# 资源中心使用说明
# 机票流程
- 首先在浏览器输入网址 http://test-umsweb.jinyantrip.net/corp/signin 进入登录页面,输入登录账号密码登录客户页面。
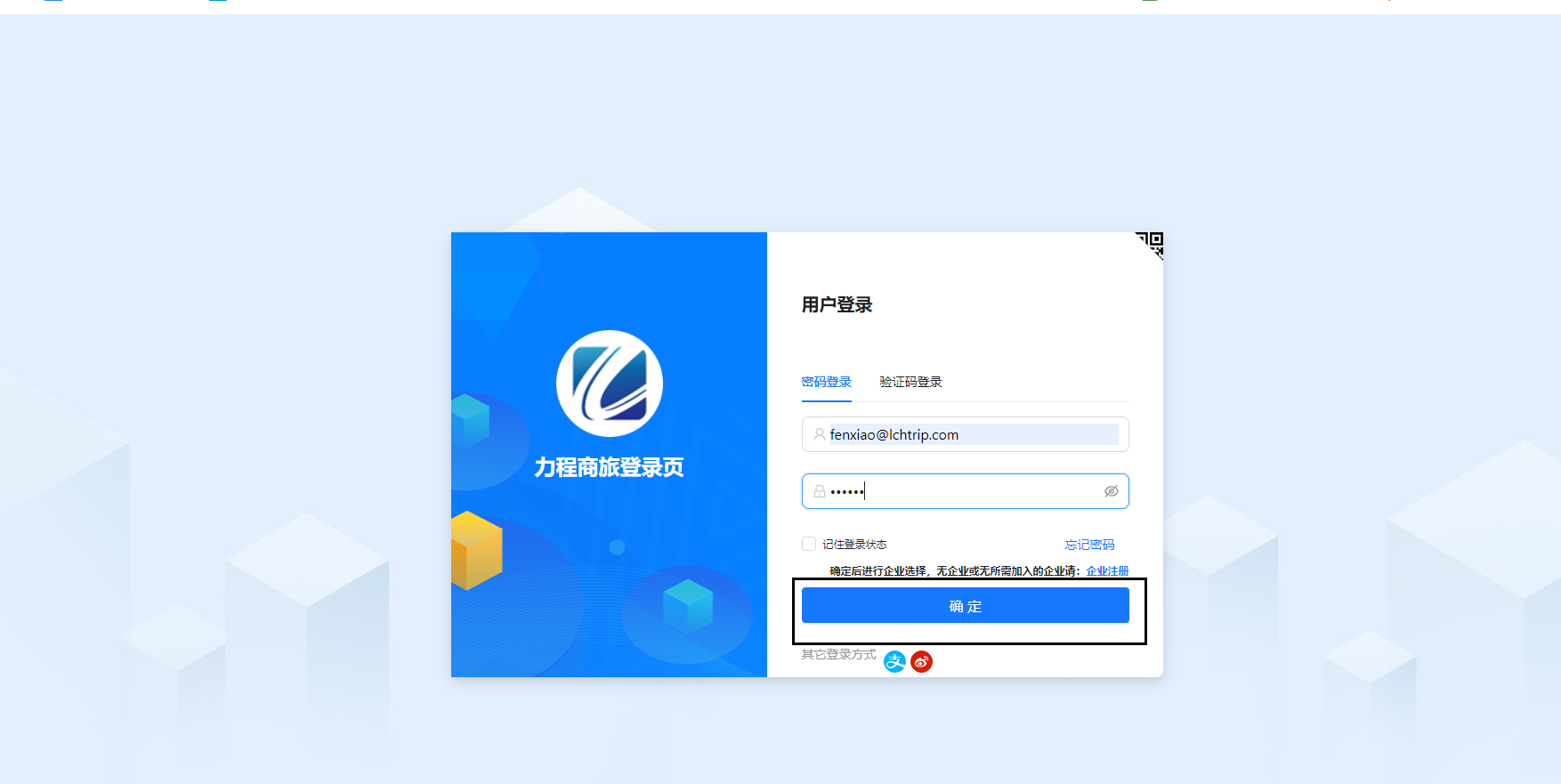
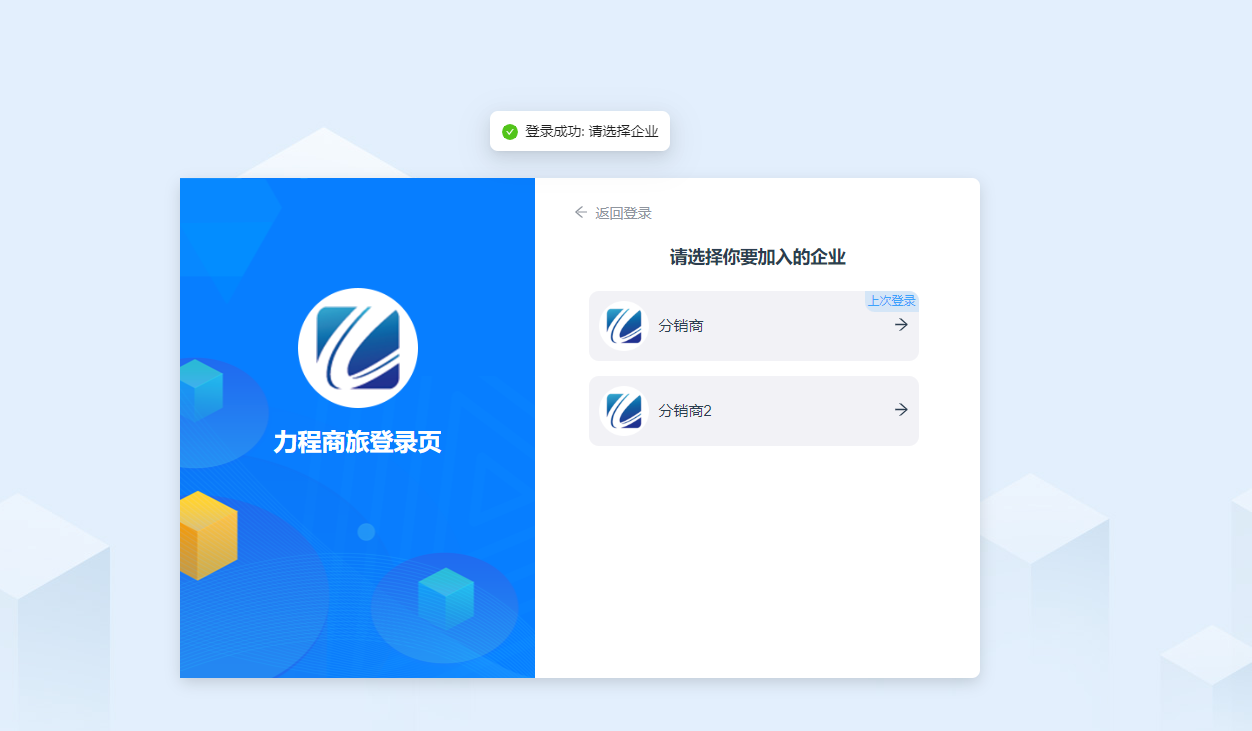
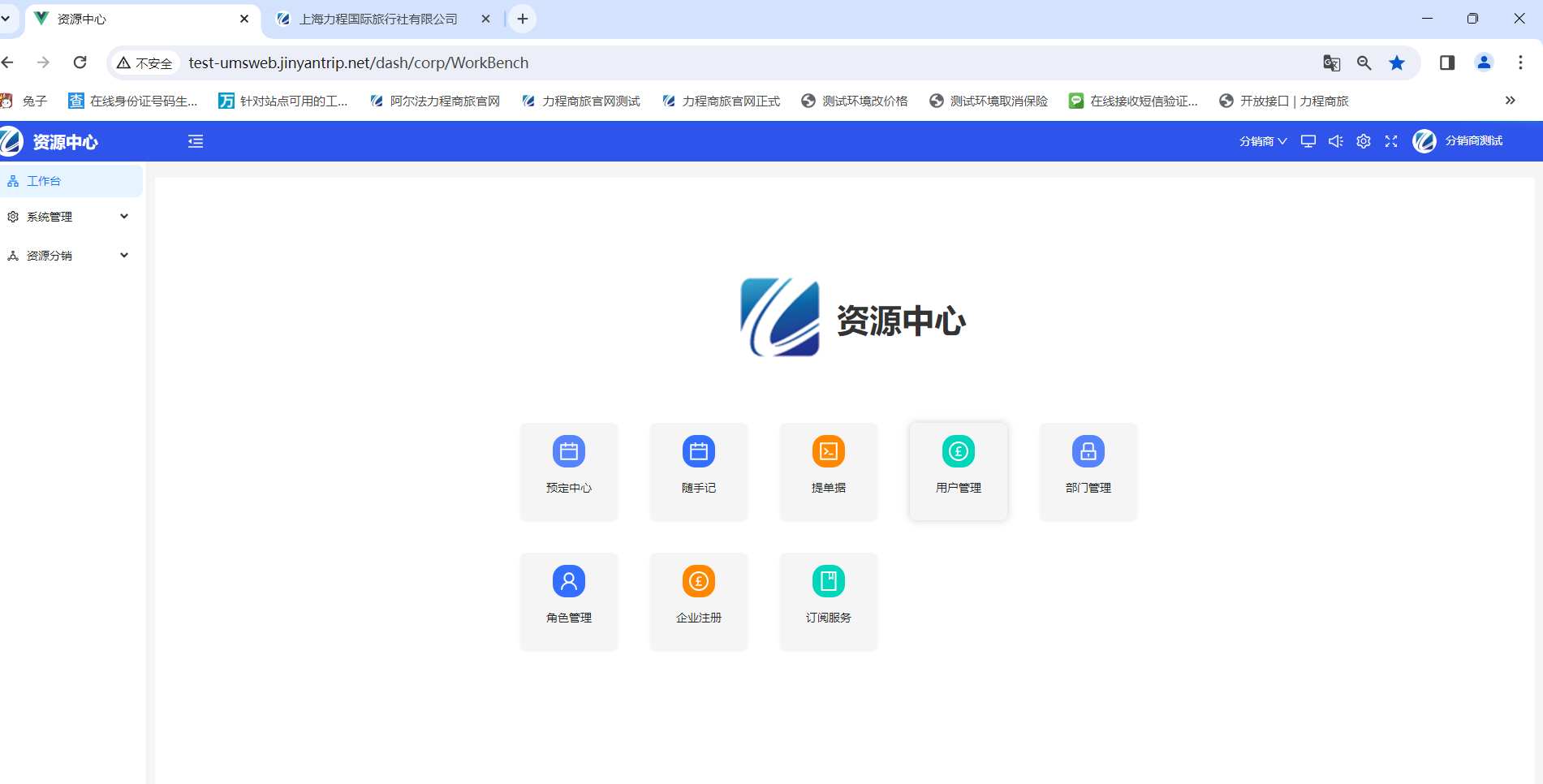
# 下单
- 点击资源分销菜单下的创建订单按钮,进入创建订单页面
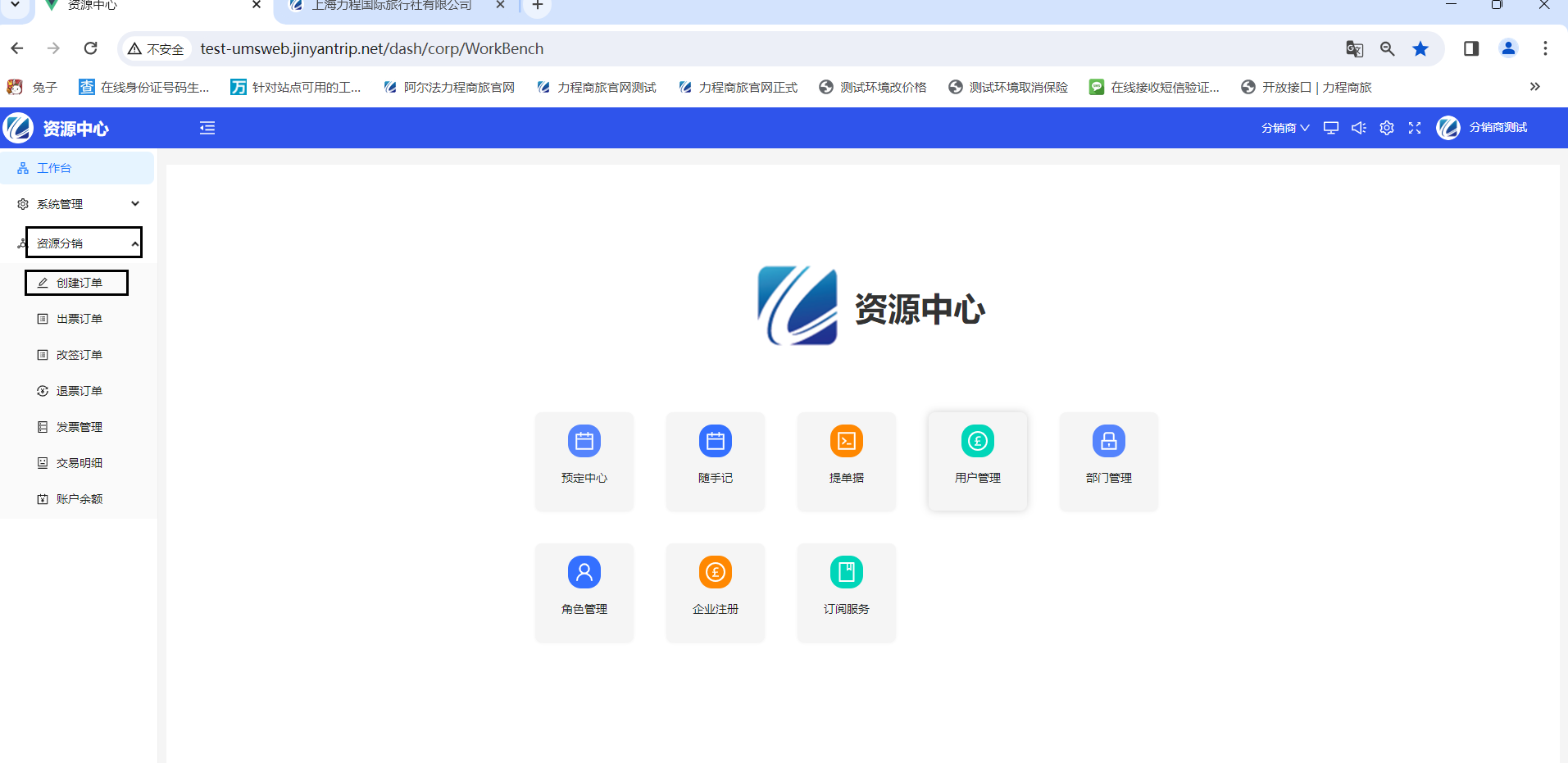
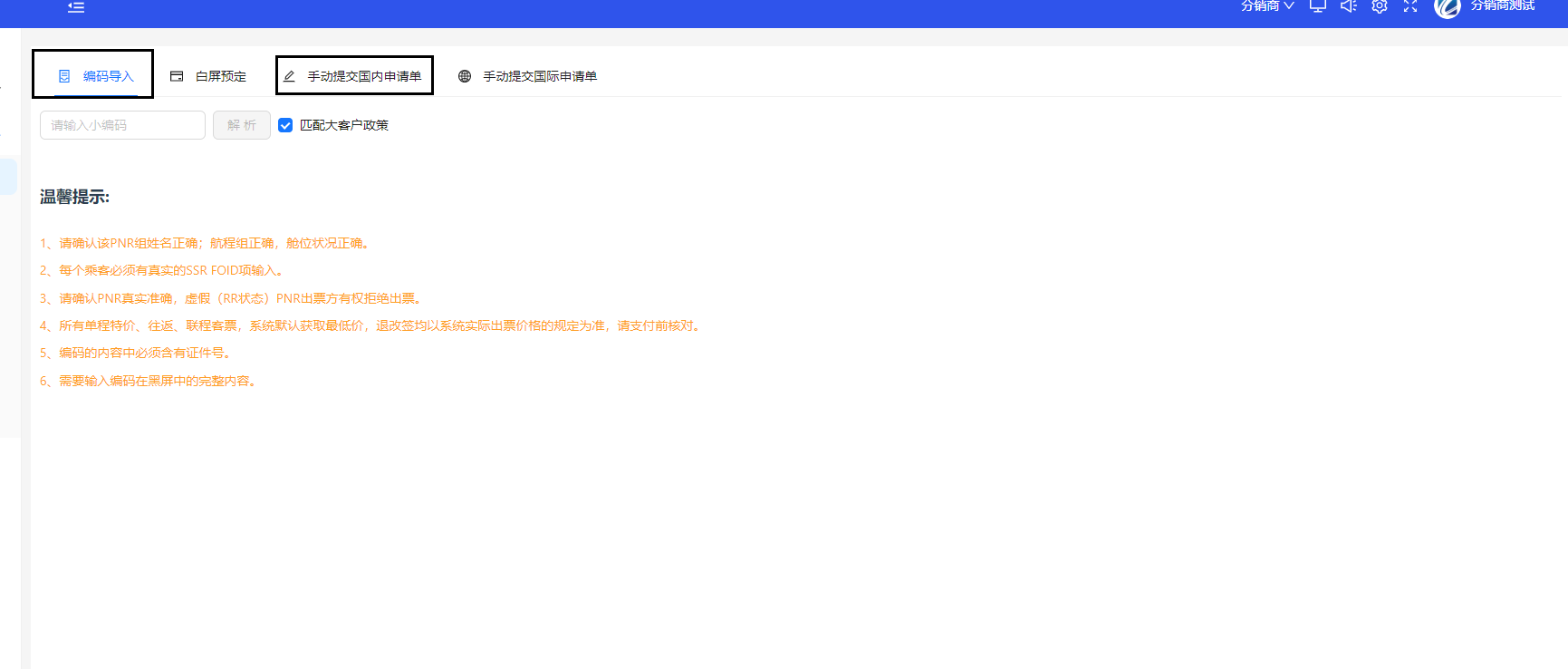
- 使用编码导入的方法进行订单下单的操作,输入所需编码,点击右侧的解析按钮,进入编码导入的页面
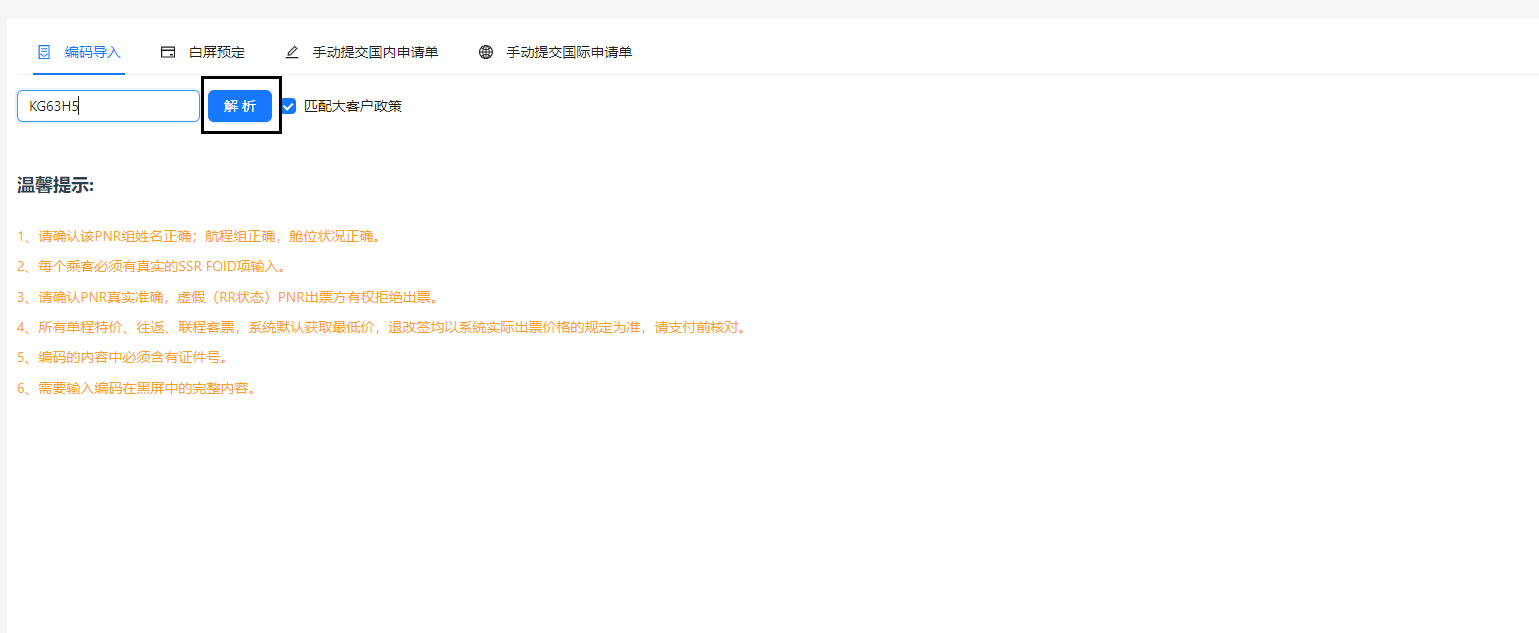

- 根据自己个人信息填写联系人信息,勾选政策信息,点击保存订单按钮(这里只演示保存订单流程),保存订单之后点击出票订单按钮进入订单列表页面,客人状态为待支付状态。
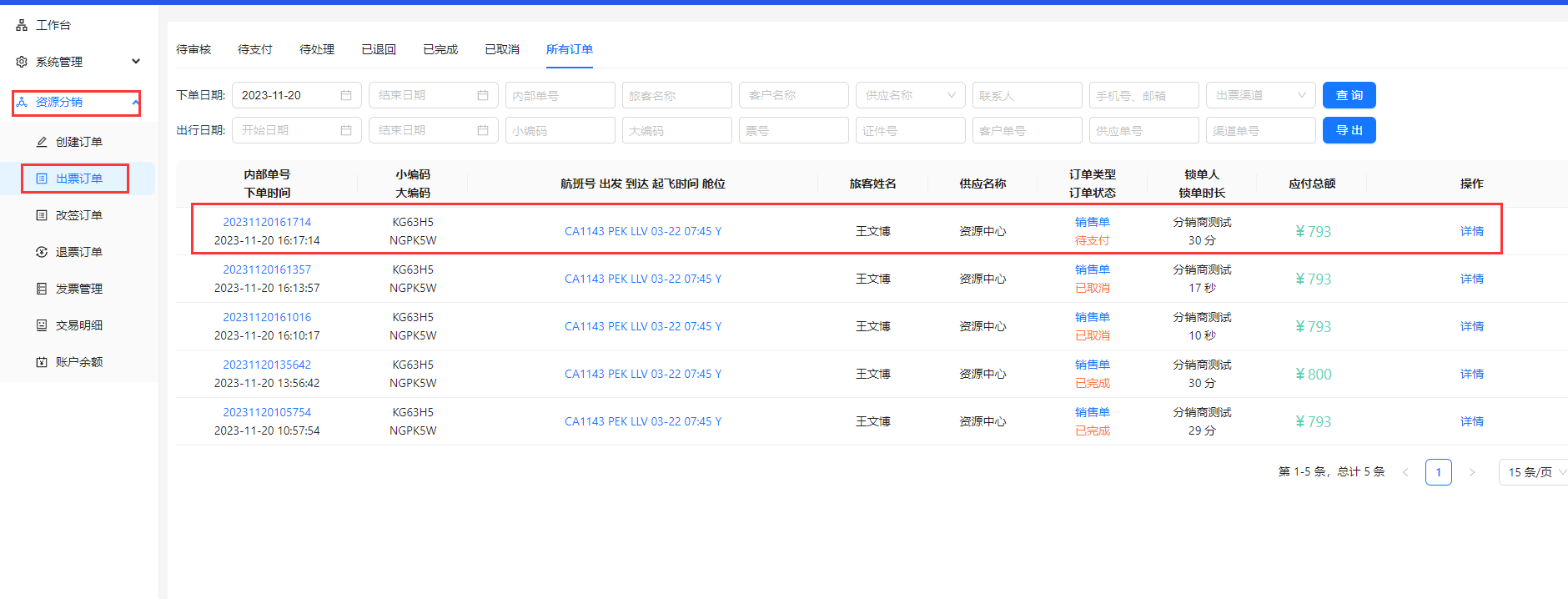
- 客人点击待支付按钮进入待支付页面,点击所需支付的订单,进入订单详情页面。
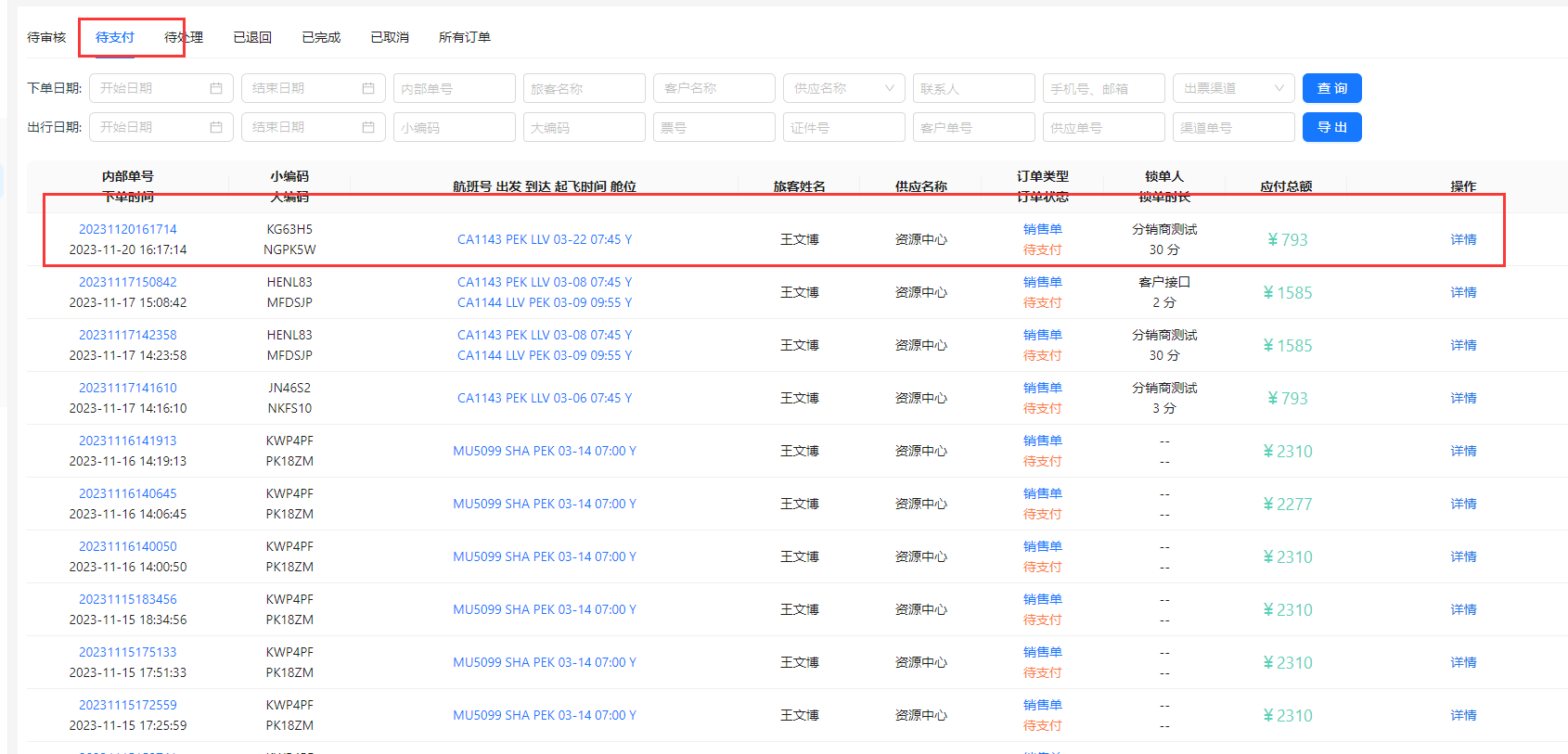

- 点击订单详情页面的立即支付按钮,进入订单支付页面,点击支付该订单变为待处理状态,等待客服核价处理即可。
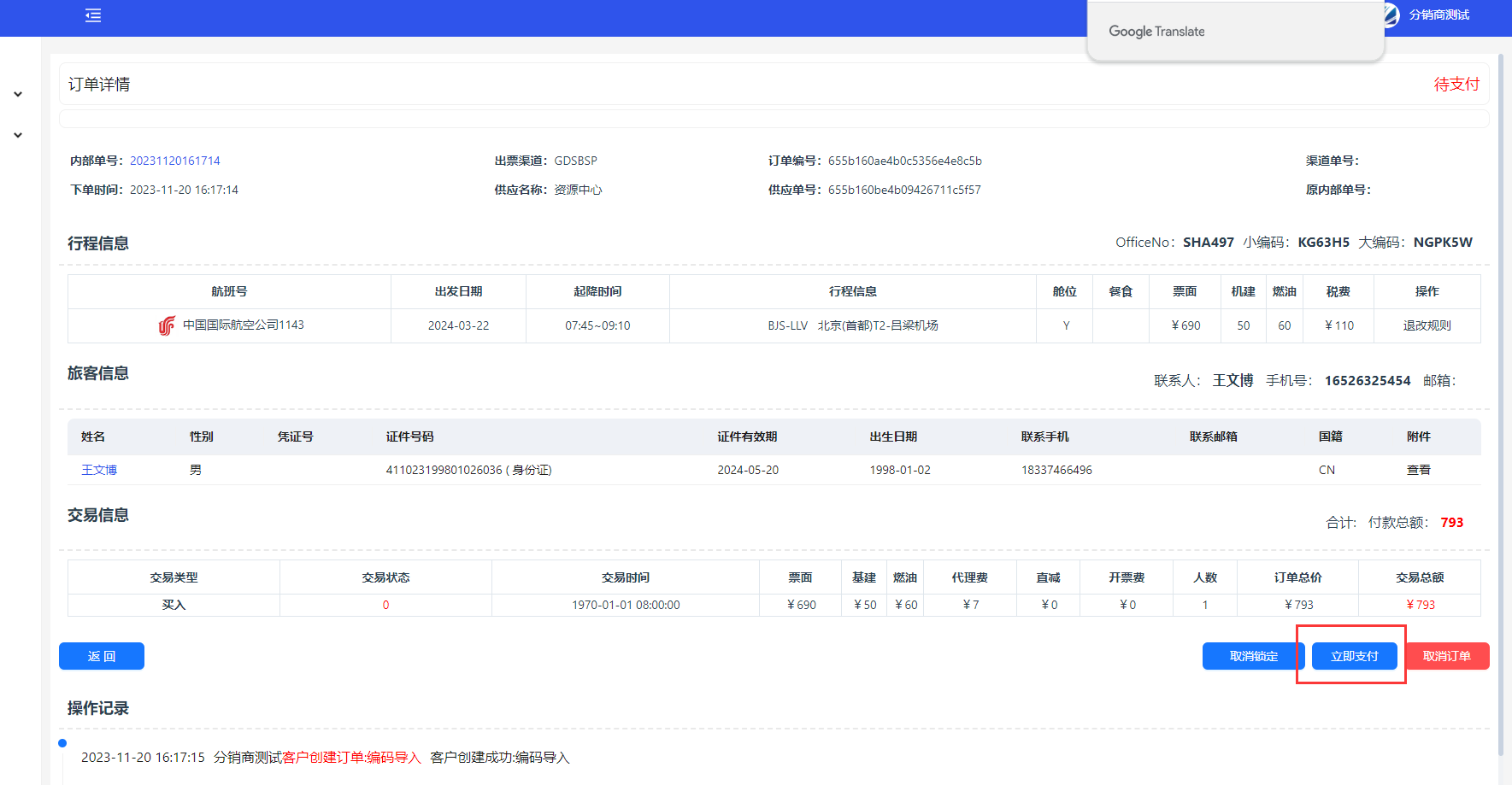
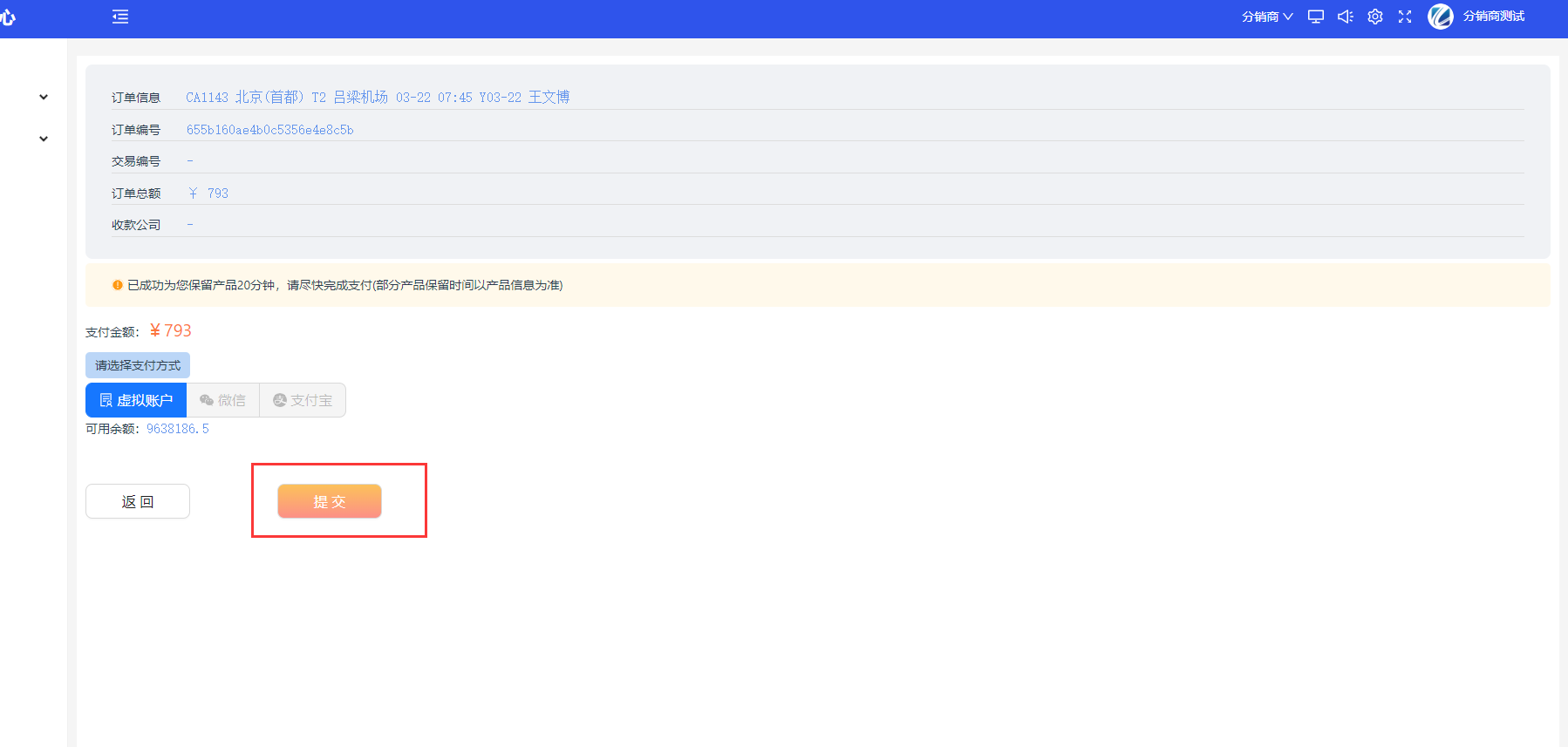
- 订单支付成功之后,会在供应商页面的账户冻结记录中生成该订单的冻结信息。
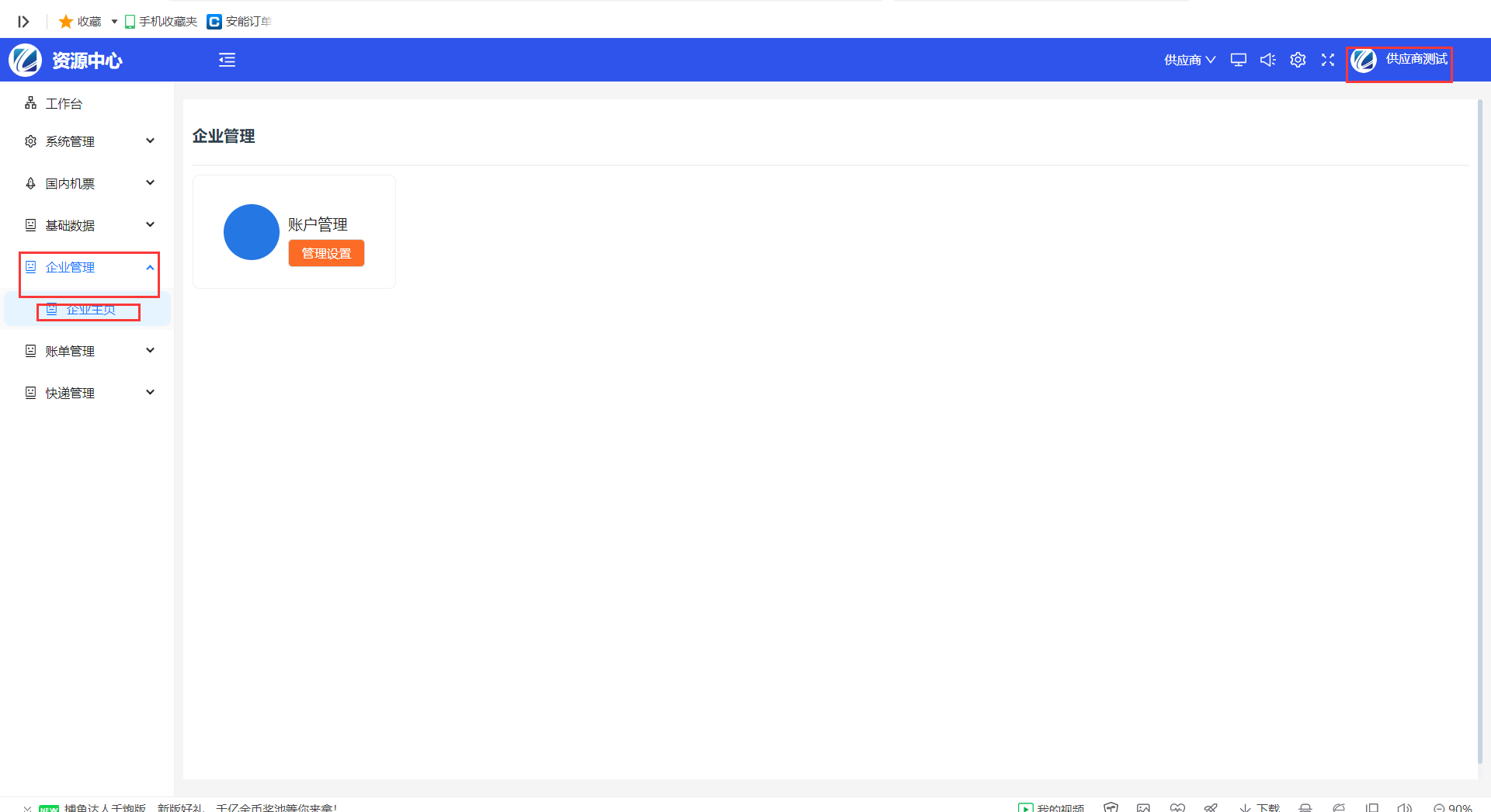
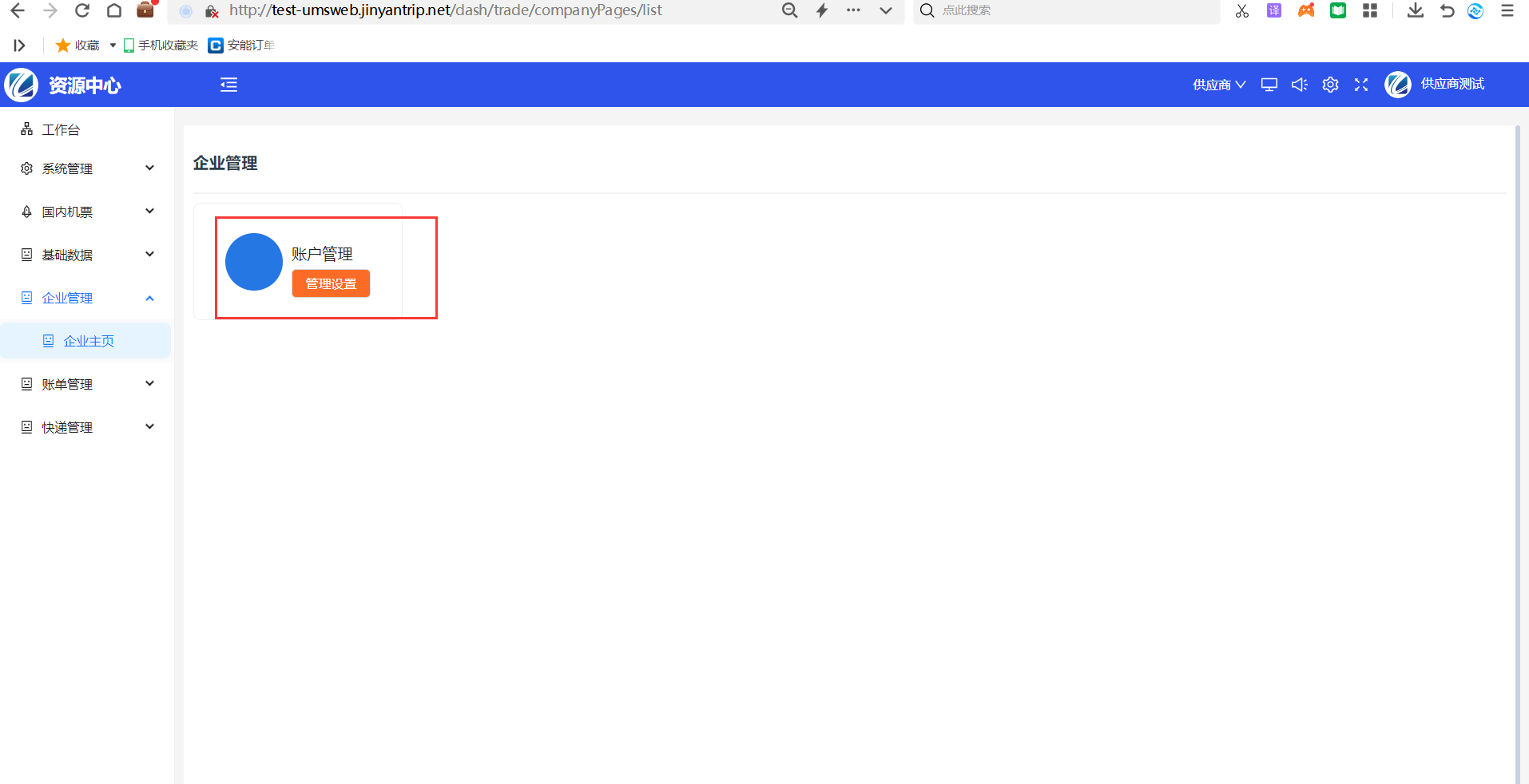

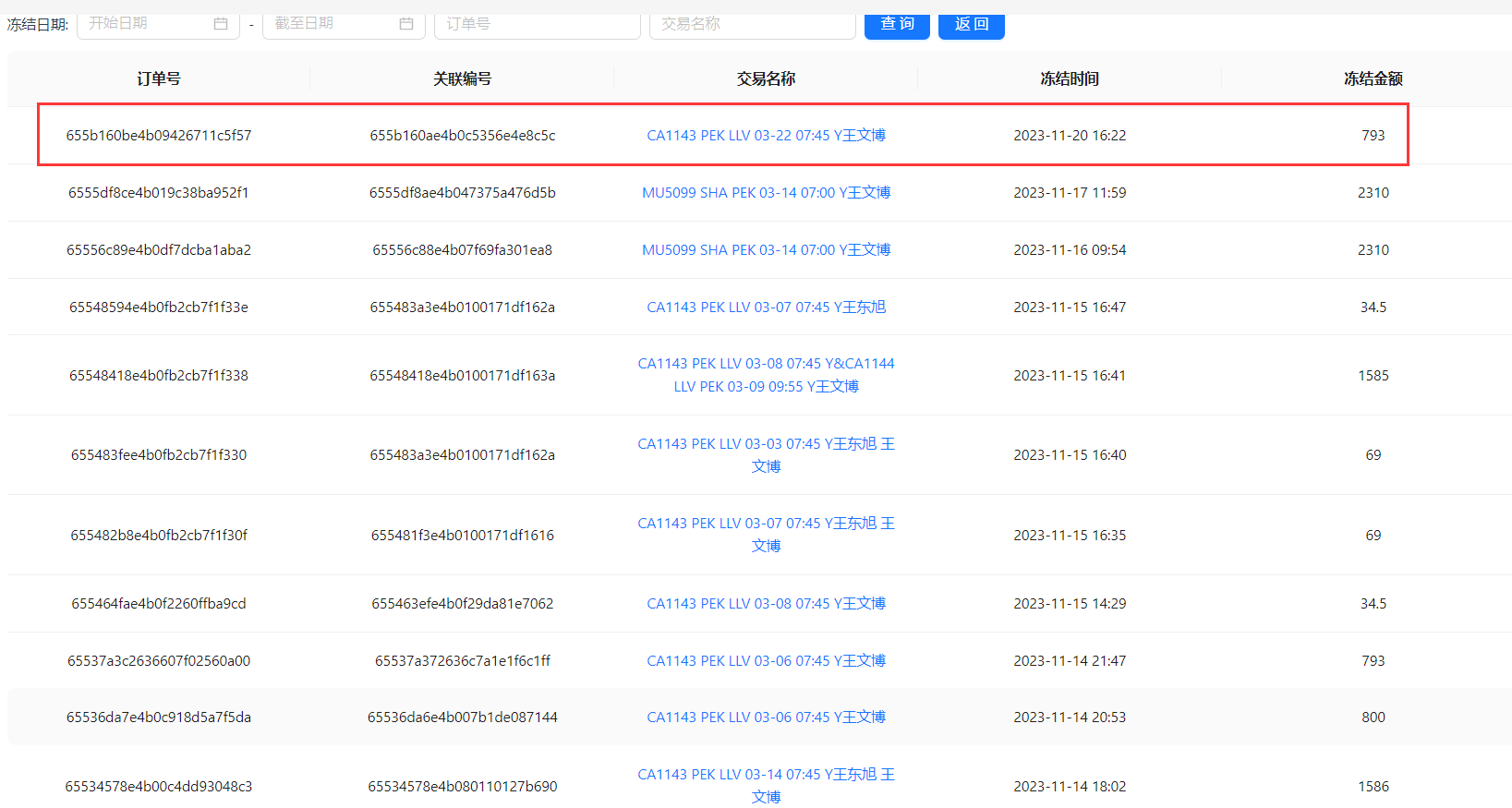
- 供应商登录账号信息,进入主页点击国内机票菜单下的国内订单按钮,进入页面,点击待处理按钮进入待处理订单列表,选择所需处理的订单进入订单详情页面。

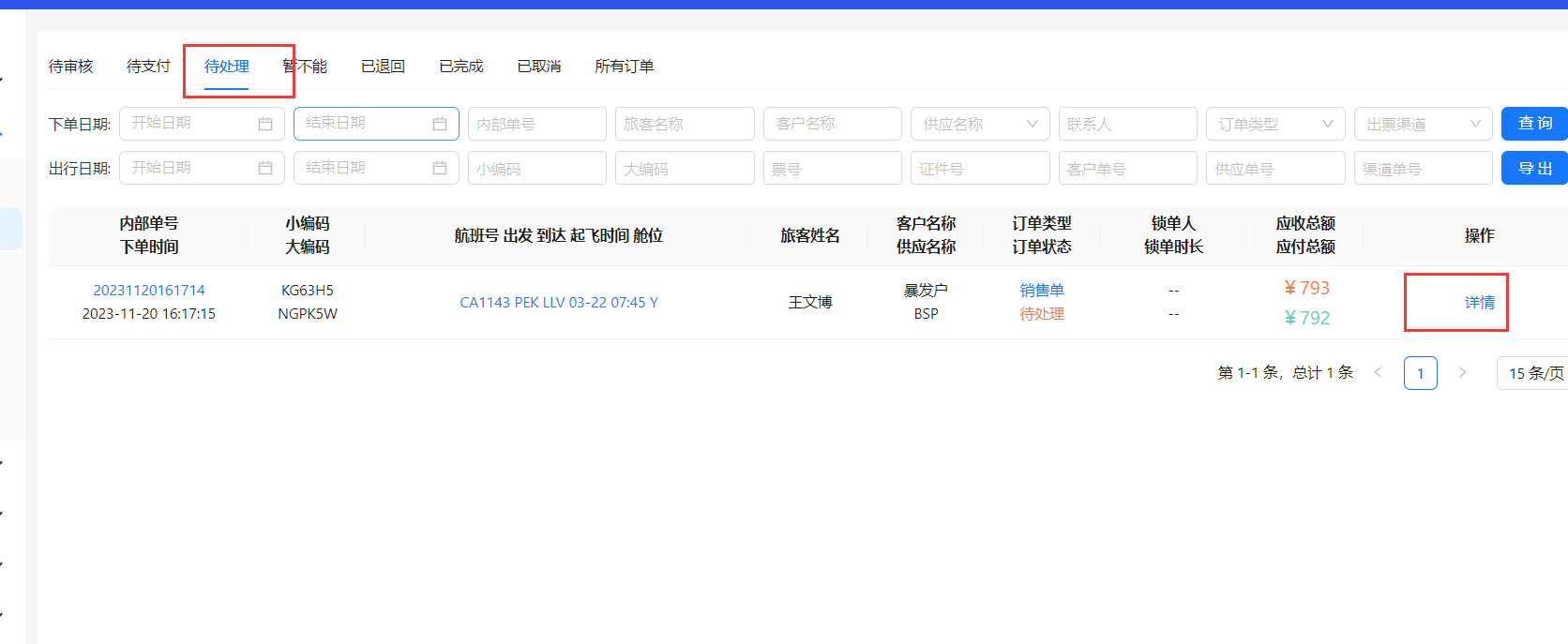
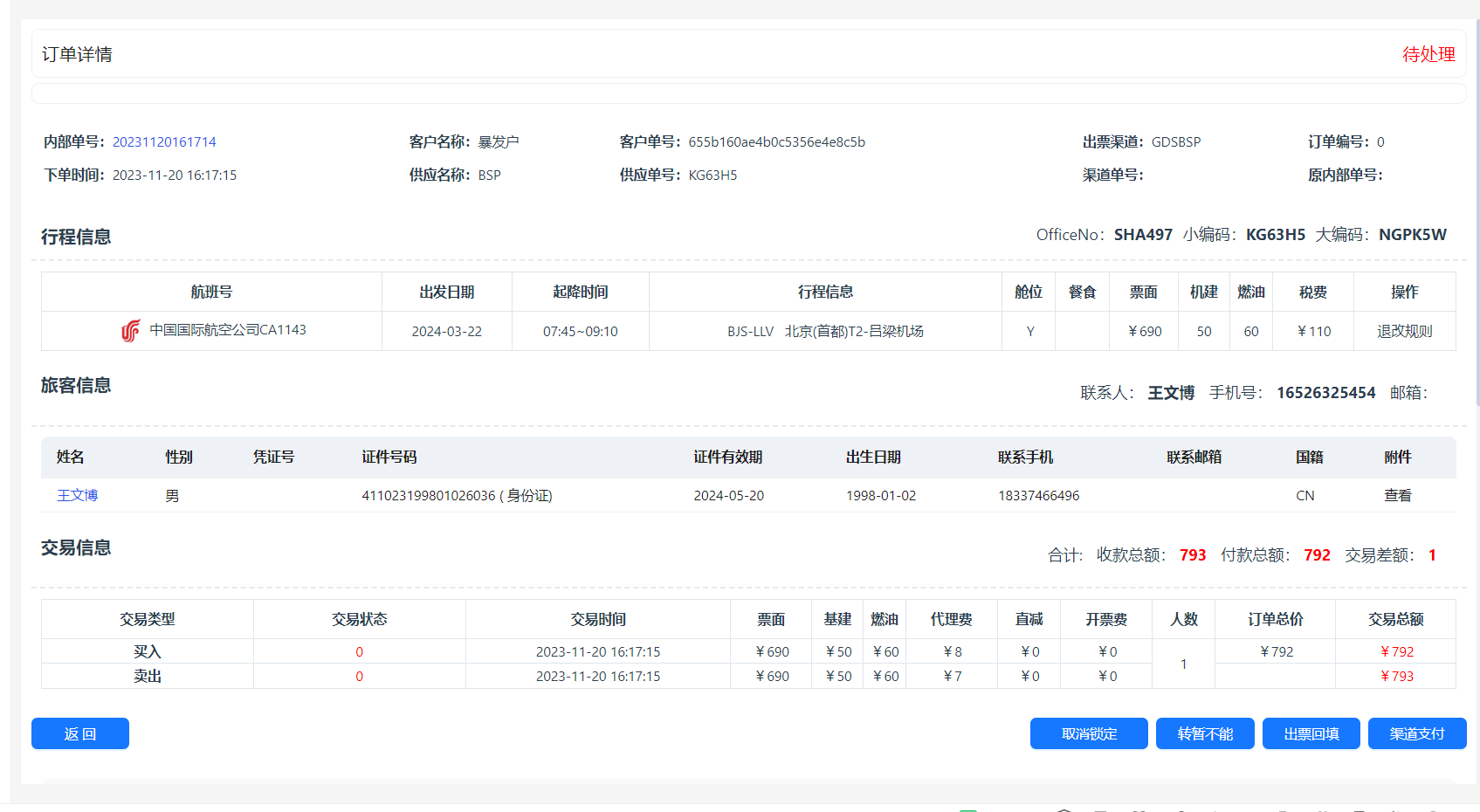
- 进入订单详情页面点击出票回填按钮,填写凭证号以及供应单号,点击确认出票,即可出票完成
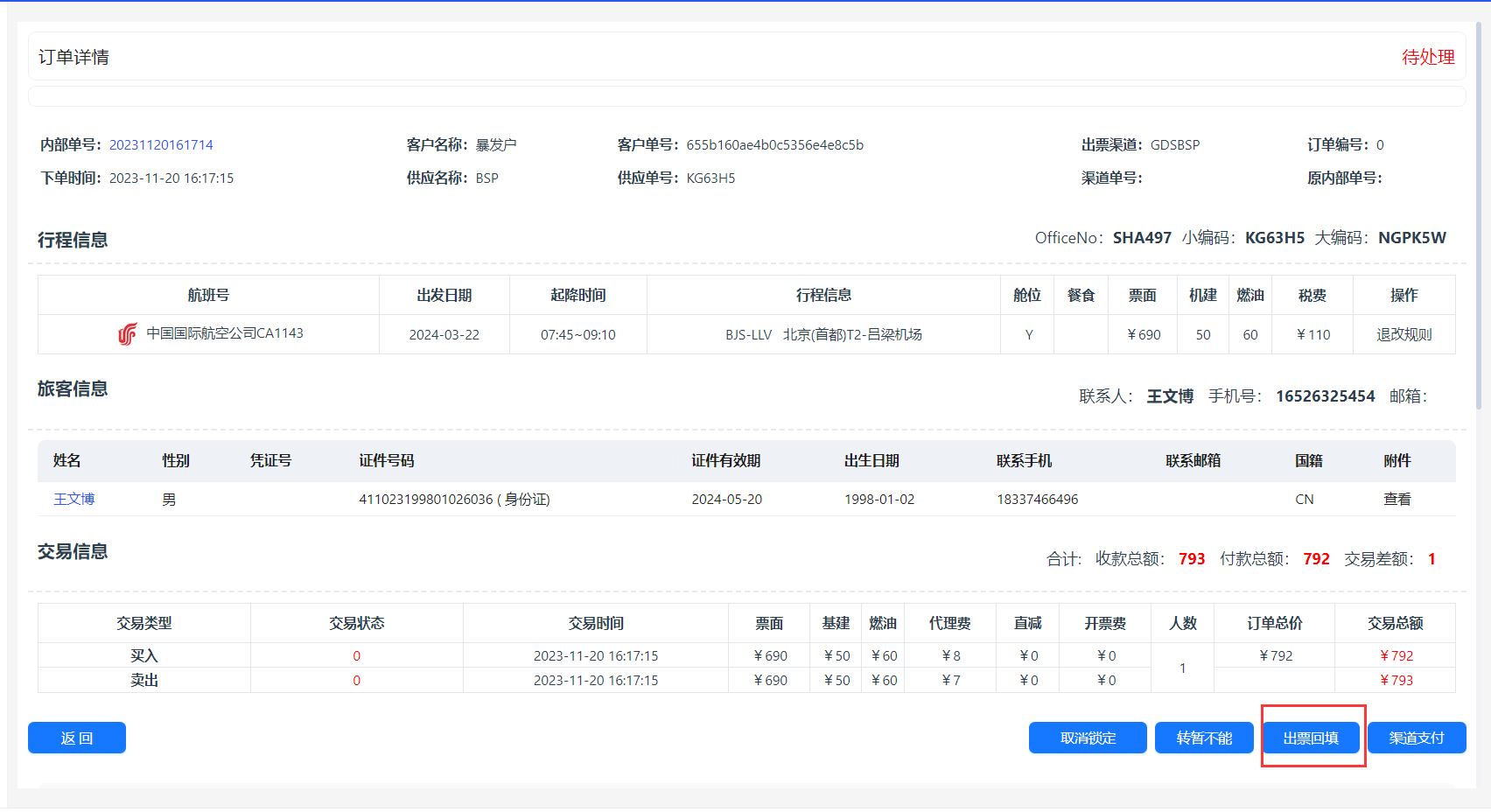
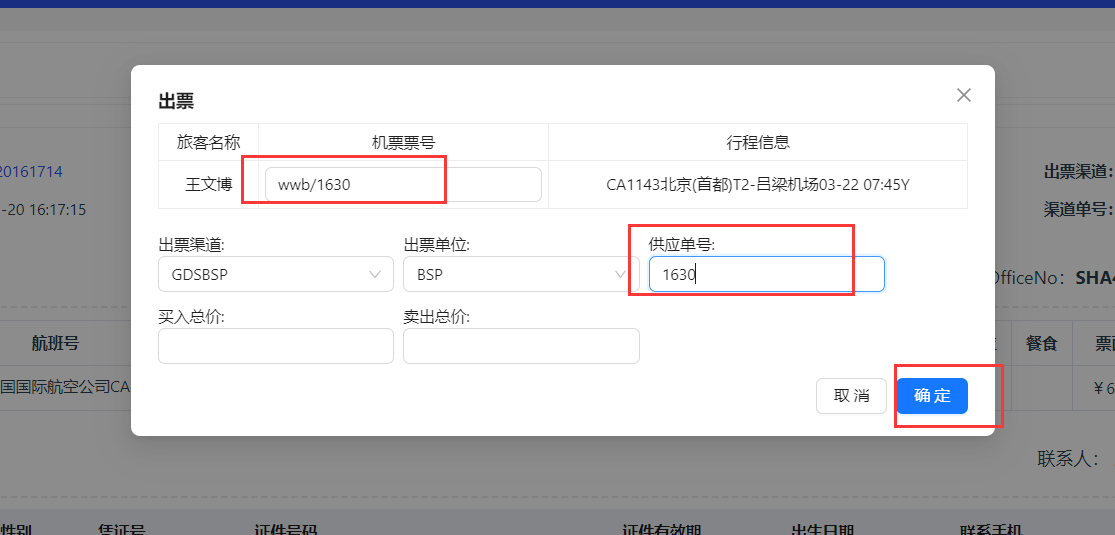
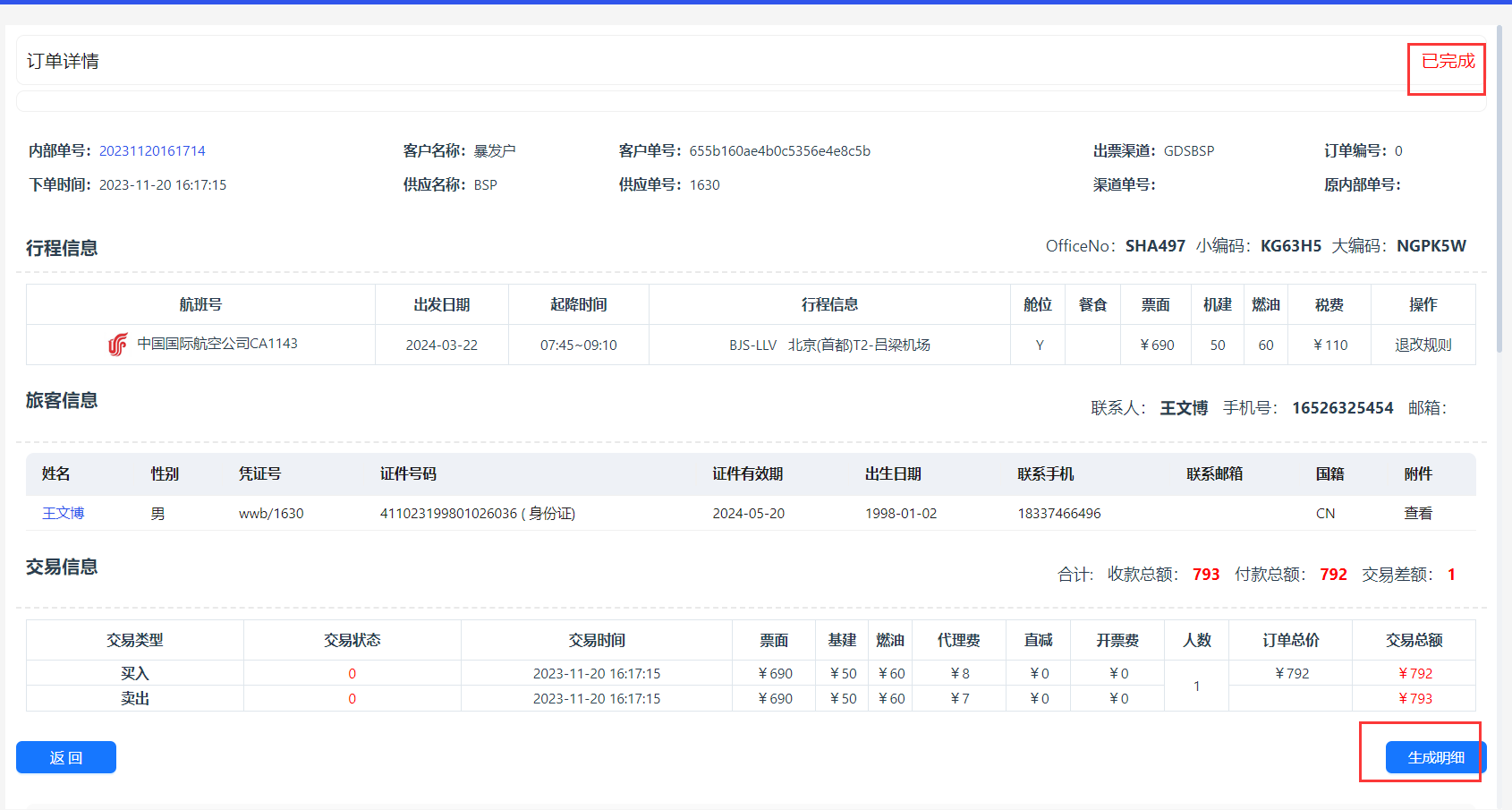
- 出票完成之后,账户信息中的冻结记录转化为交易记录信息以及应收明细

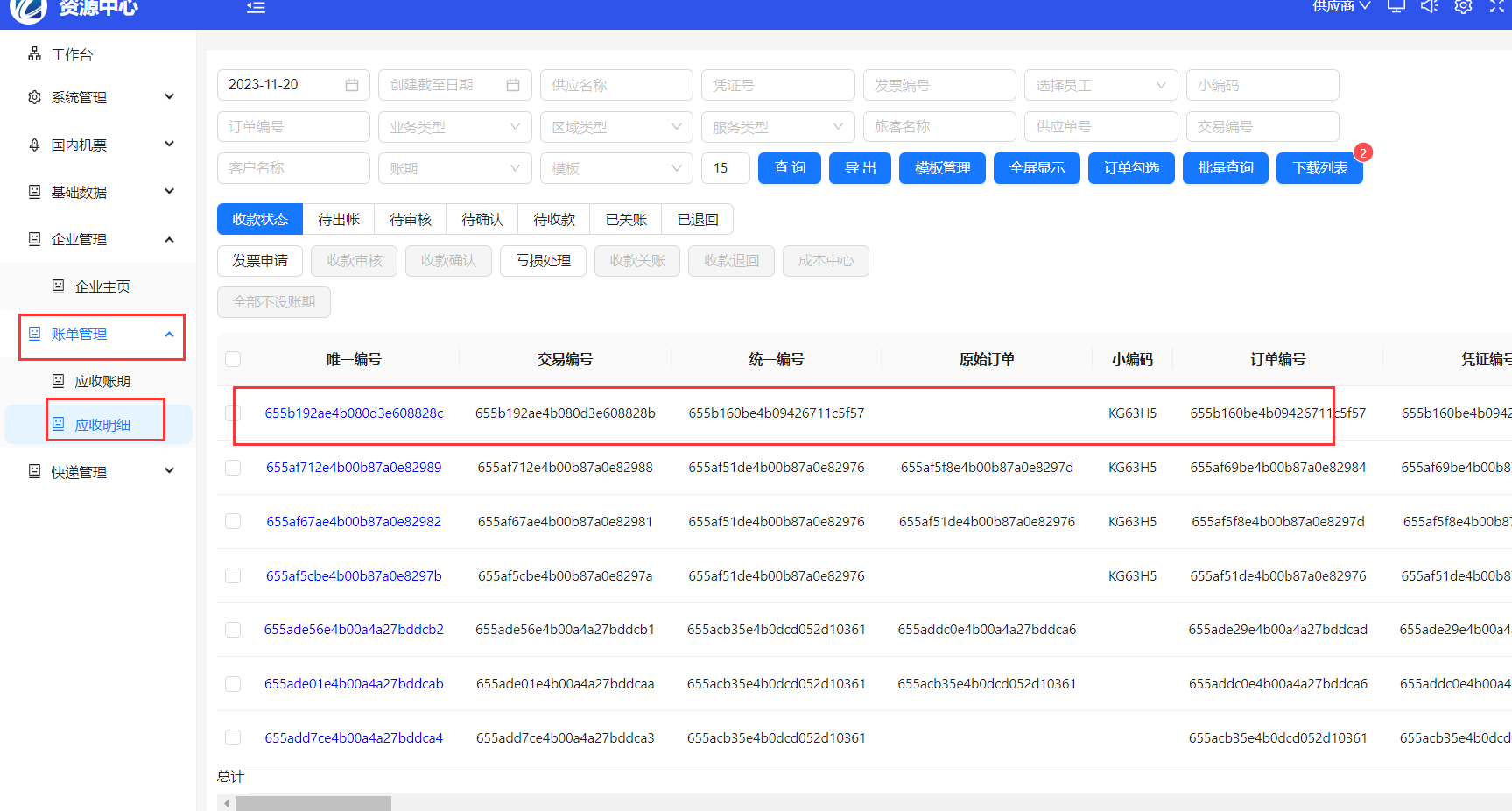
# 改签
- 登录客户账号进入页面,点击资源分销菜单下的出票订单按钮进入订单列表页面,点击所需改签的订单,点击右侧详情页面,进入订单详情页面
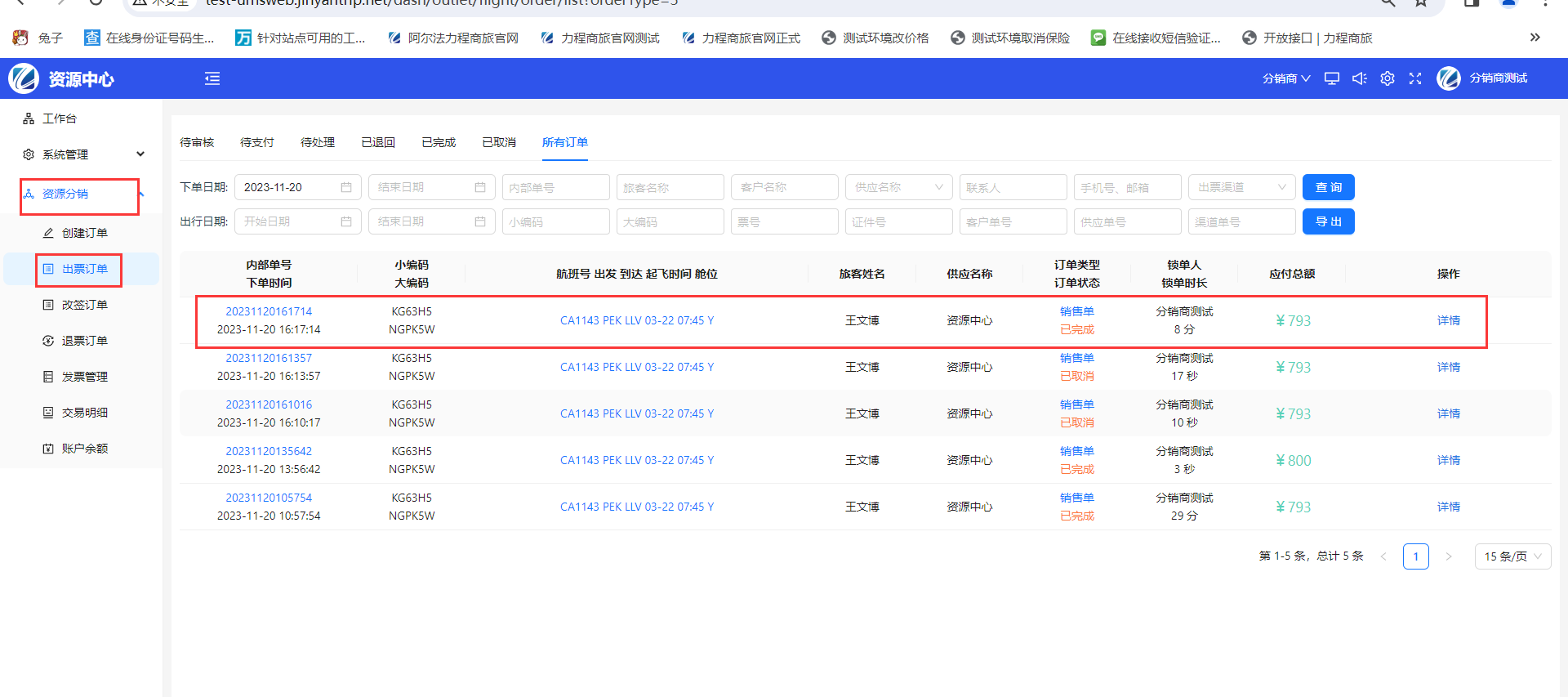
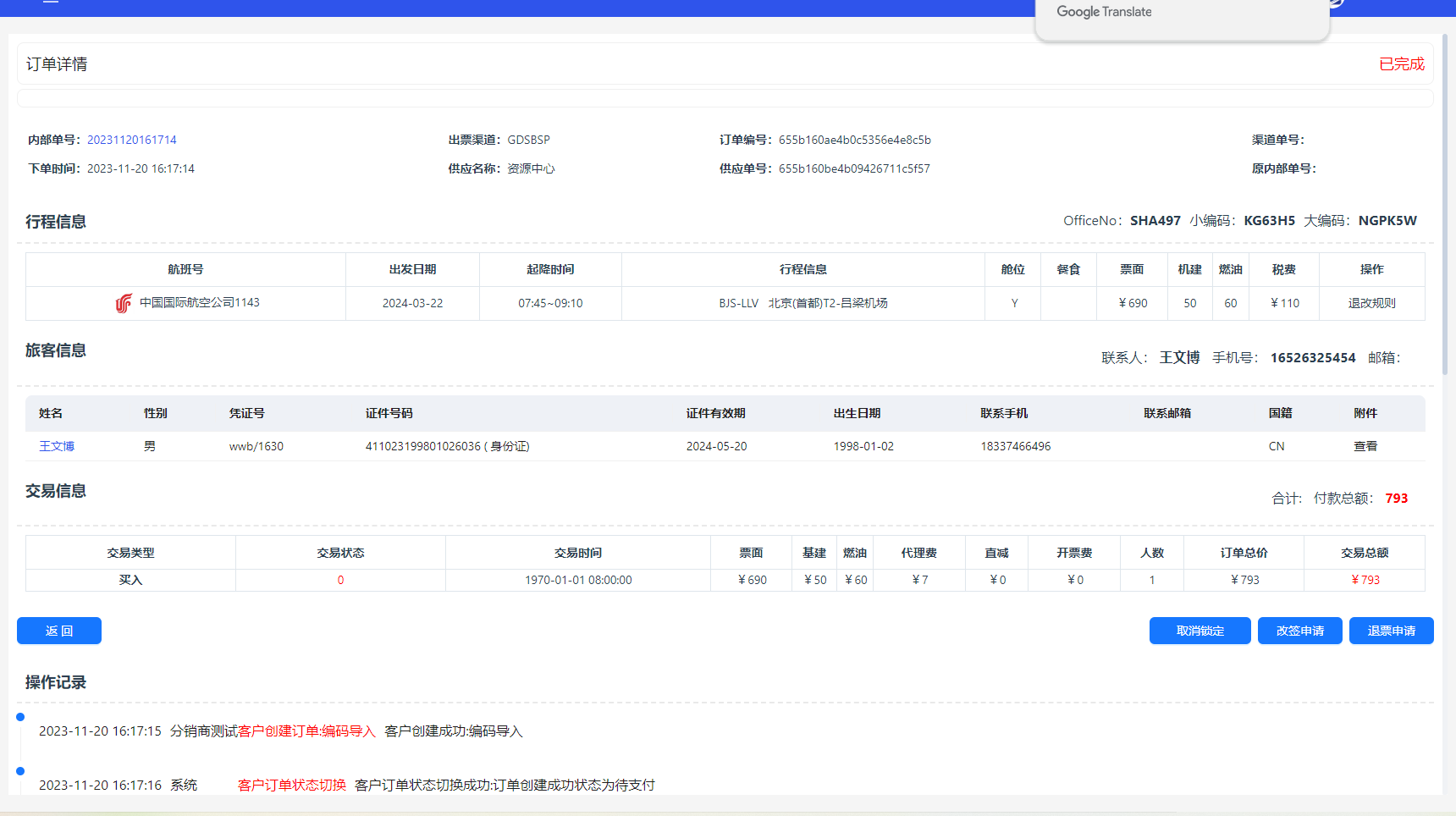
- 点击改签申请按钮进入页面,选择旅客航班以及改签原因,进入改签航班列表选择所需改签的日期,查询航班列表,选择自己所需的航班以及仓位信息,选择之后点击下方的发起改签申请按钮,状态变为待核价。
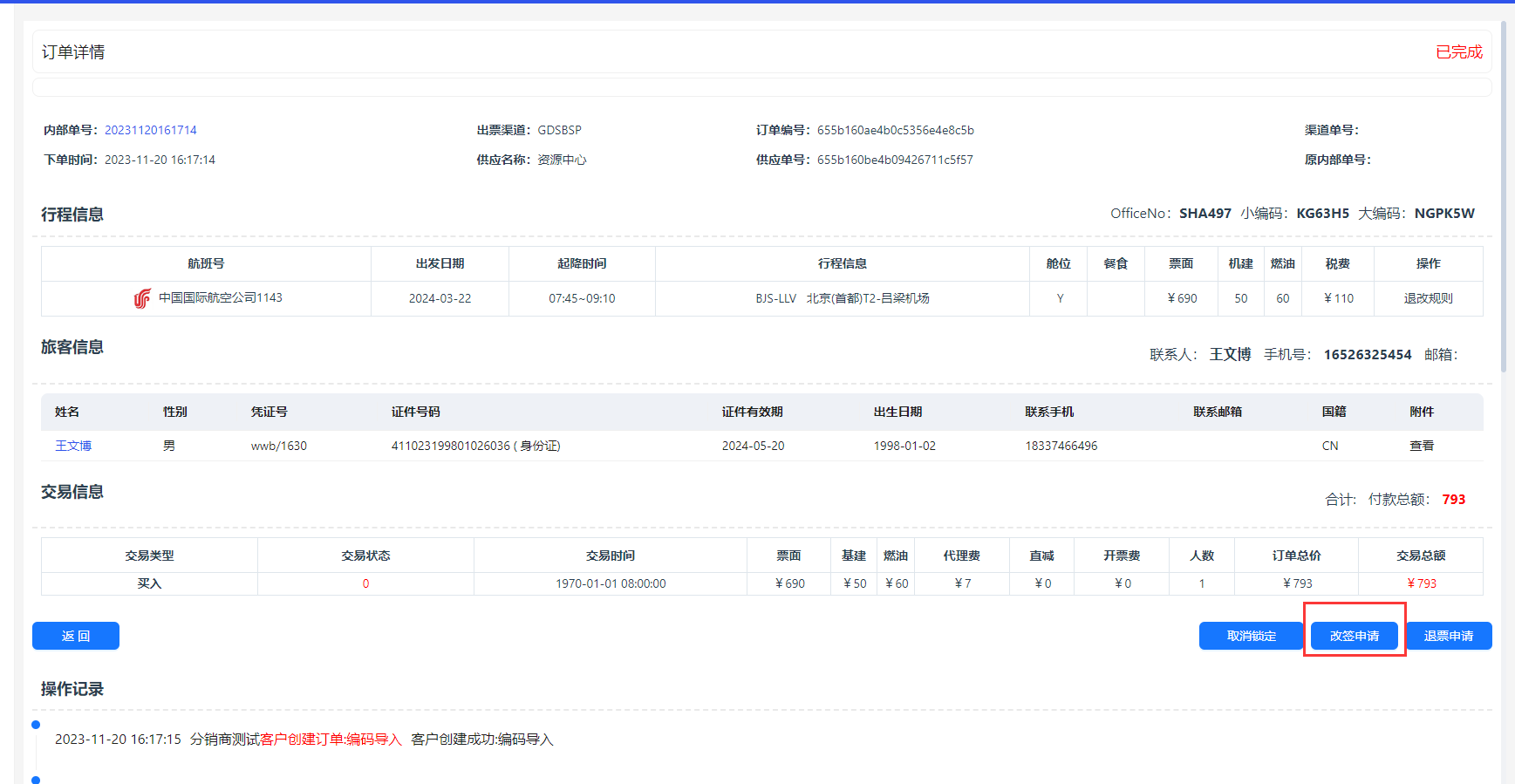
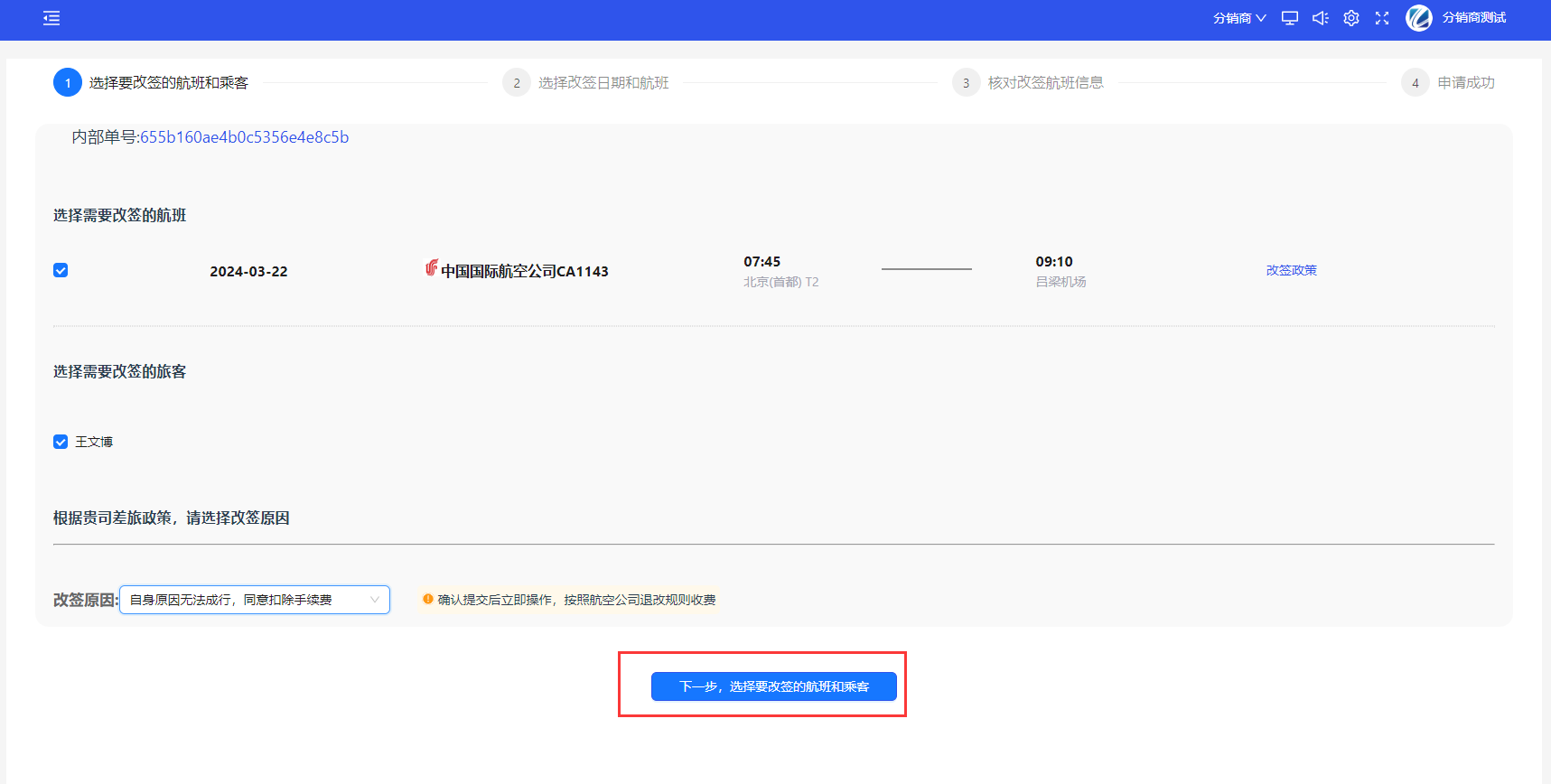
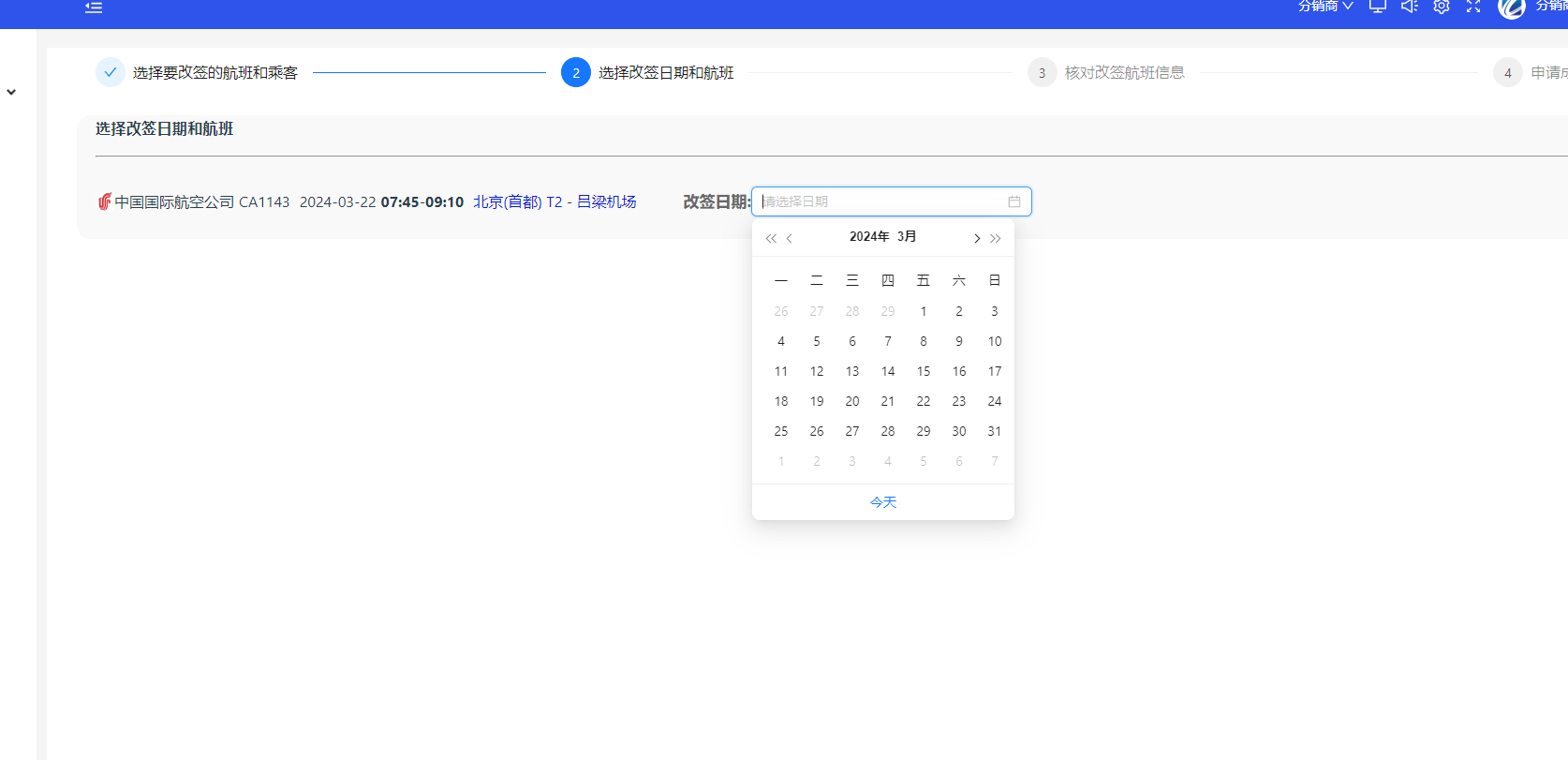
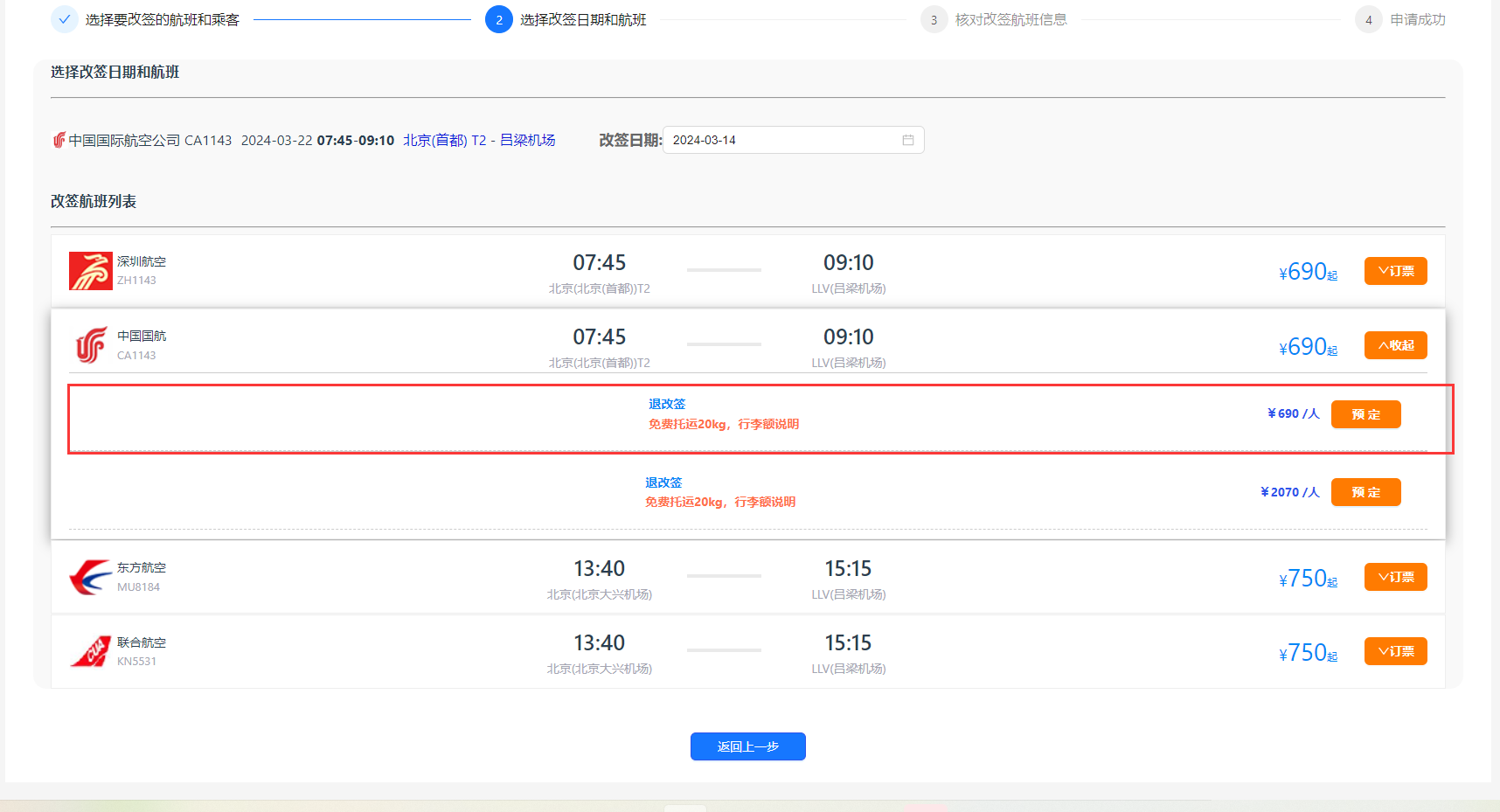
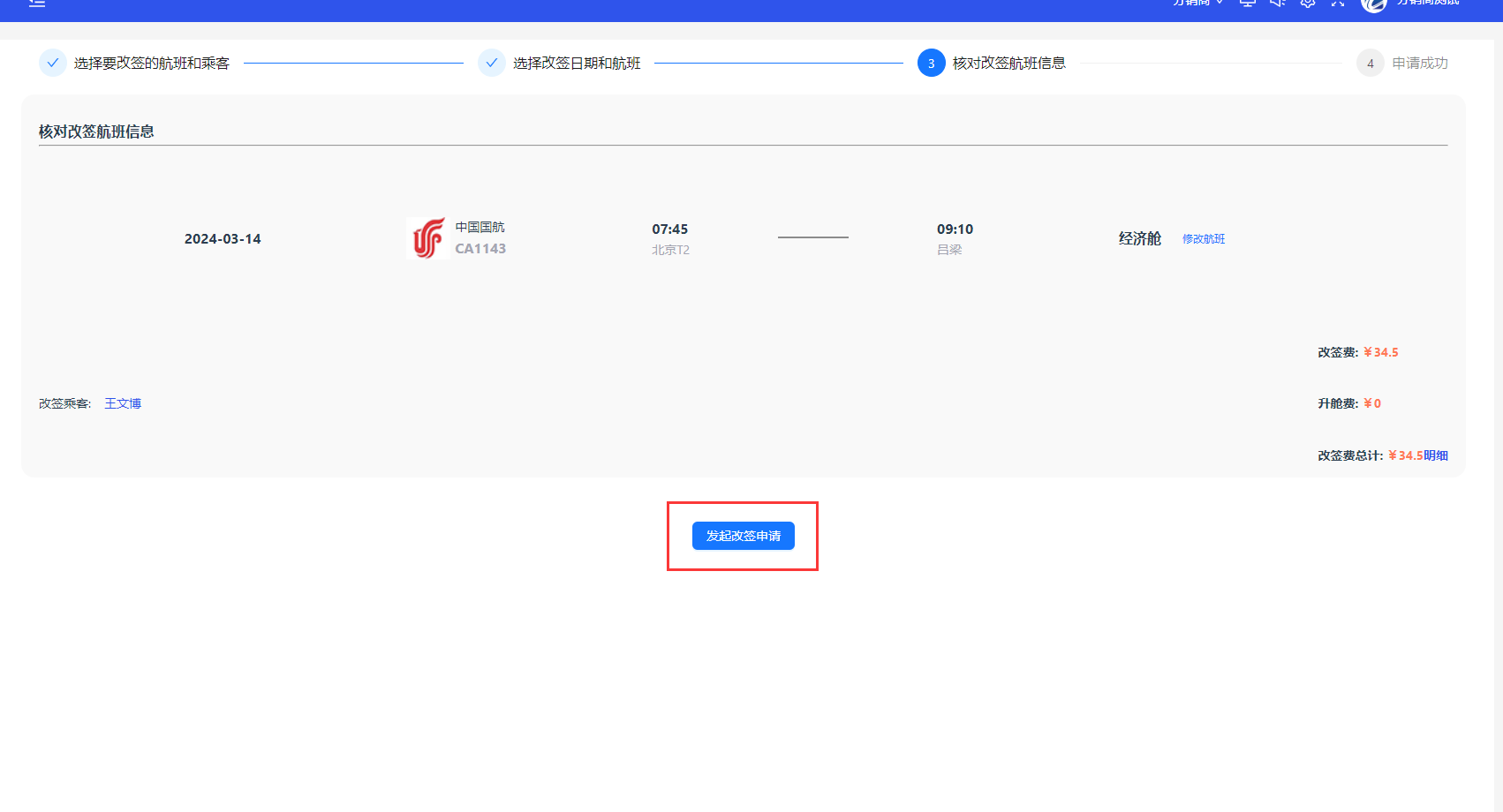
- 供应商登录账号,点击国内订单进入订单列表页面,点击上方的待审核状态,选择所提交改签申请的订单进行改签审核操作。
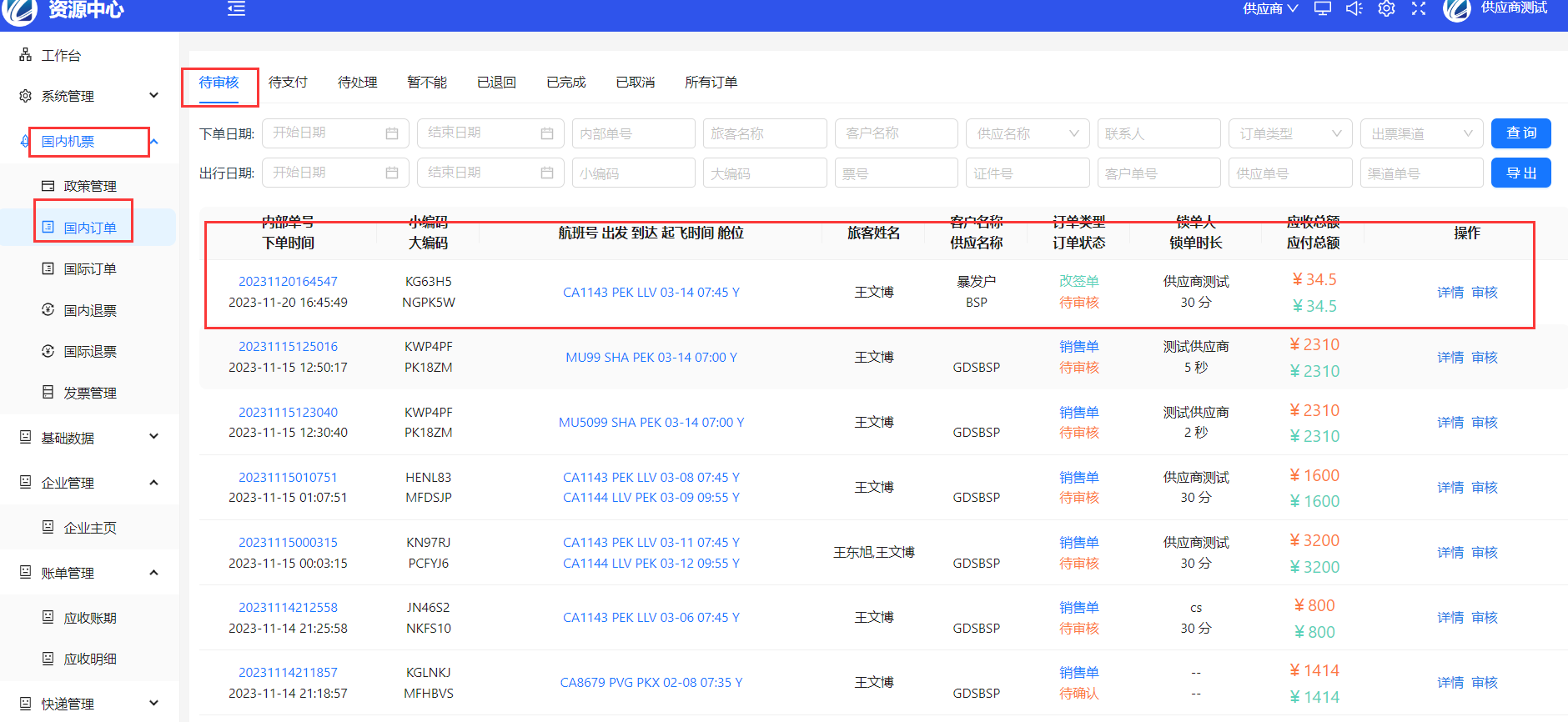
- 点击审核按钮进入页面,点击下方的审核通过按钮(改签费可进行更改),状态变为待支付。
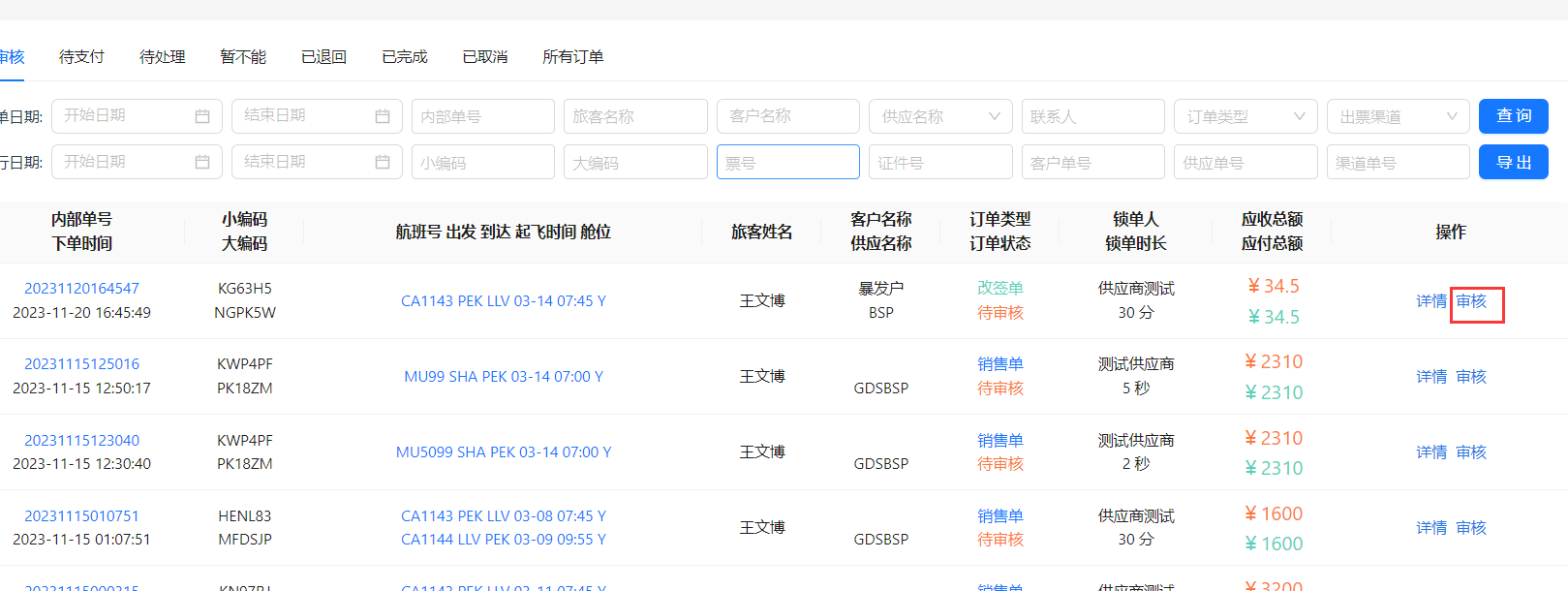
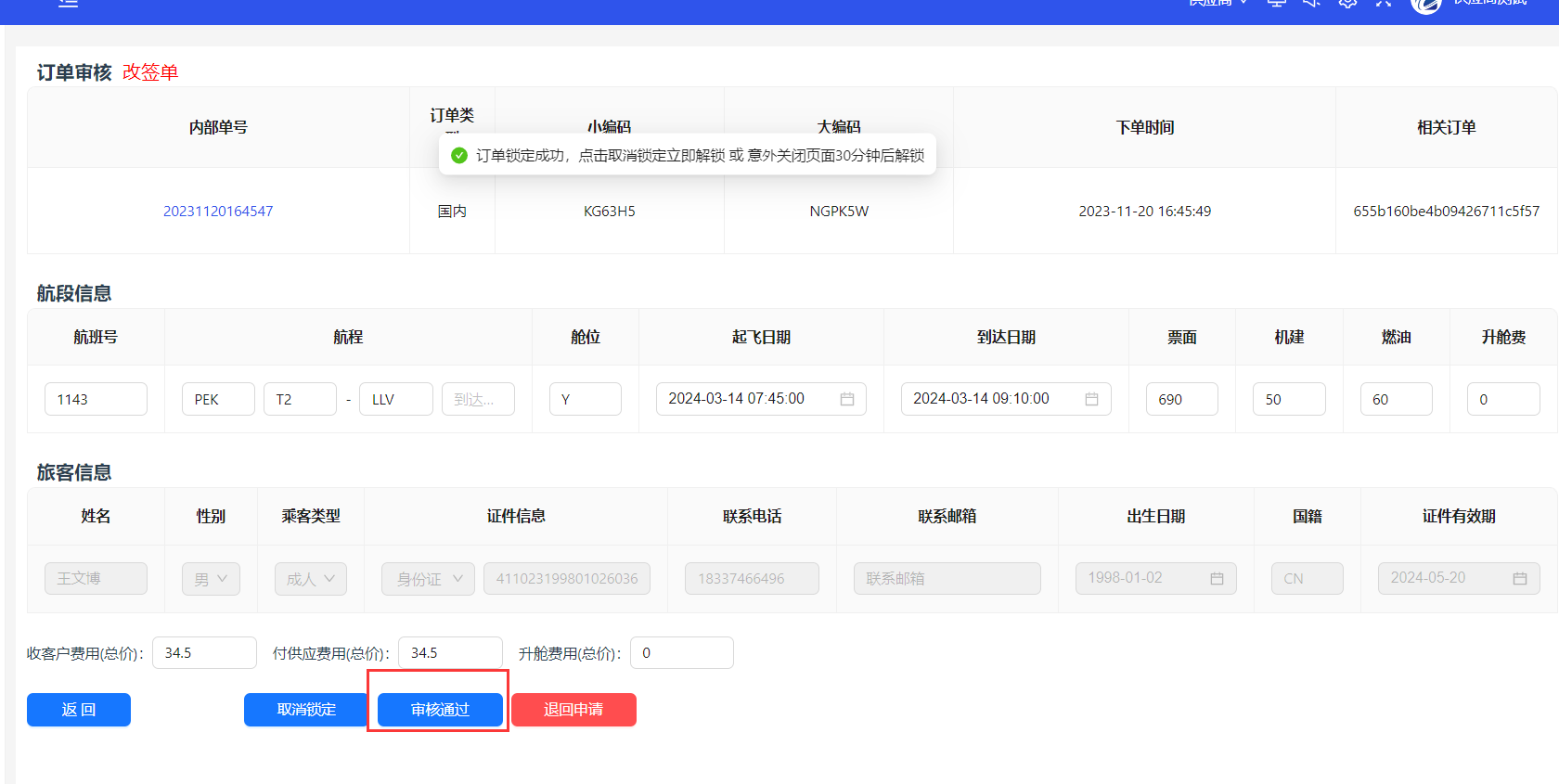
- 客户点击资源分销菜单下的改签订单按钮进入订单列表页面,点击上方待支付按钮,选择所需改签支付订单,进入订单详情页面。
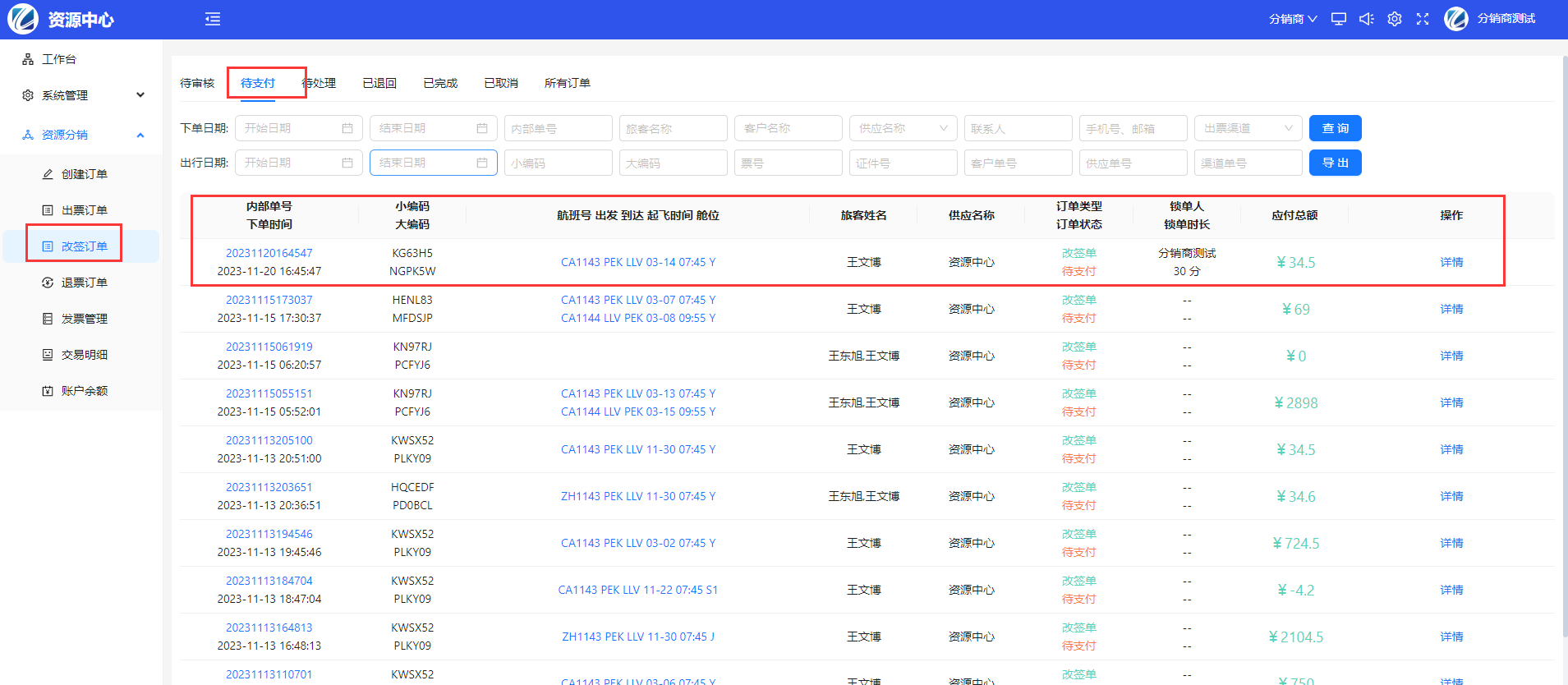
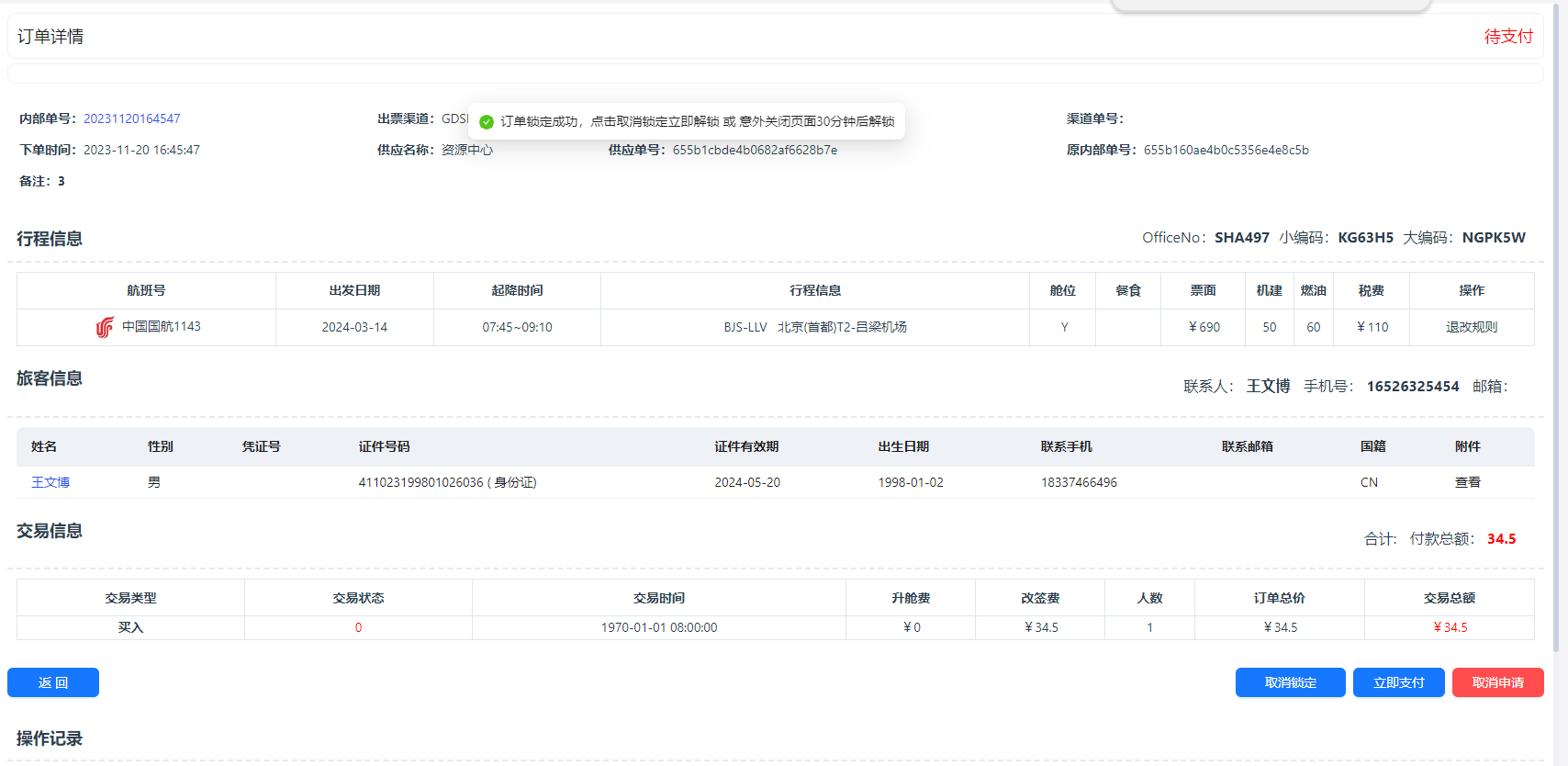
- 进入订单详情页面,点击下方的立即支付按钮,进入支付页面,点击提交按钮,即可进行改签单的支付操作,订单状态变为待处理。
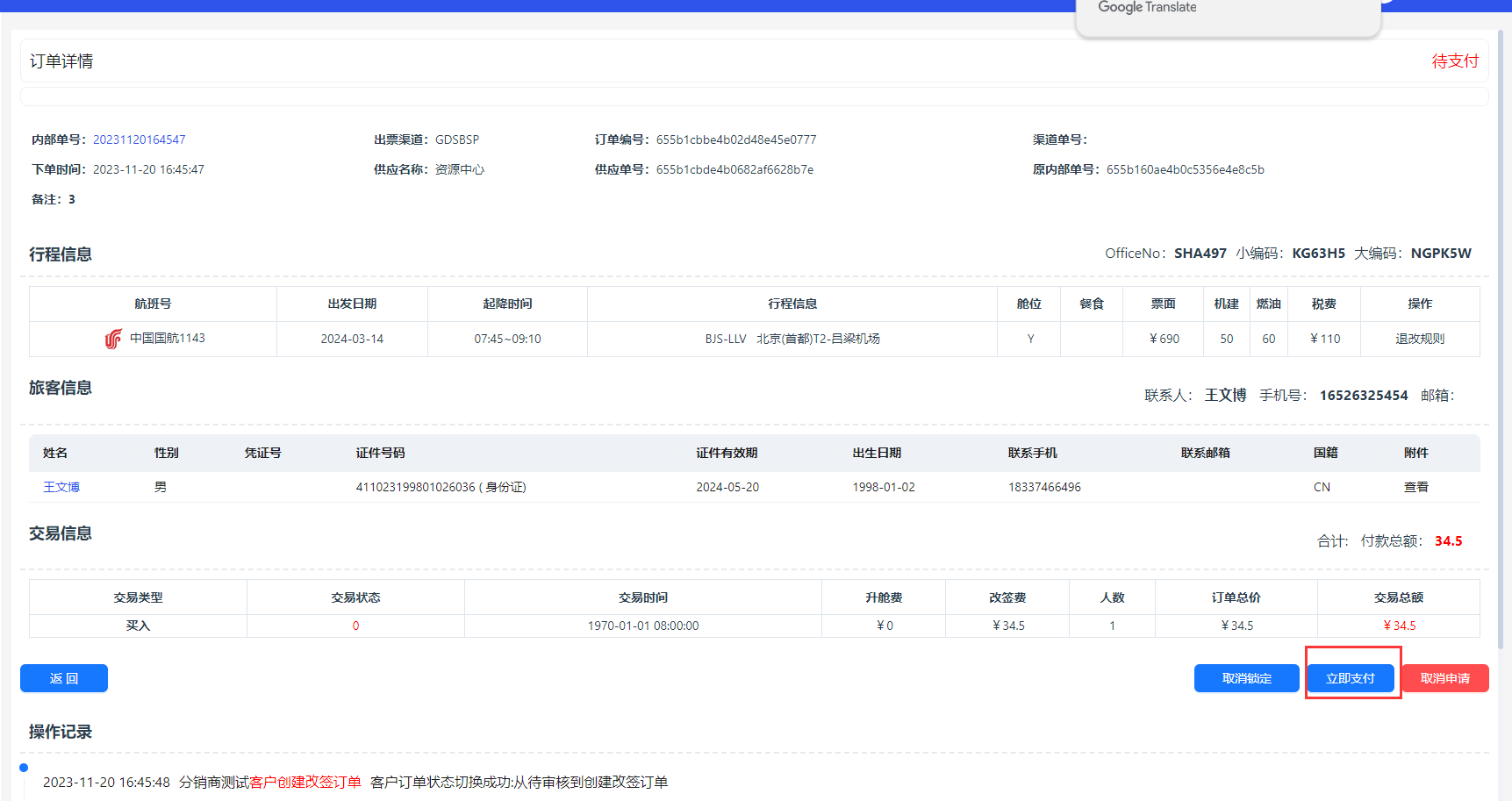
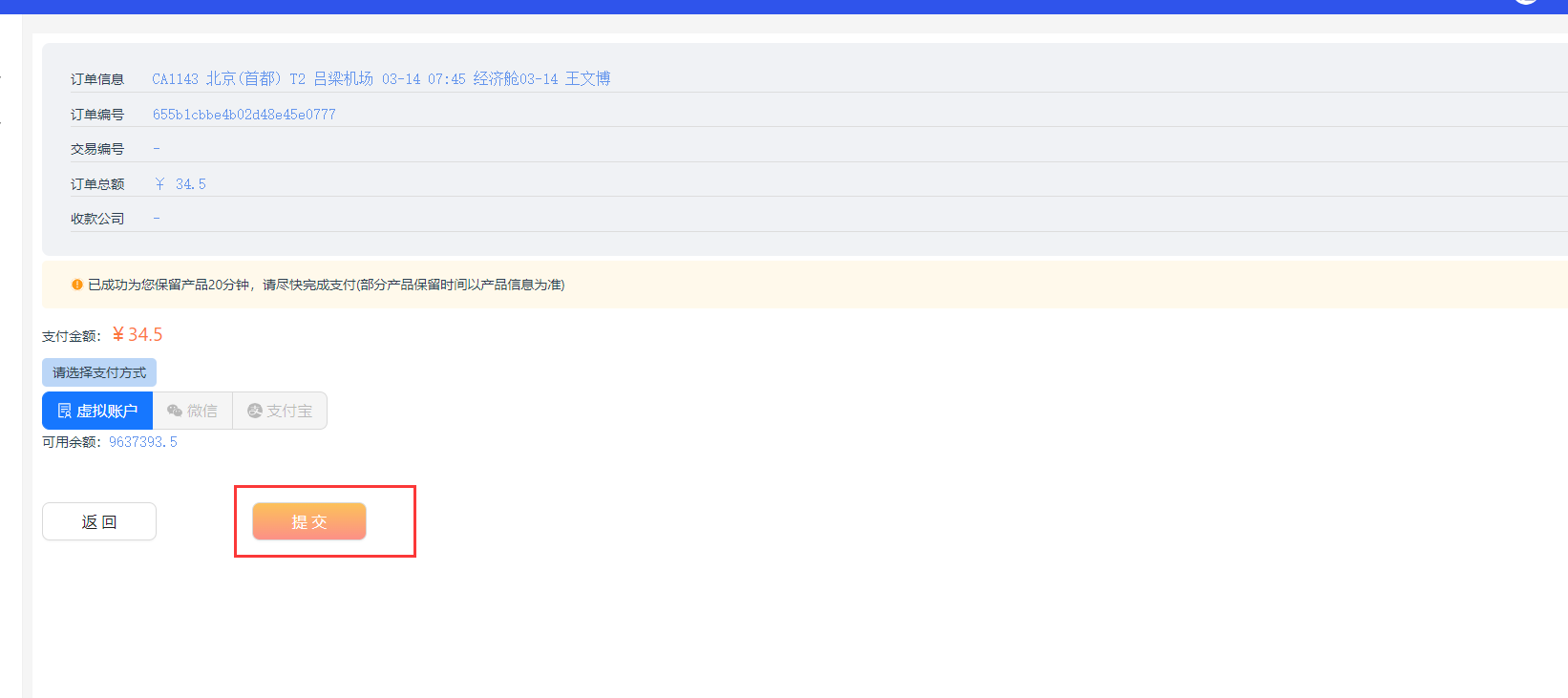
- 供应商点击国内订单进入页面,点击待处理进入列表,点击所需处理订单,点击右侧详情按钮进入订单详情页面,进行出票操作
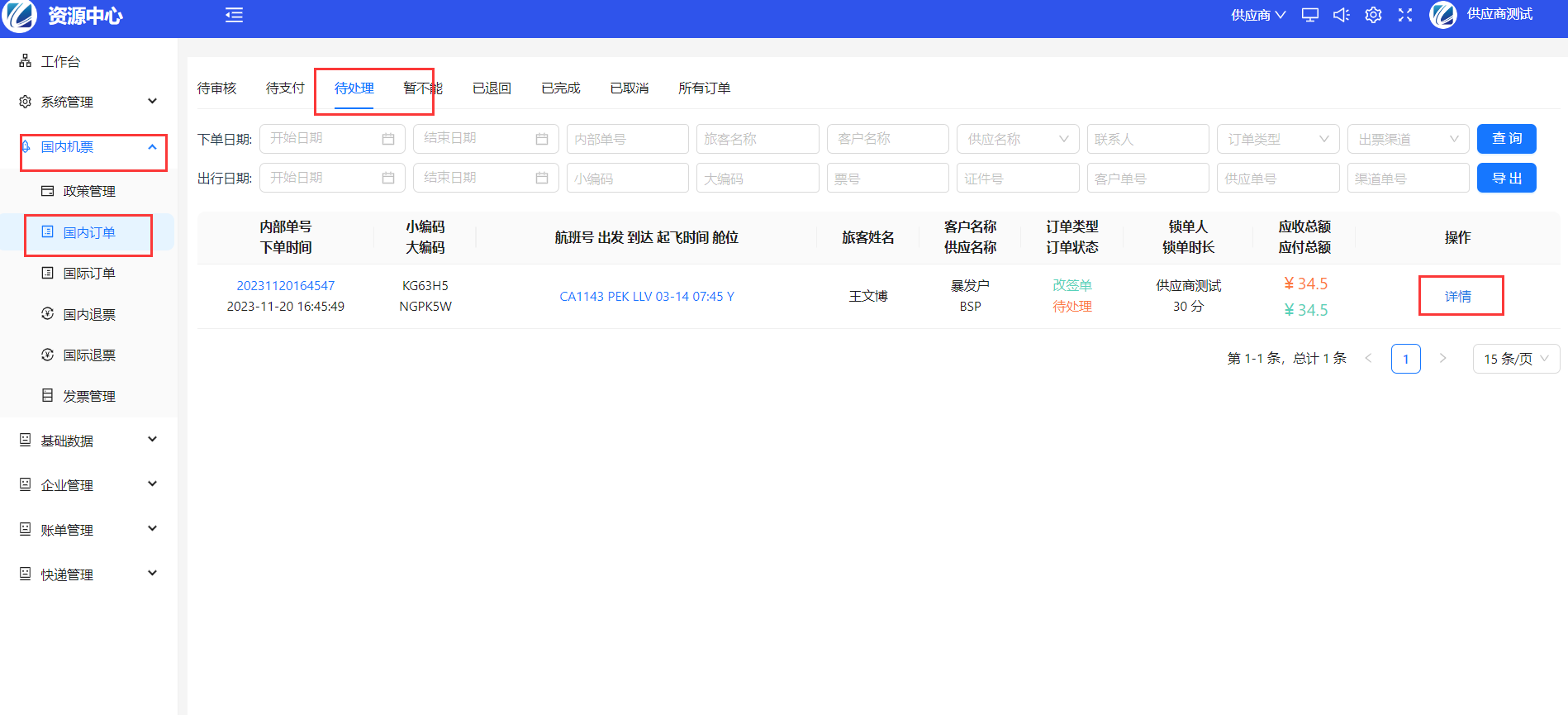
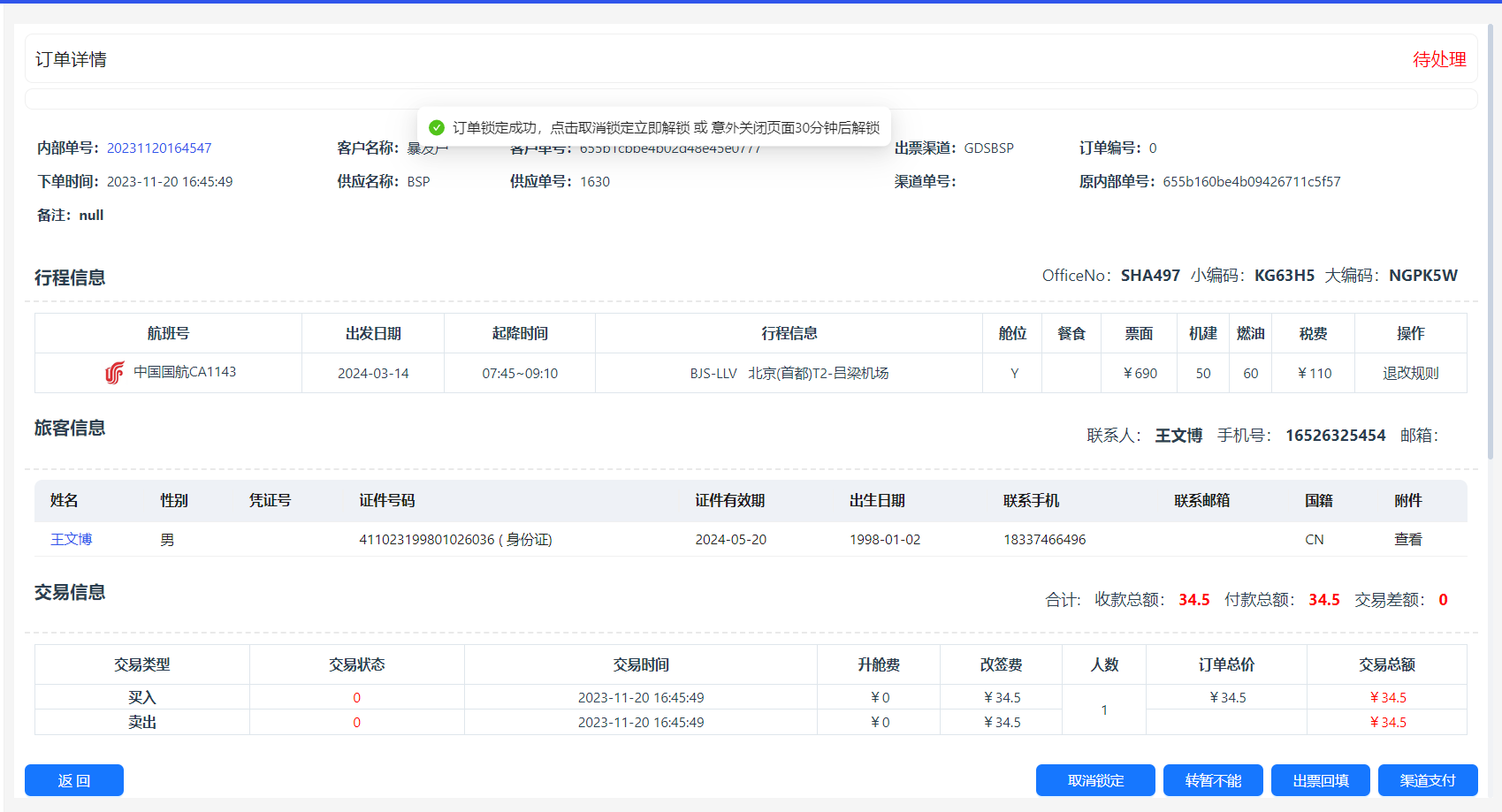
- 点击出票回填按钮,进入页面,填写凭证号以及供应单号,该订单即改签完成。
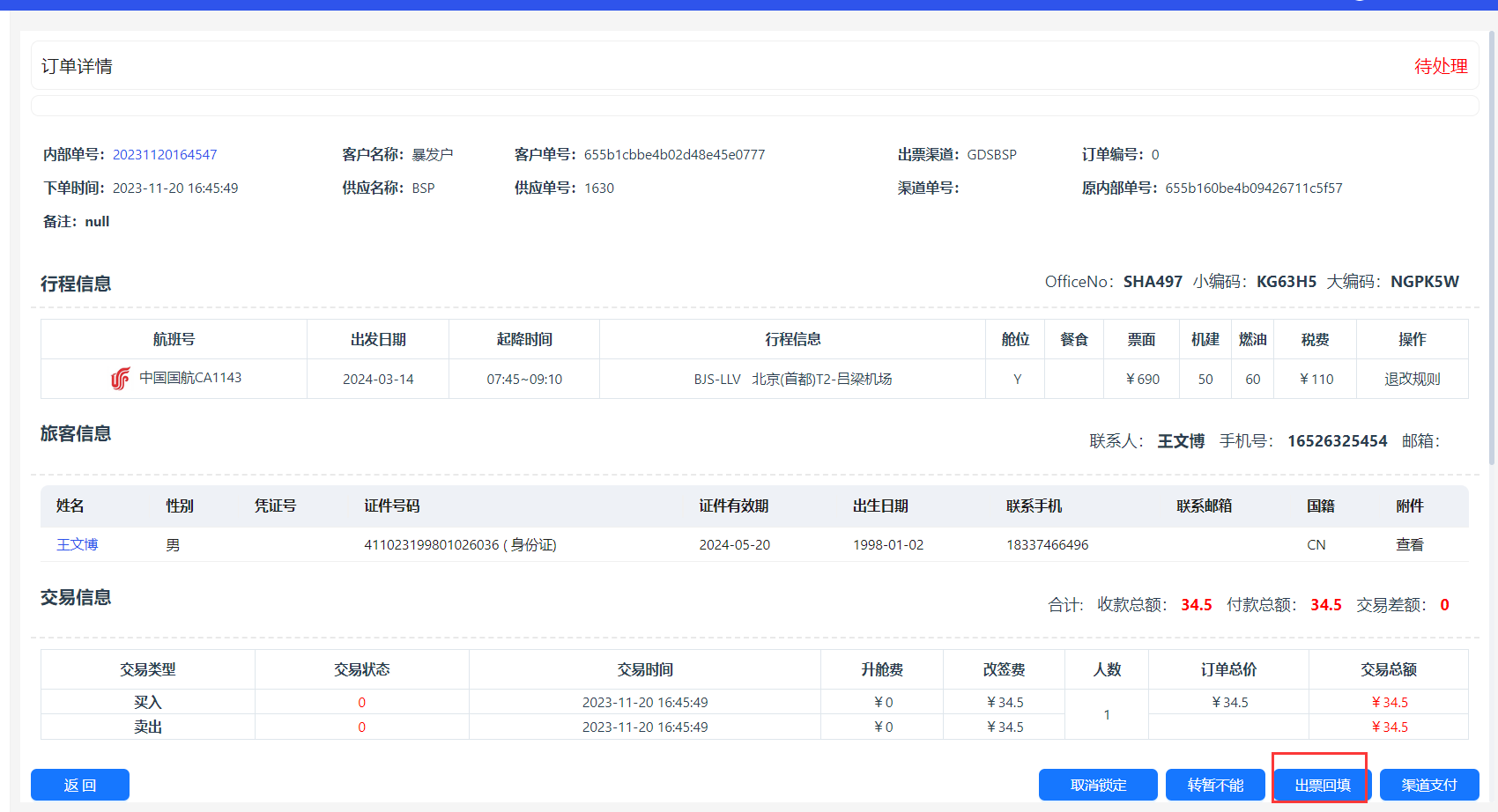
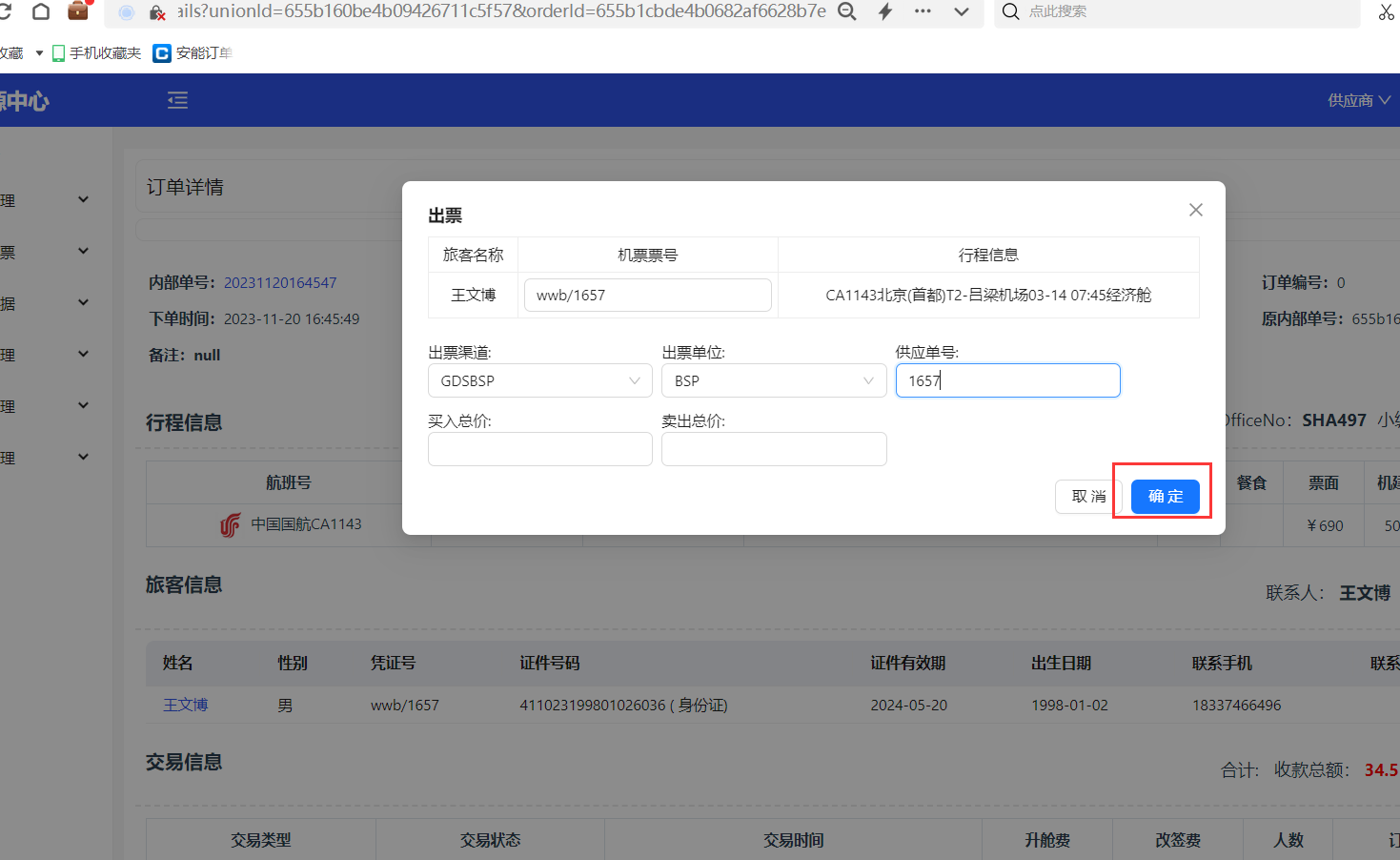

# 退票
- 点击所需进行退票的订单,点击右侧详情按钮进入订单详情页面
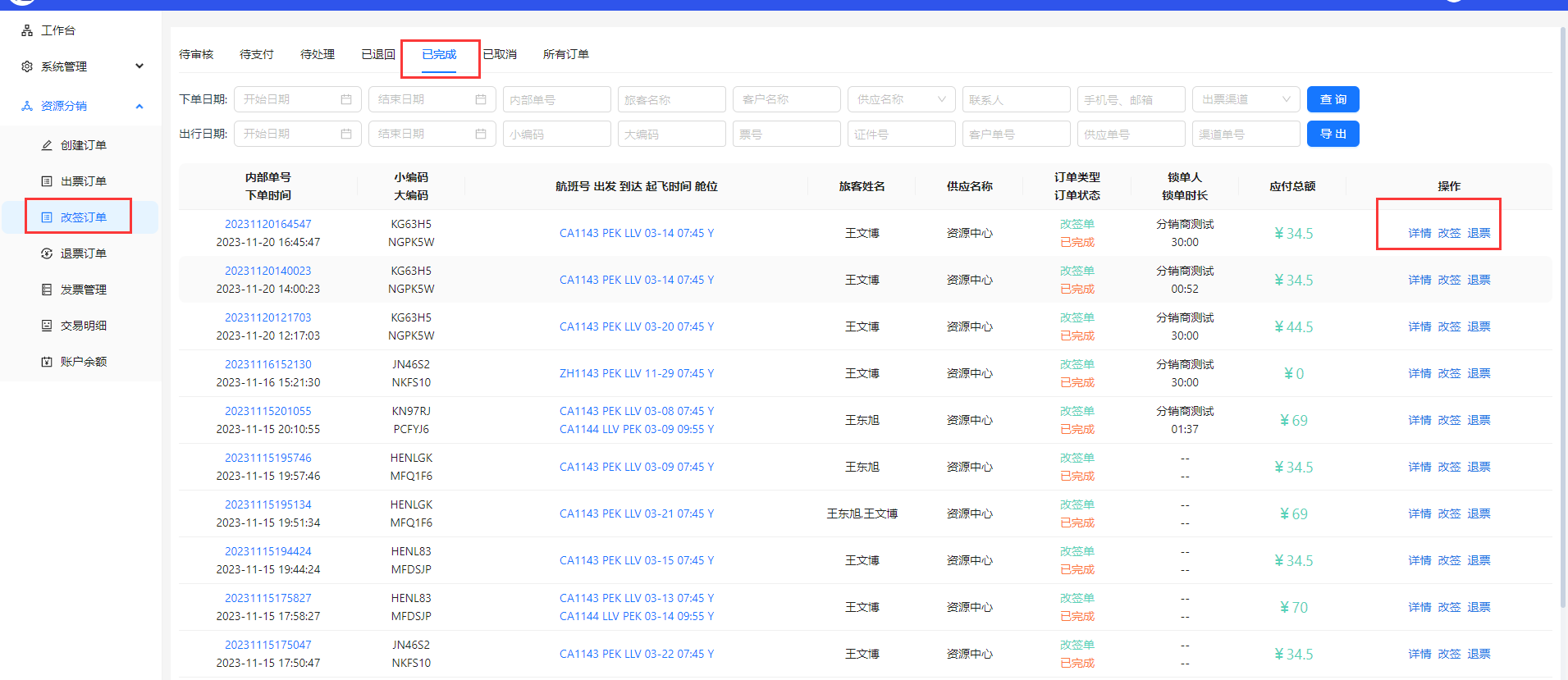
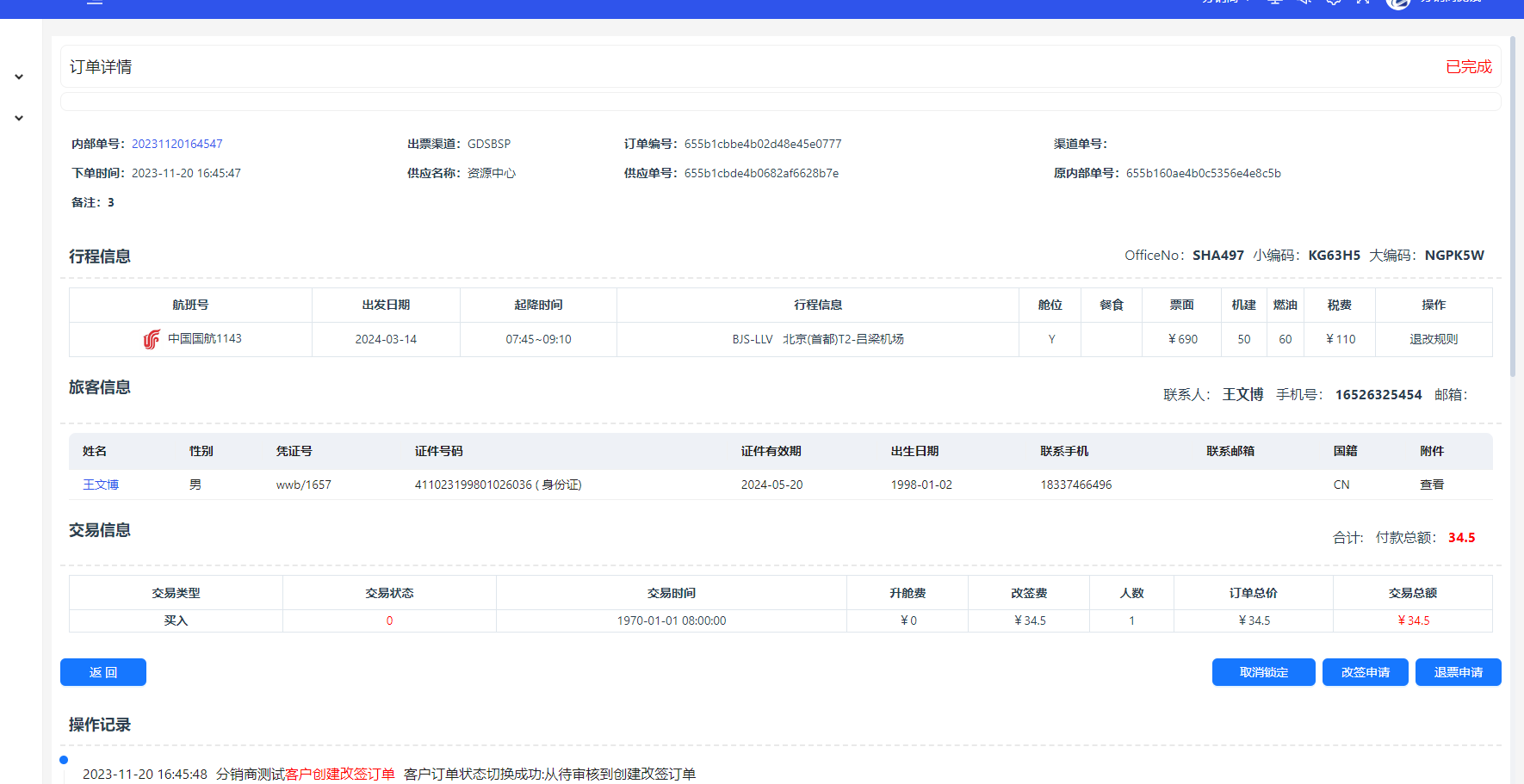
- 点击下方的退票申请按钮,进入退票申请页面,选择航程旅客以及退票原因。
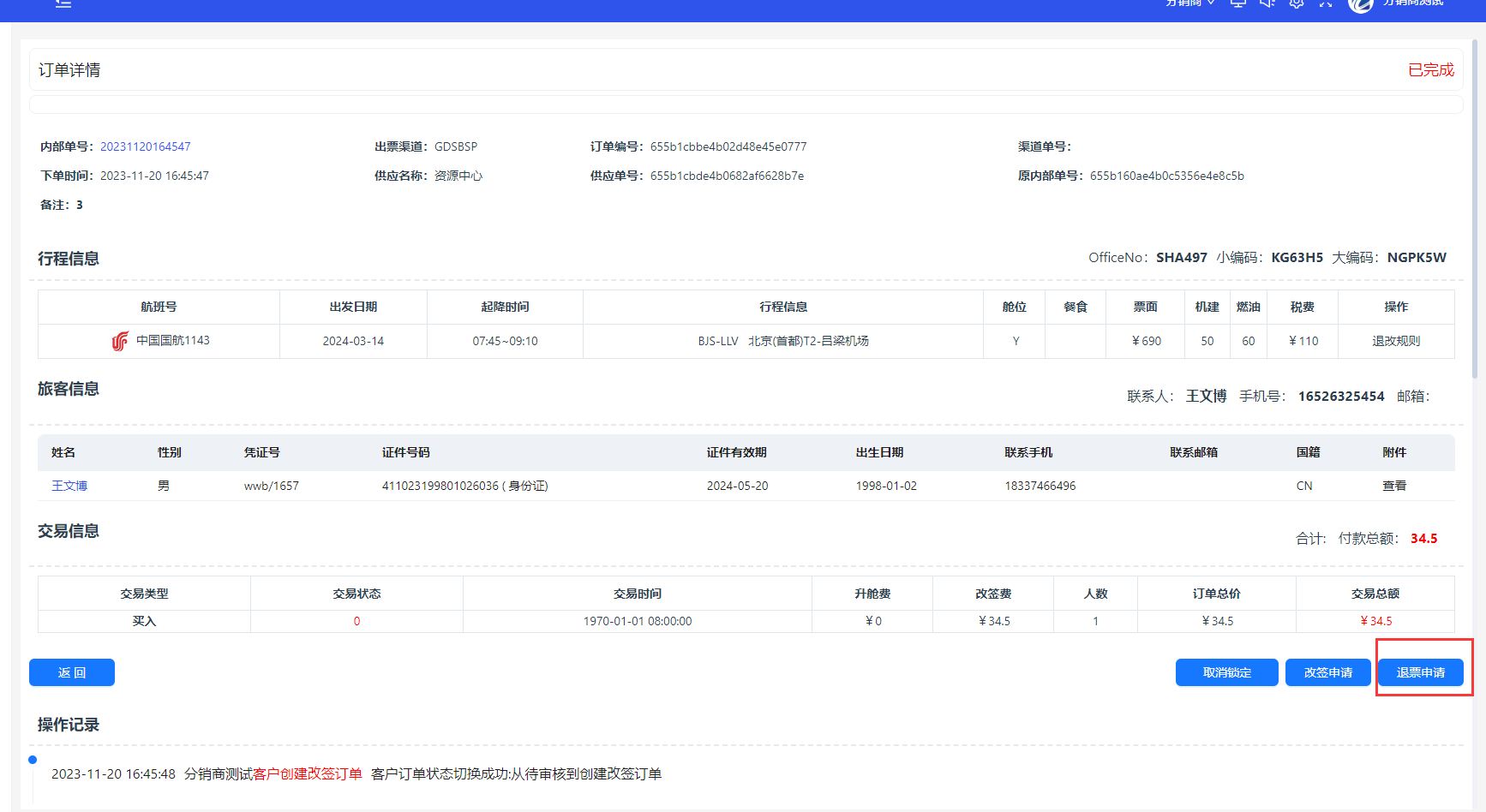
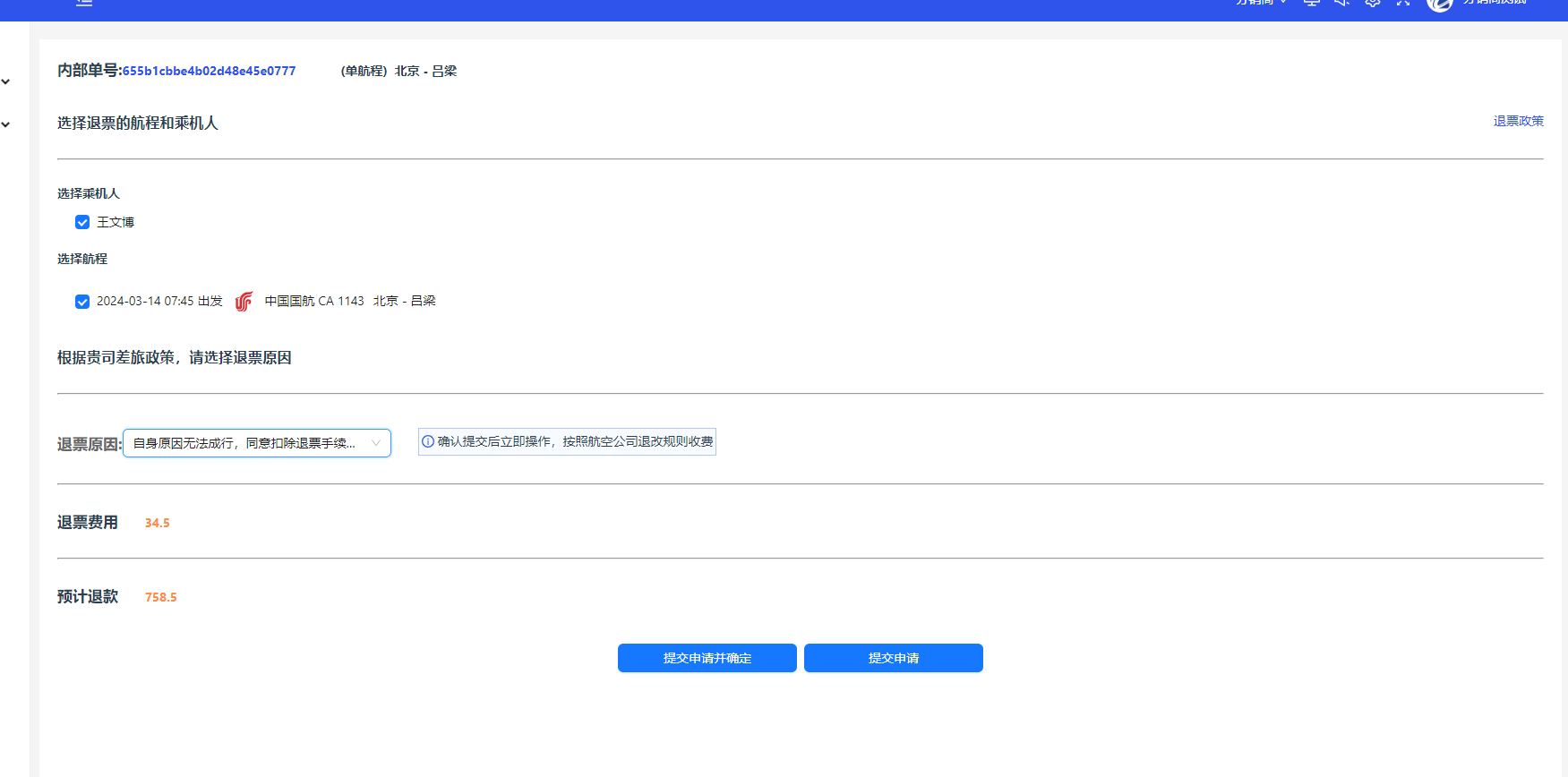
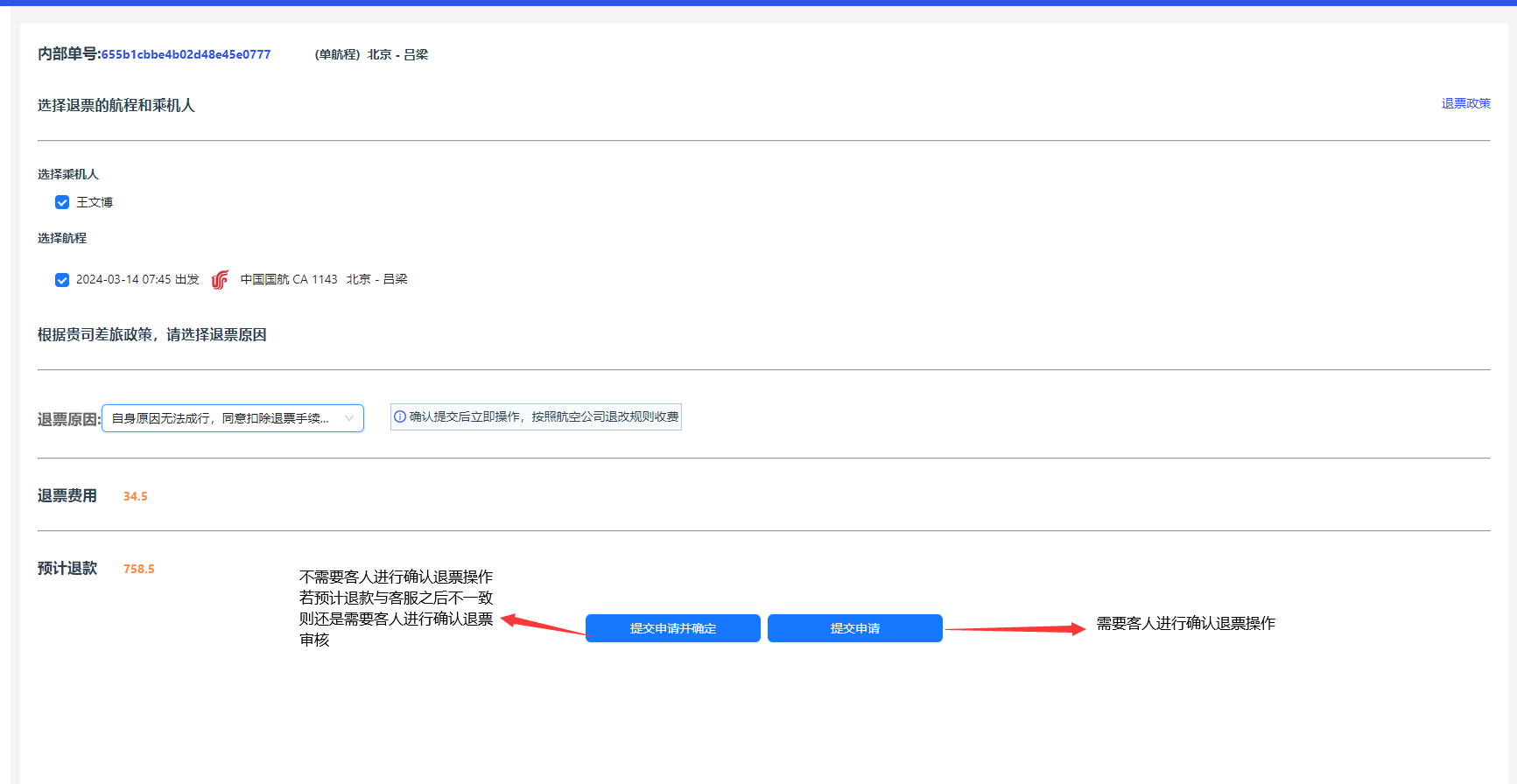

- 点击提交申请按钮,等待客服核价
- 供应商登录账号,点击国内退票进入页面,点击待客服核价按钮,进入列表页面选择所需退票订单
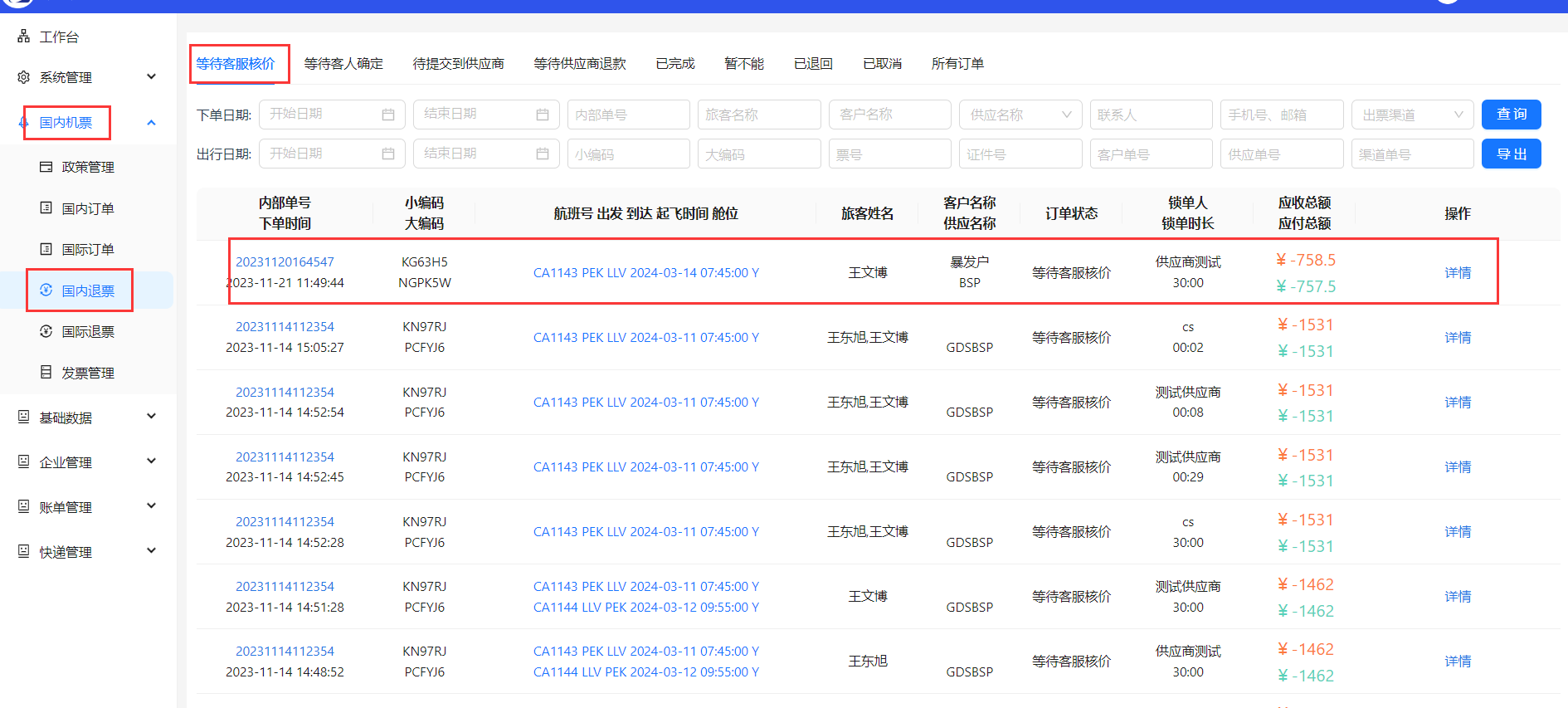
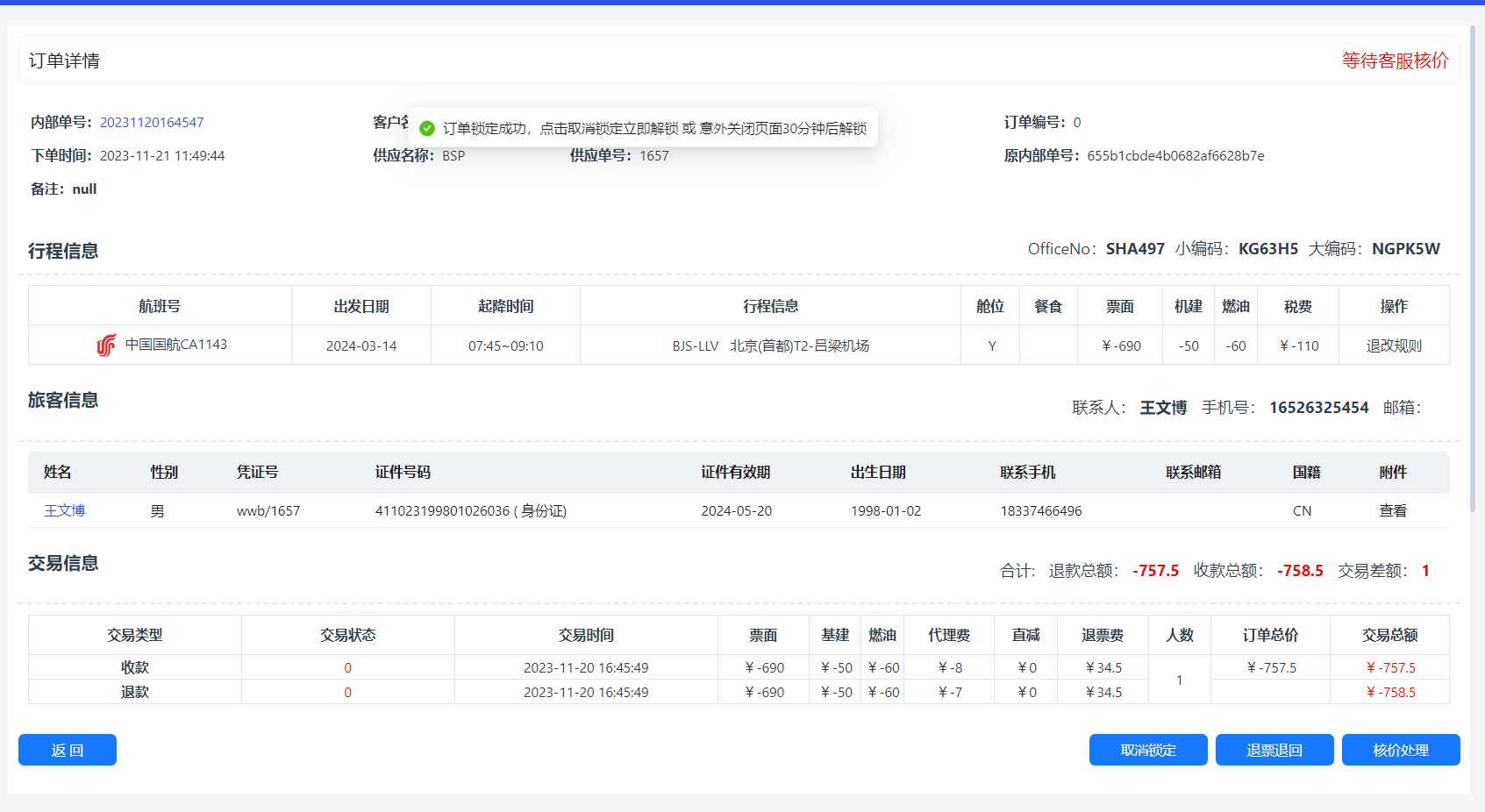
- 供应商点击下方核价处理按钮,进入核价处理页面,输入所需的退票手续费,点击核价确认按钮,等待客人进行确认退票审核通过。
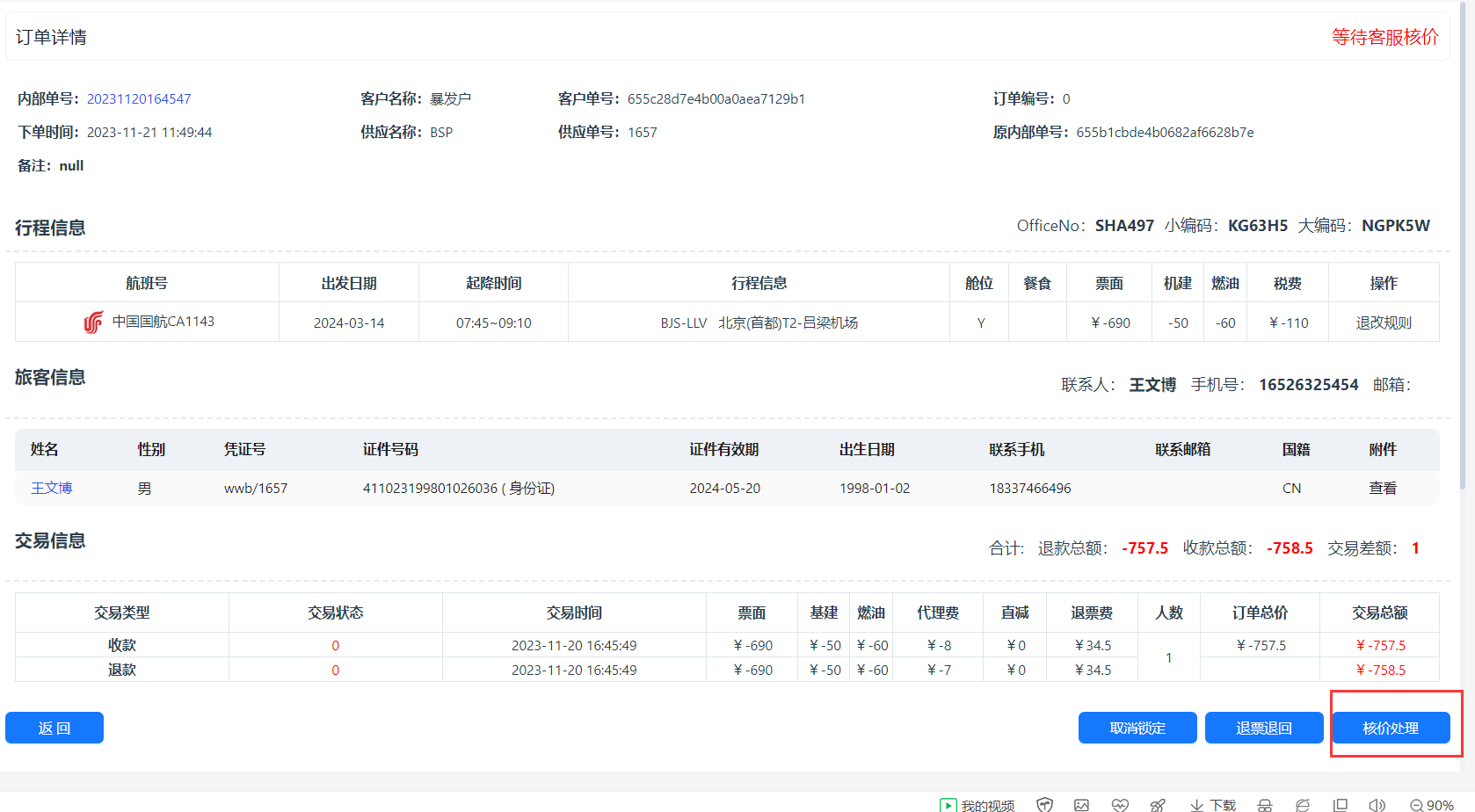
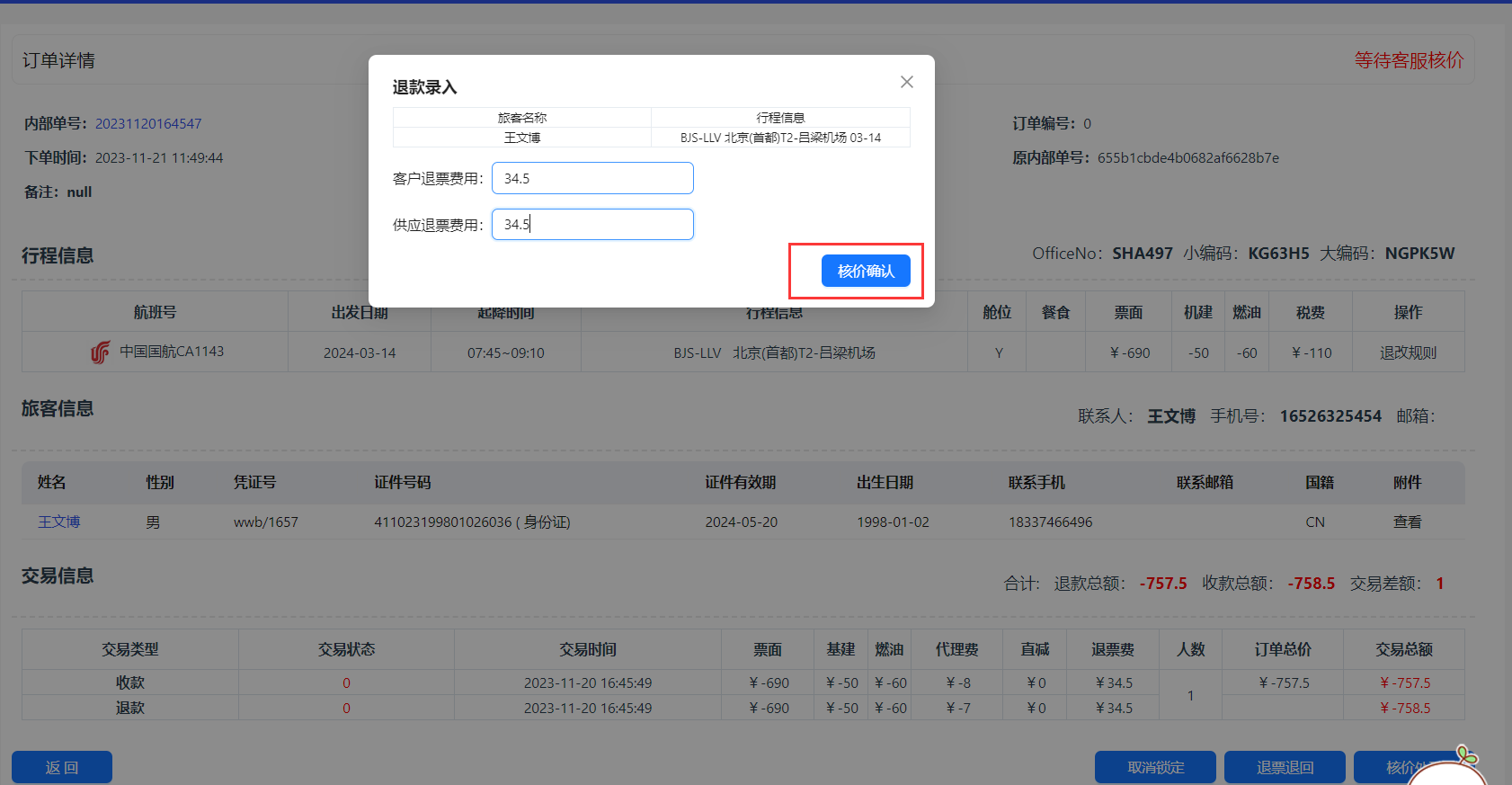
- 客人登录账号,进入退票管理页面,点击待确认按钮,进入待确认列表,选择所需审核订单,进入订单详情页面,进行退票审核确认。
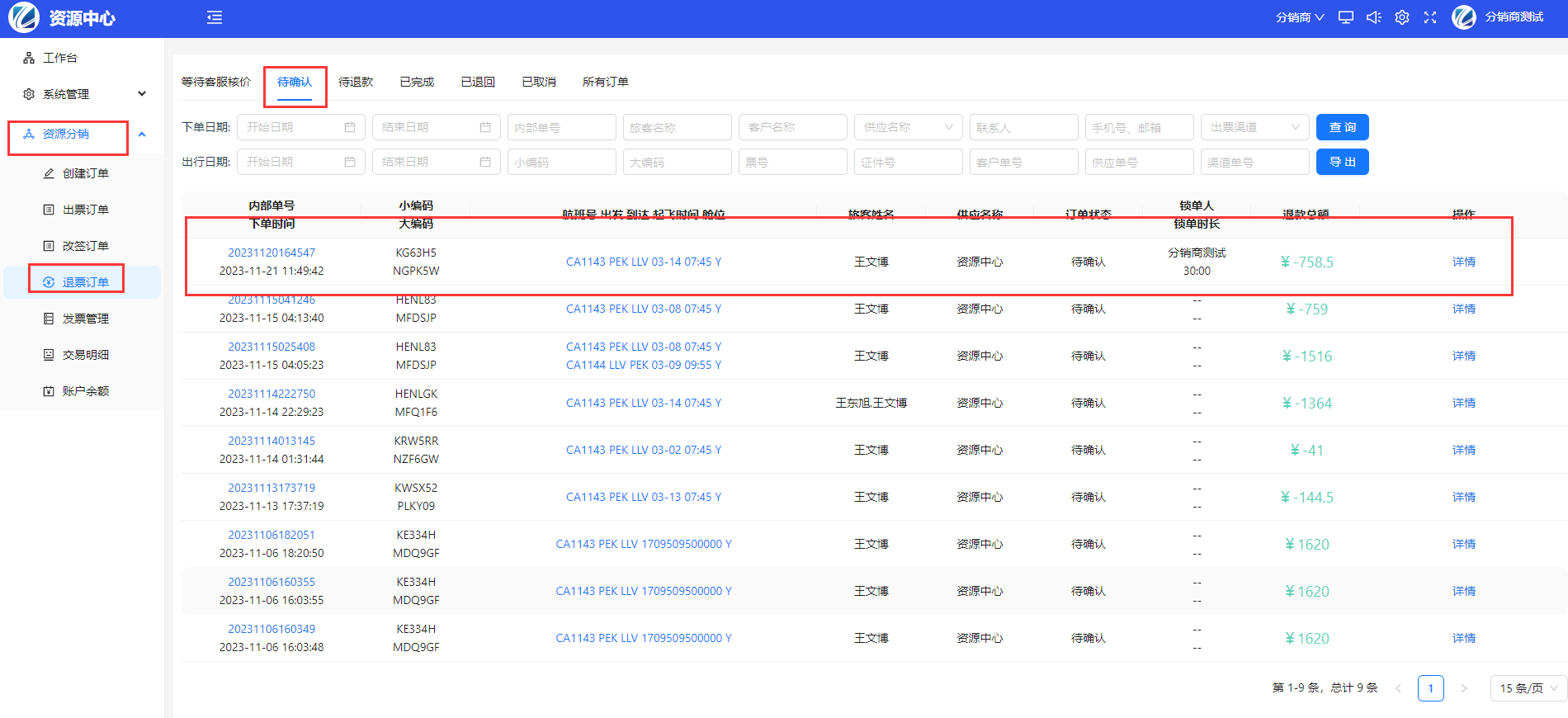
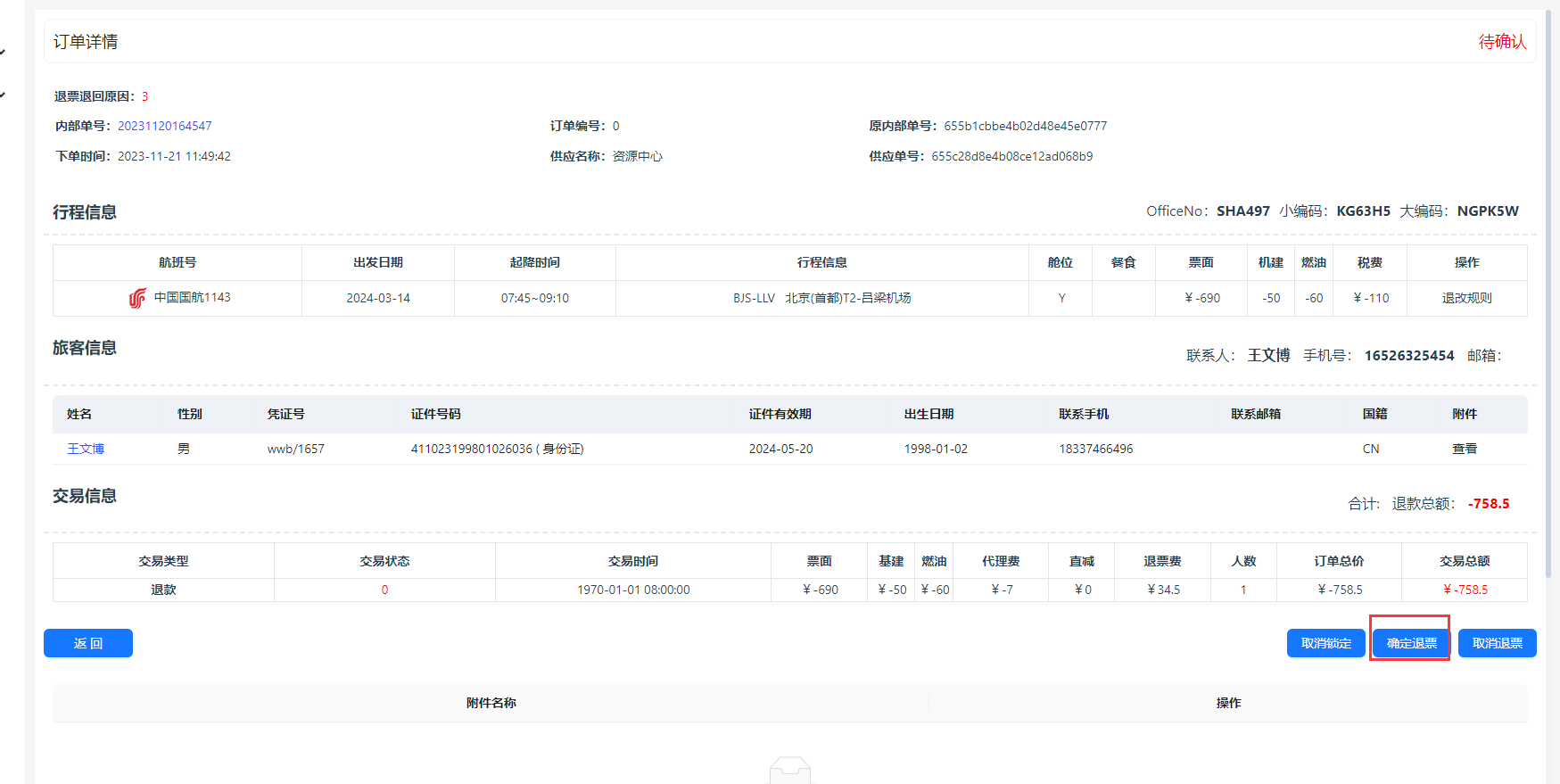
- 供应商点击待提交供应商按钮,进入页面选择需要处理订单进入订单详情页面。
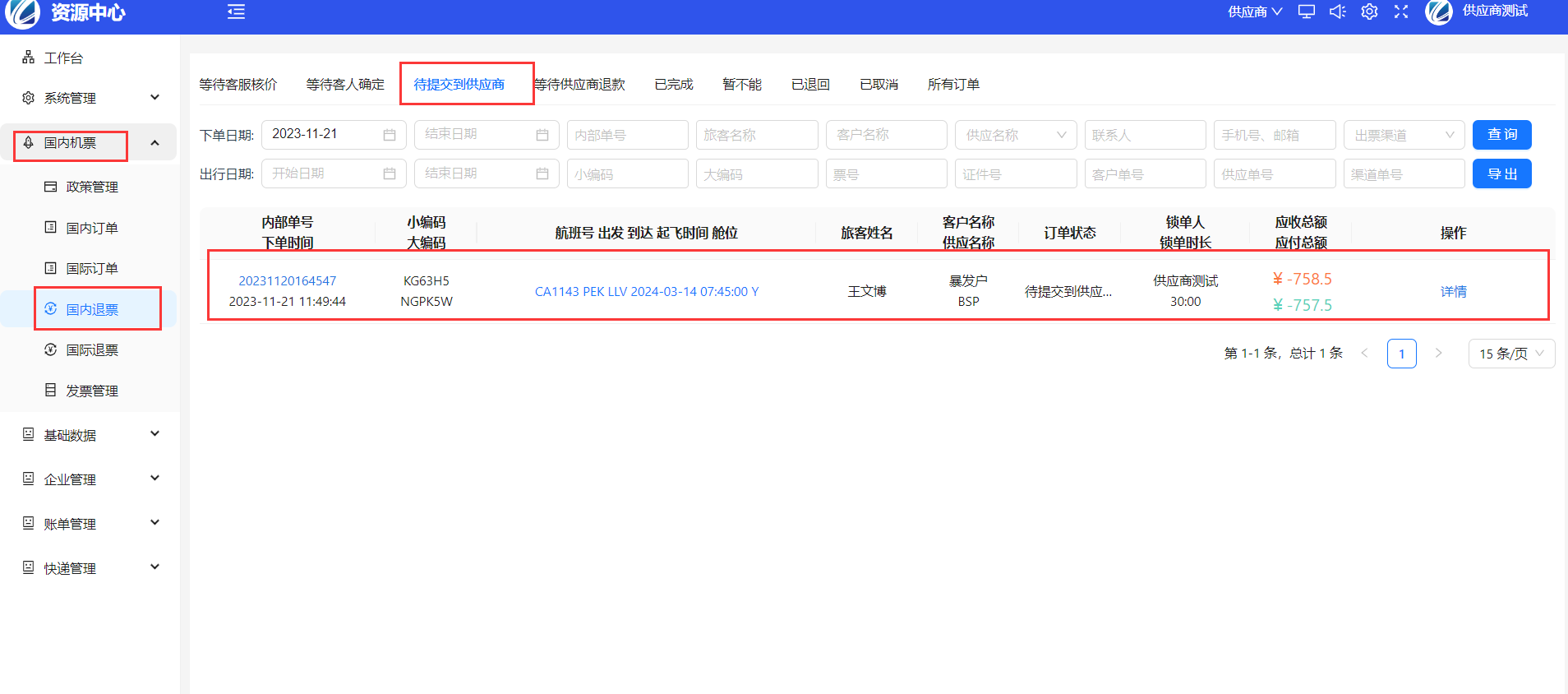
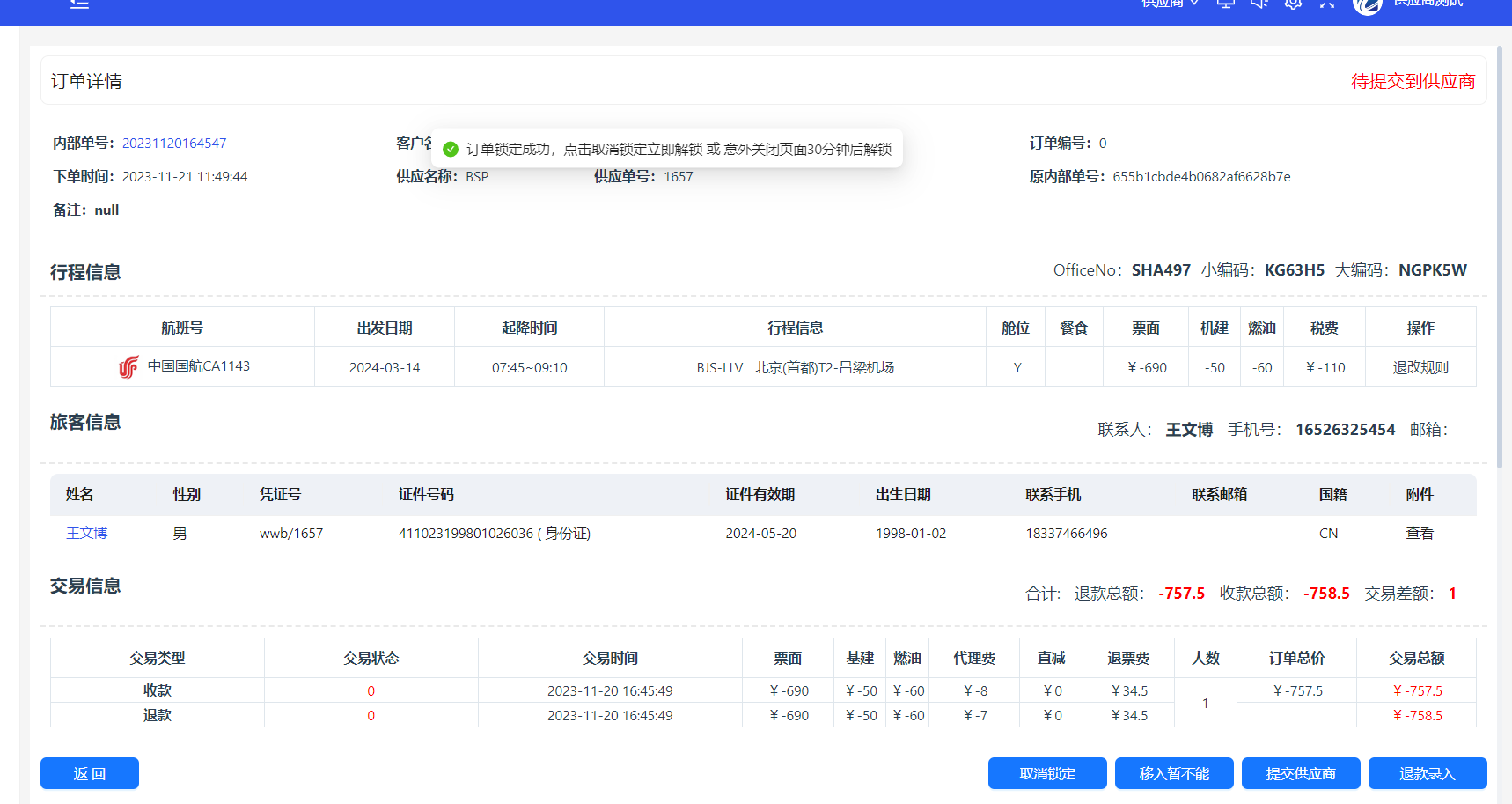
- 进入订单详情,点击下方的退款录入按钮,进入页面,输入所需退票手续费,点击确认退票,该订单已退票完成
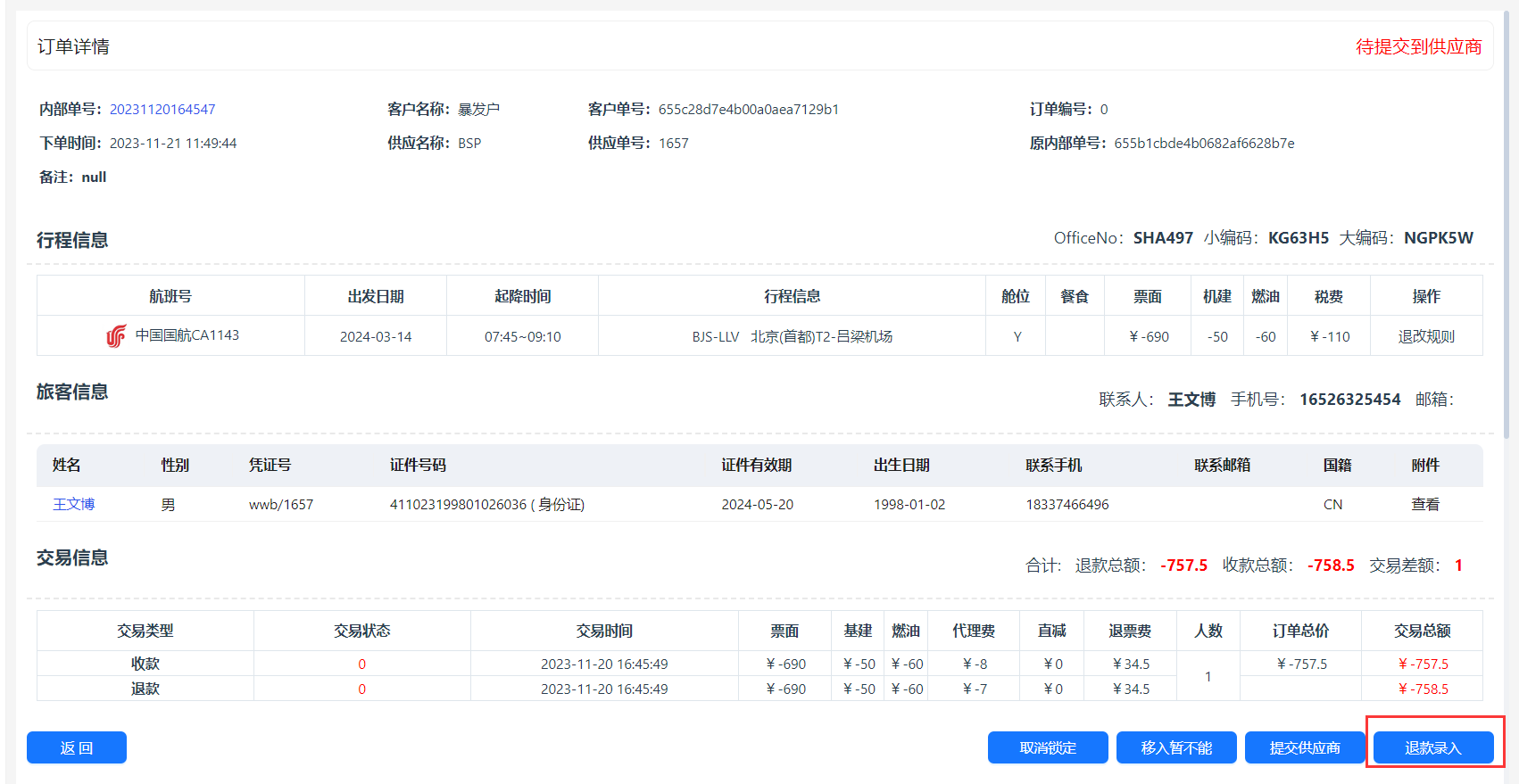

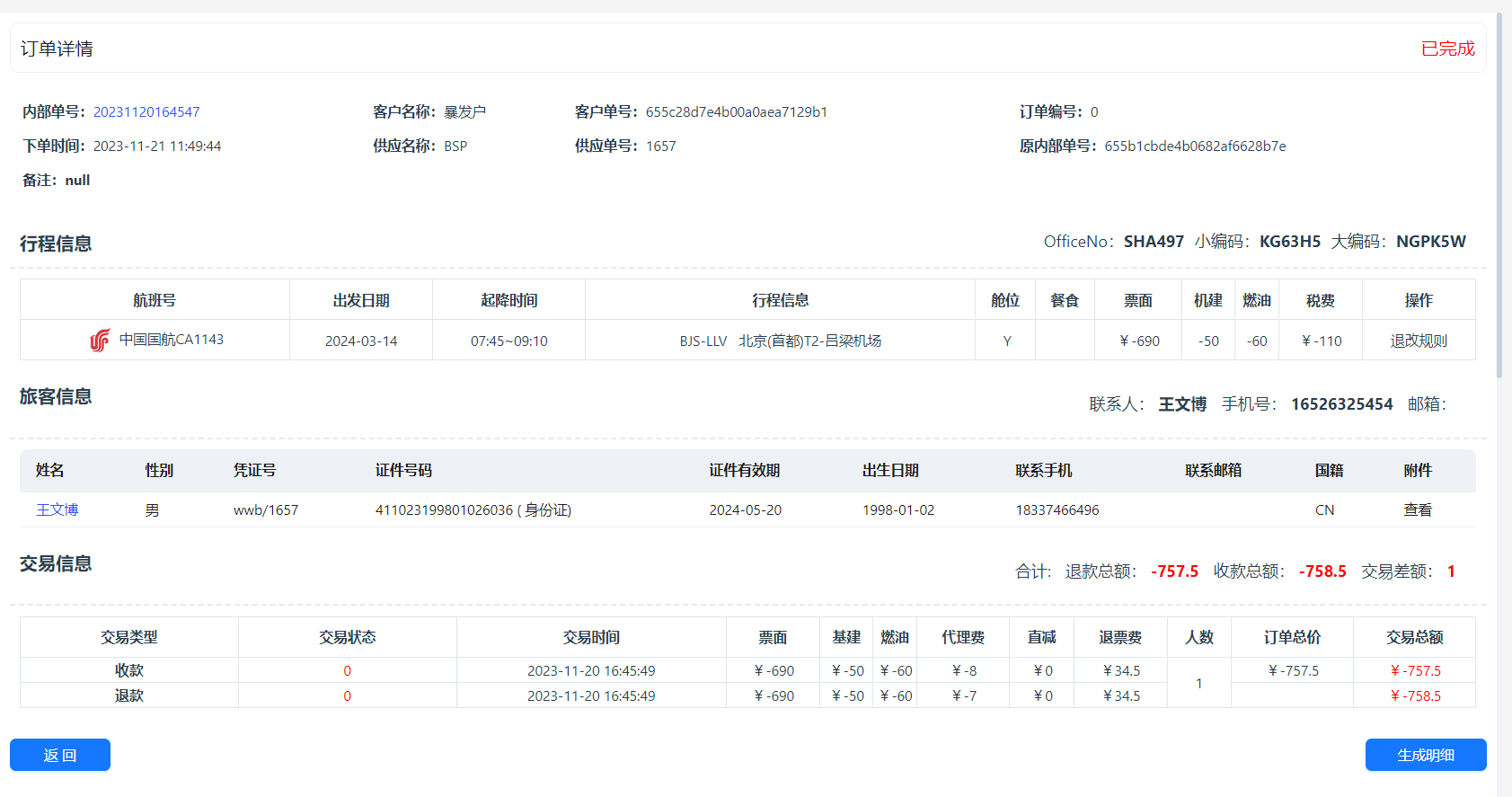
- 退票完成之后,应收明细以及账户中的交易流水会生成对应的信息。
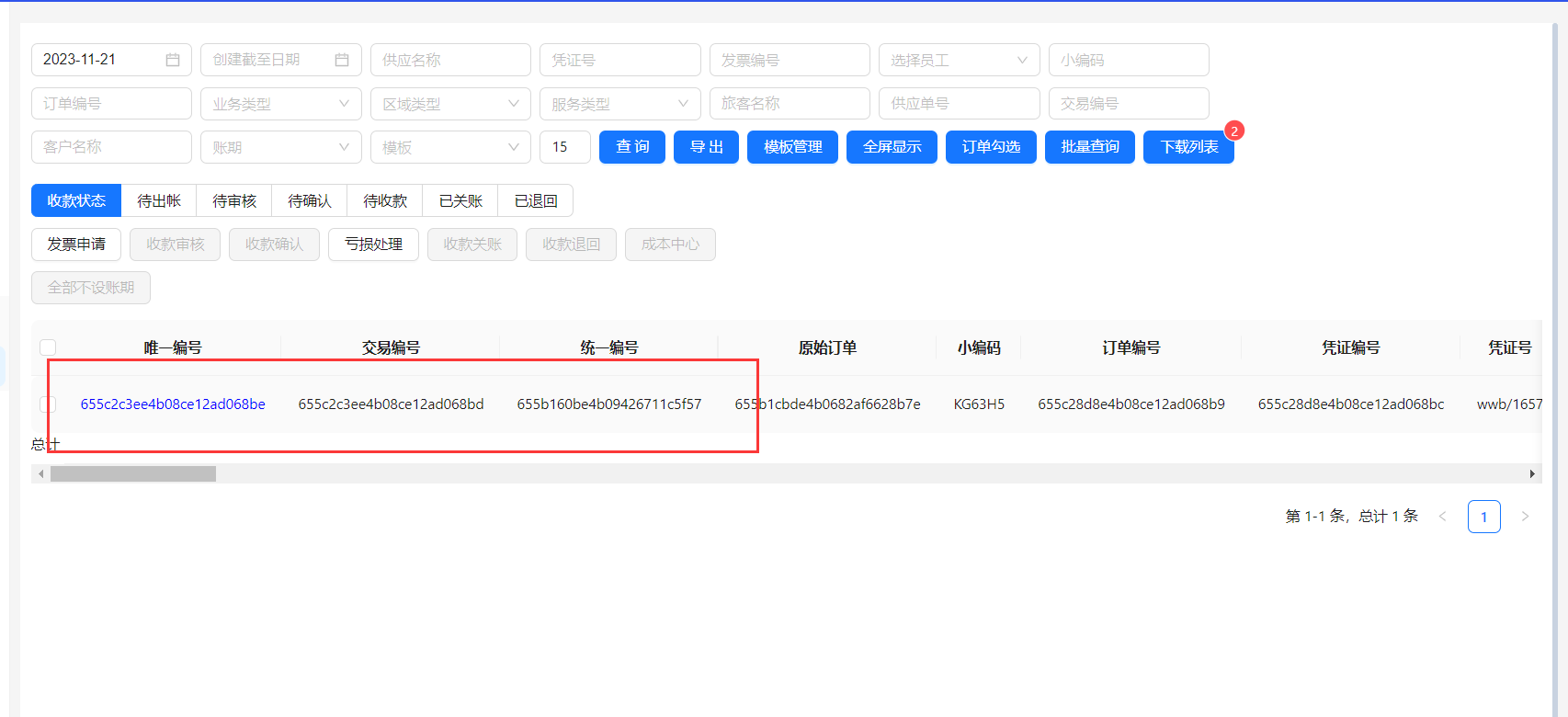
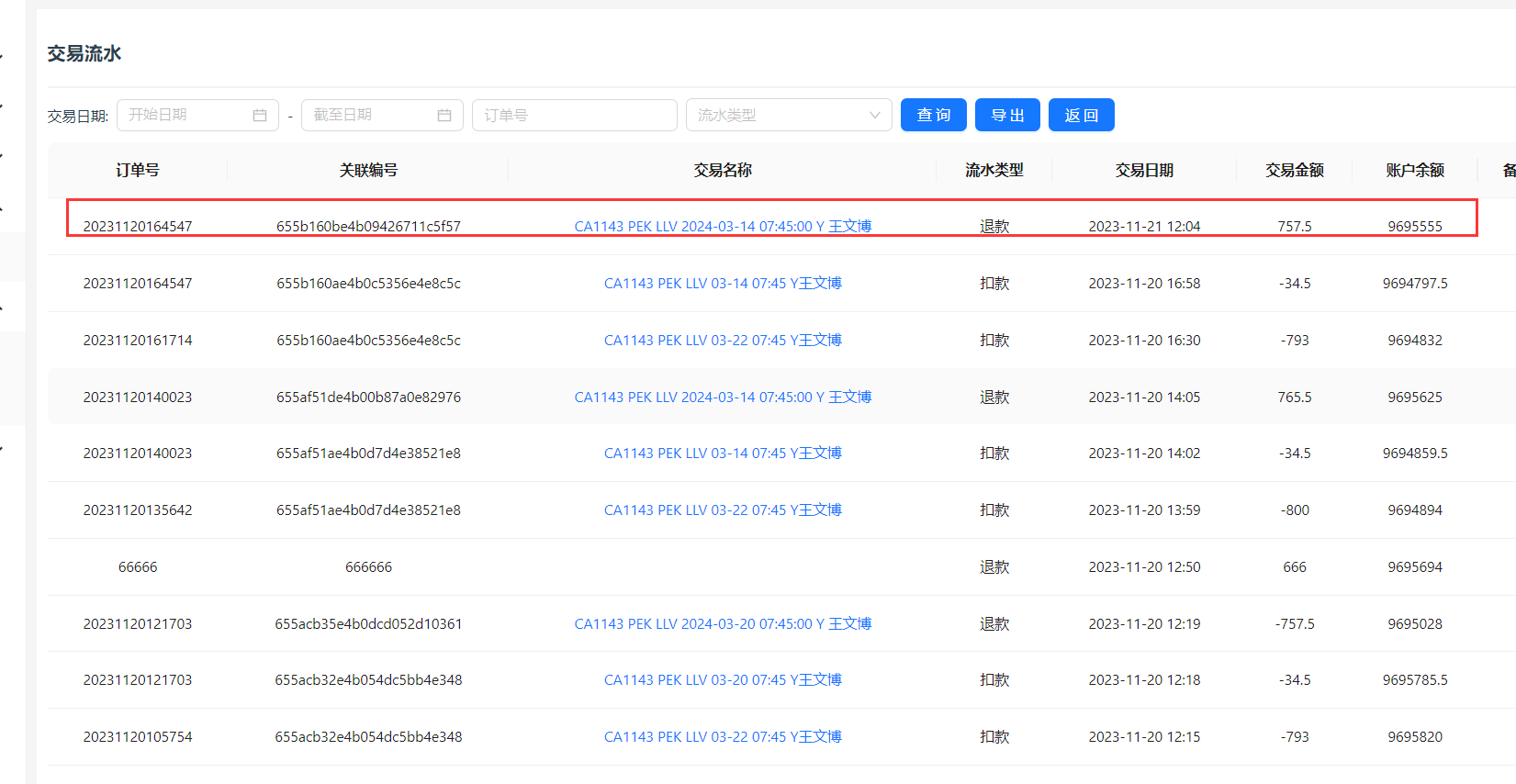
# 账户管理
- 登录供应商账号,进入账户管理页面
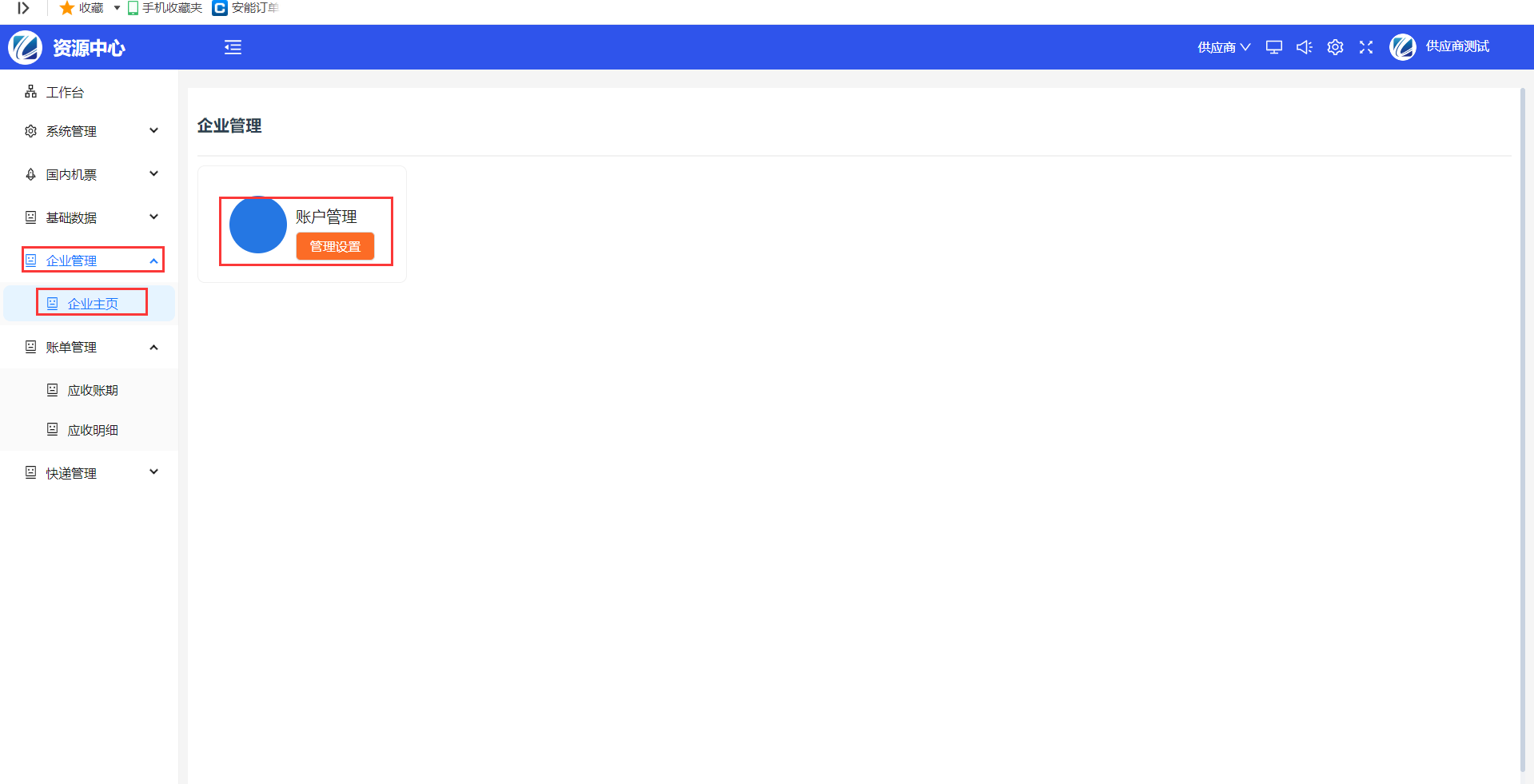
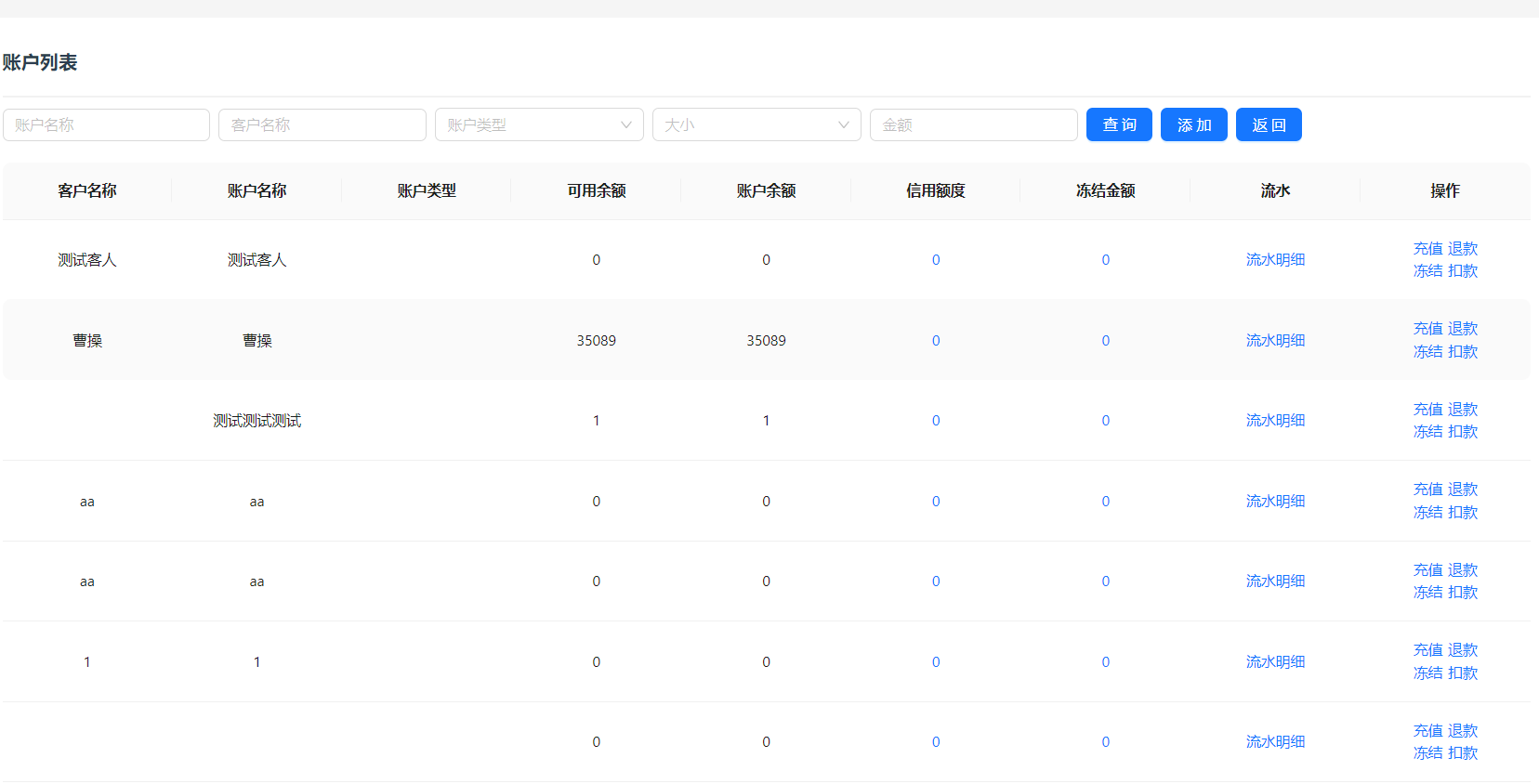
# 账户搜索
- 可根据搜索条件进行账户搜索。
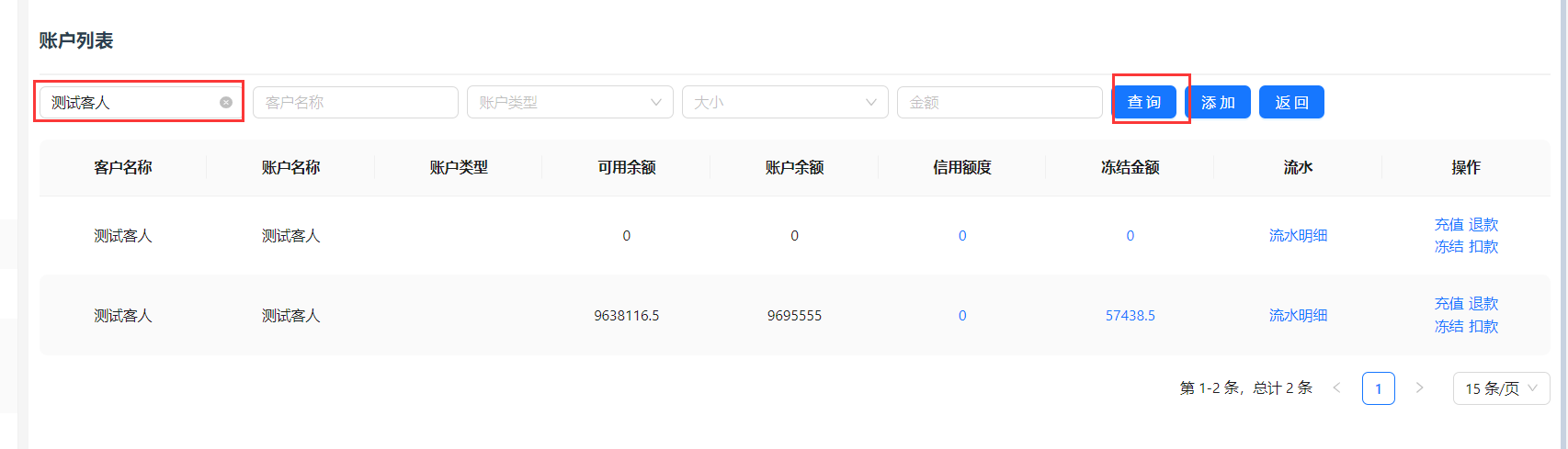
# 冻结记录
- 点击所需查看账户列表中的冻结金额按钮即可查看冻结记录信息。
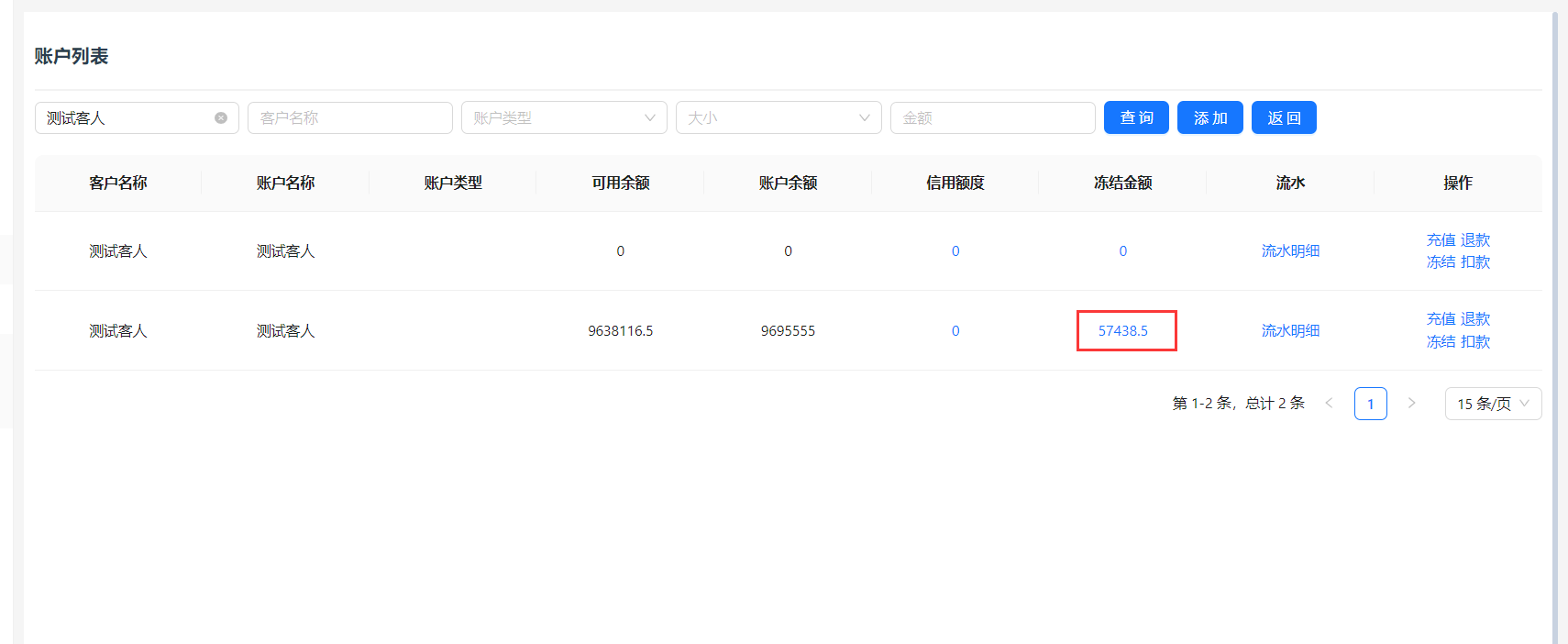
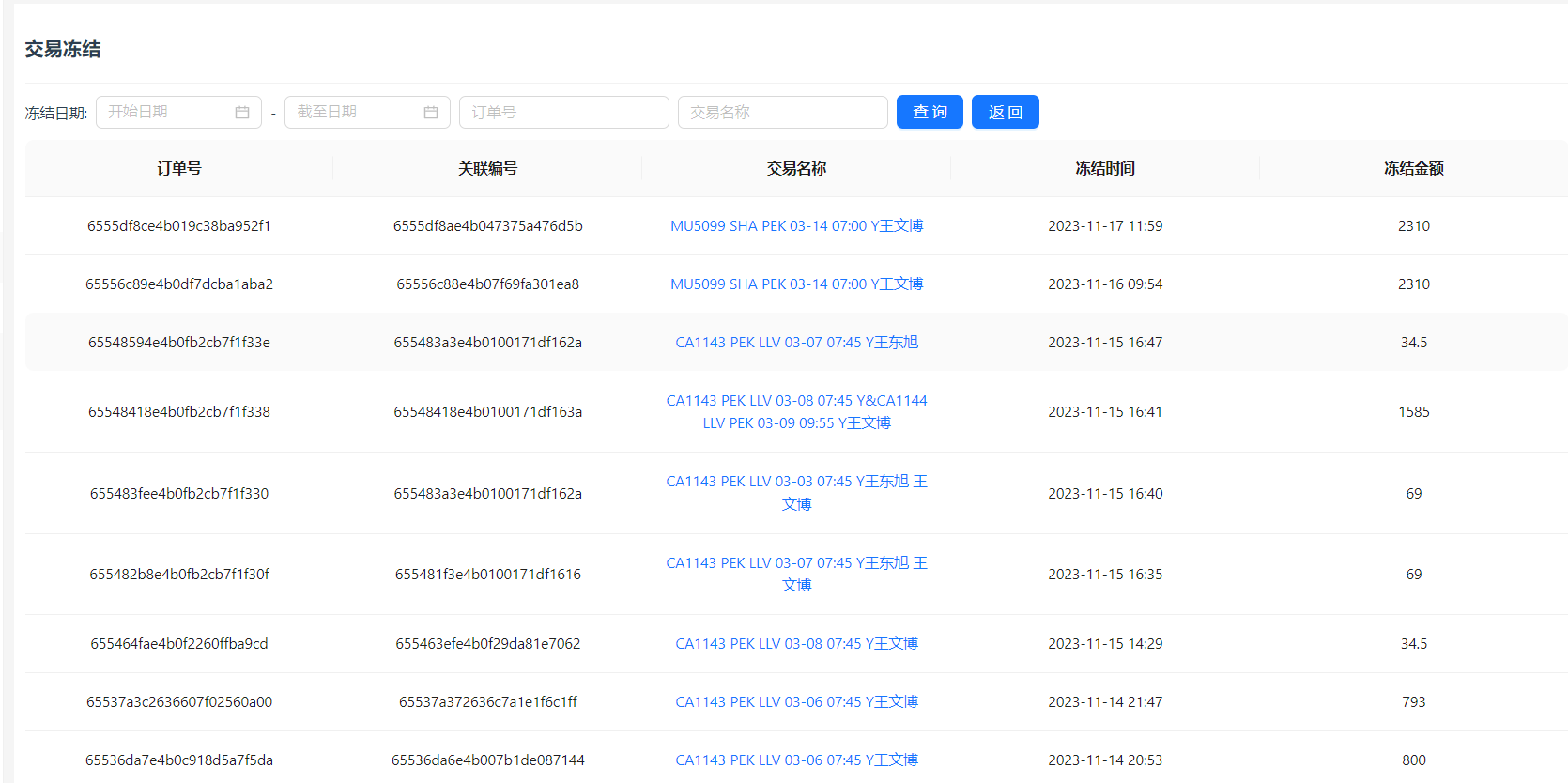
# 交易流水
- 点击交易流水按钮可进入交易流水页面进行查看流水信息
- 使用搜索条件查询流水信息,可进行导出交易流水。

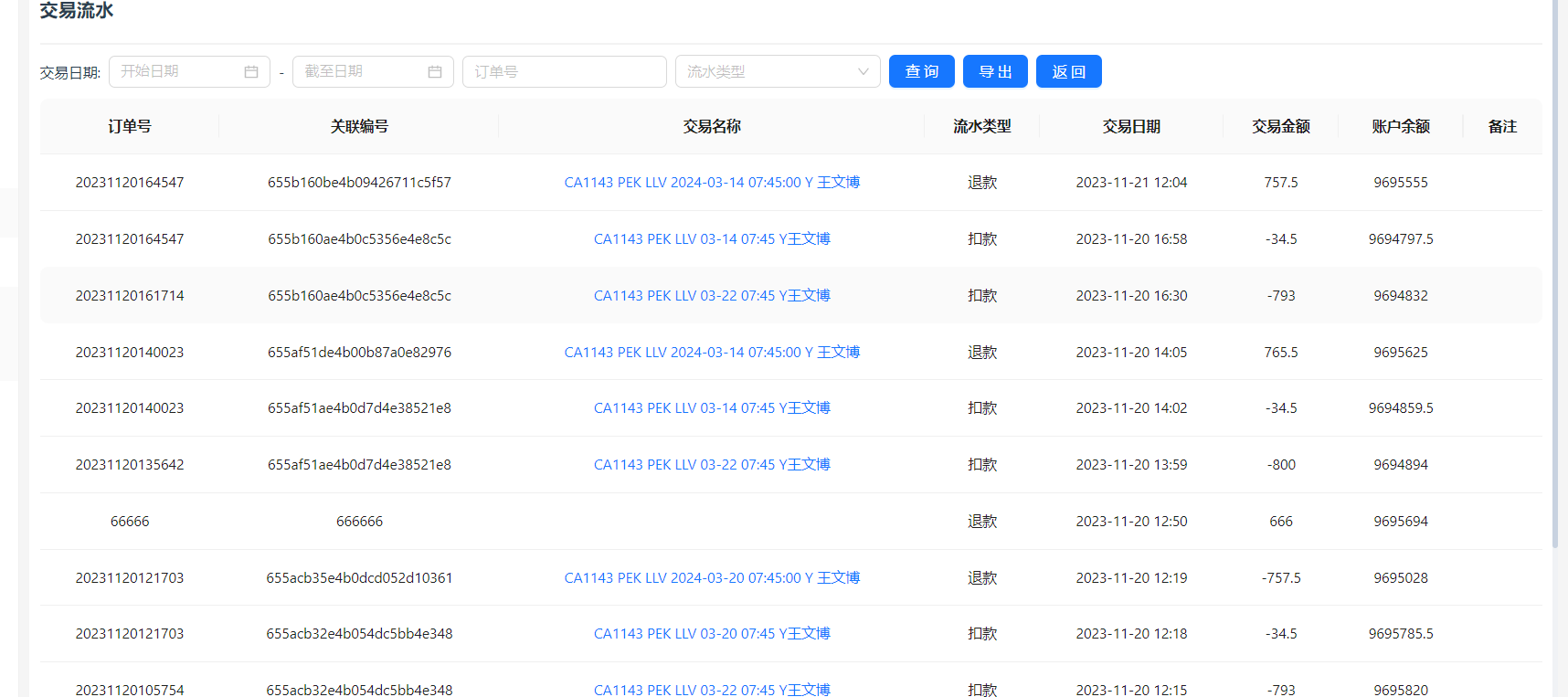
# 账户充值
- 点击所需充值账户充值按钮,进入充值页面,填写充值金额、银行账号以及备注,充值金额即可,充值完成之后,可在交易流水中查看充值记录

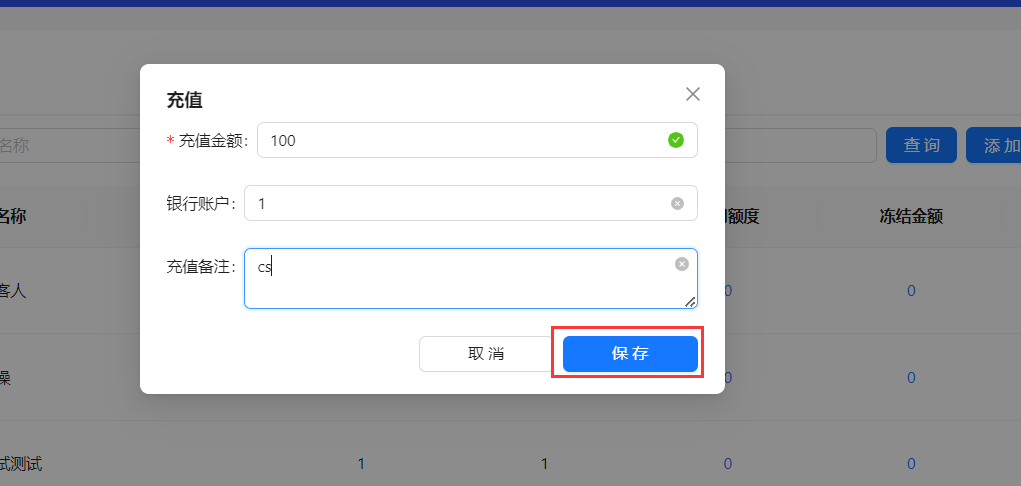
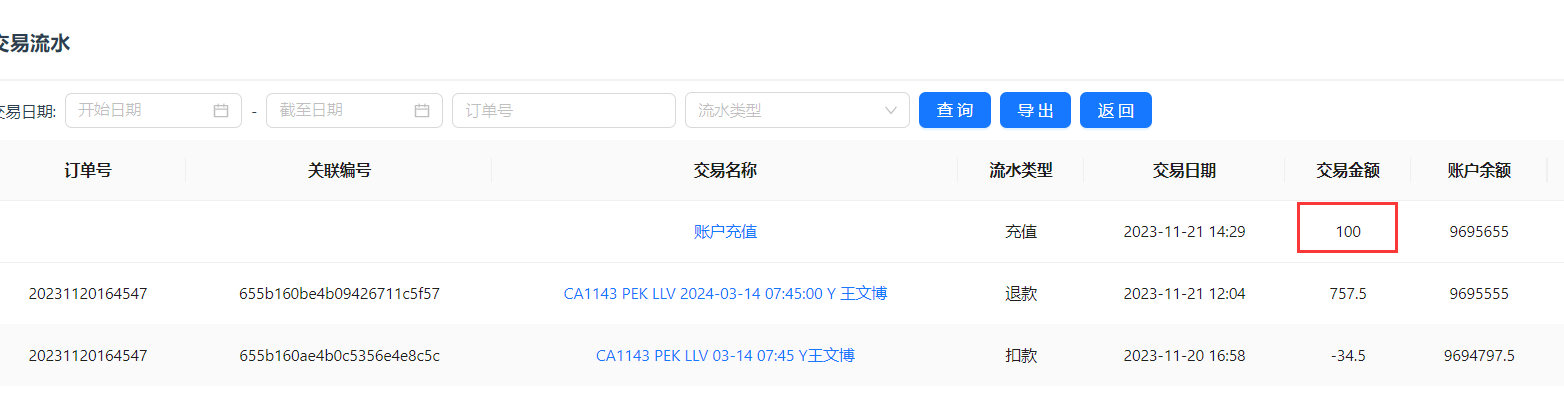
# 账户退款
- 点击所需退款账户充值按钮,进入退款页面,填写退款金额、银行账号以及备注,退款金额即可,退款完成之后,可在交易流水中查看退款记录
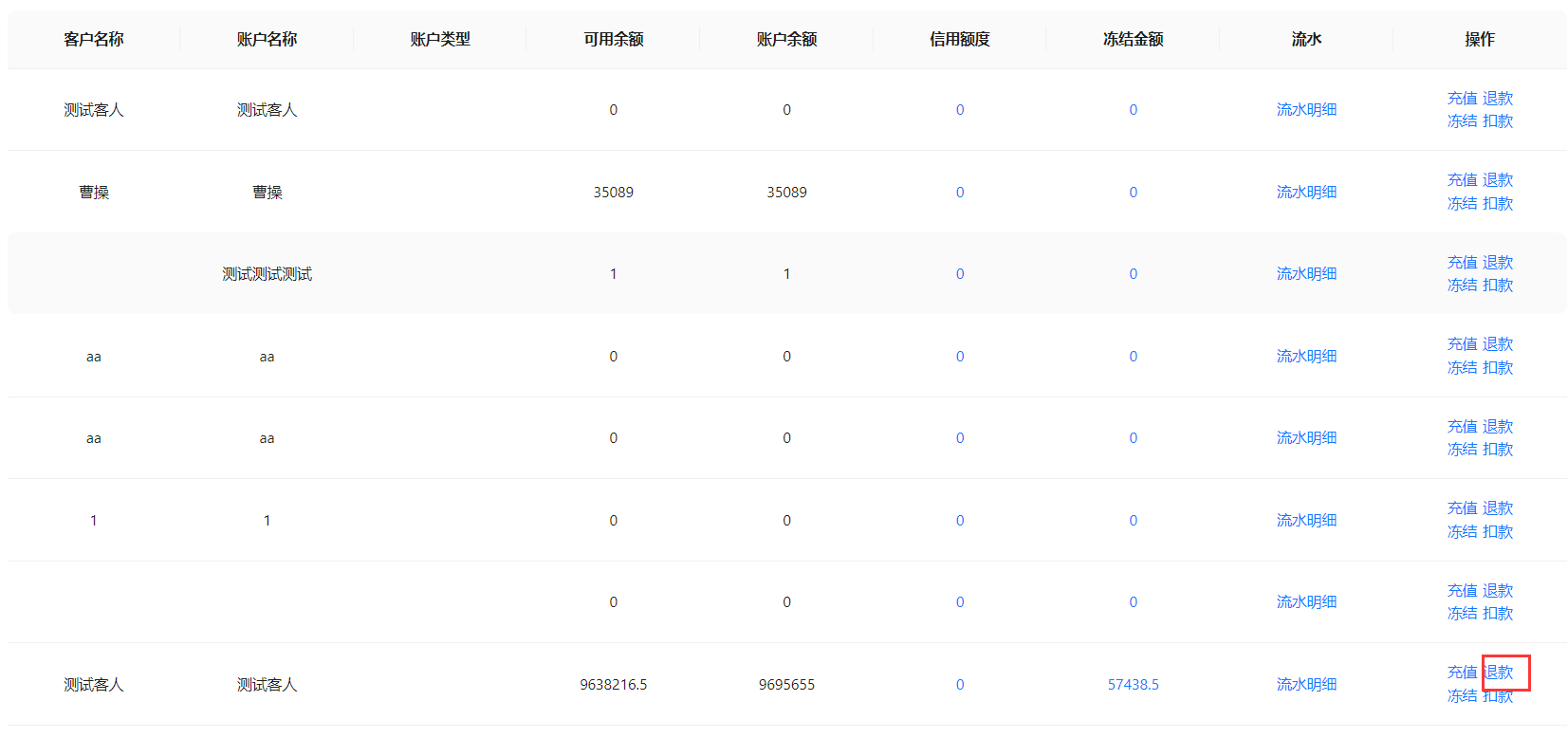
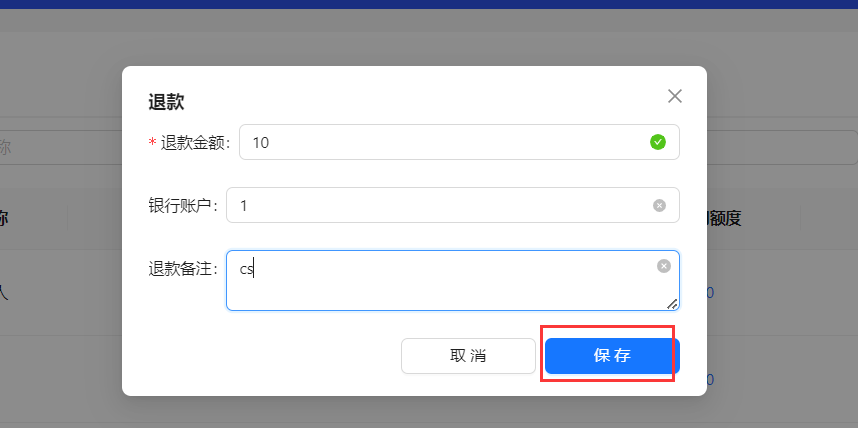
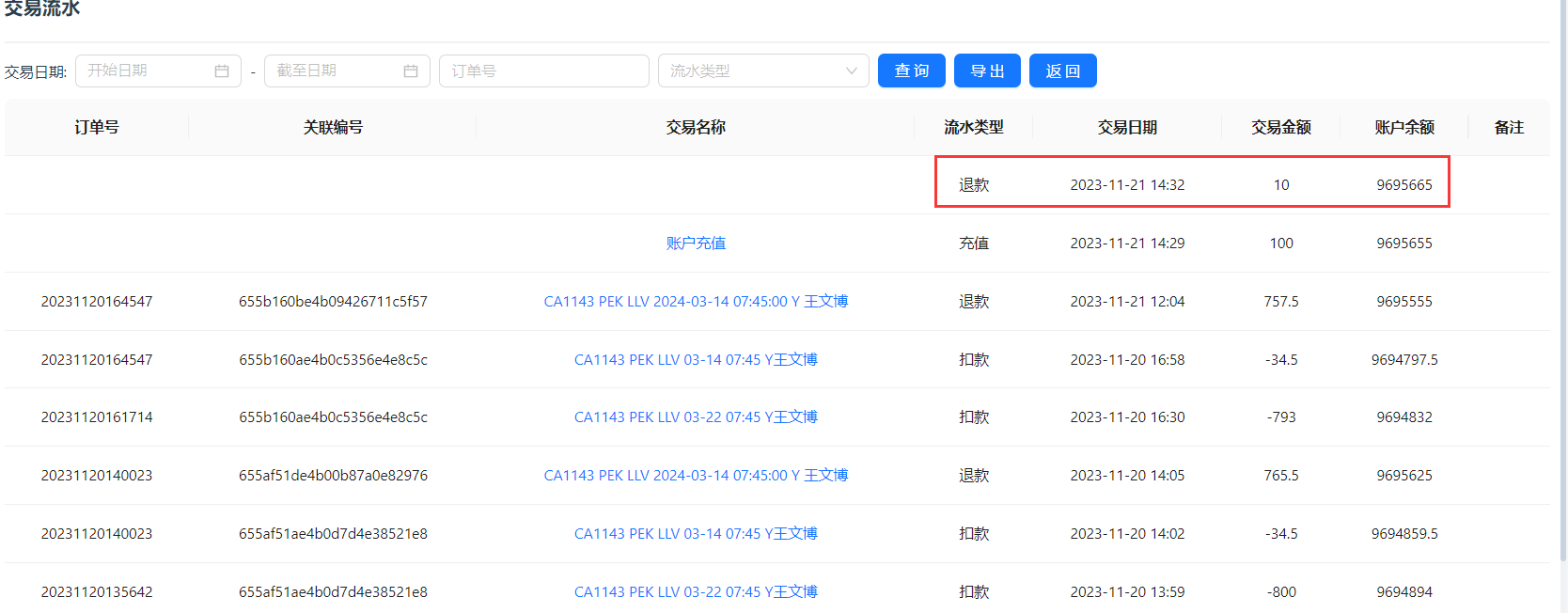
# 账户冻结
- 点击所需冻结账户充值按钮,进入冻结页面,填写冻结金额、银行账号以及备注,冻结金额即可,冻结完成之后,可在冻结记录中查看冻结记录
# 账户扣款
- 点击所需扣款账户充值按钮,进入扣款页面,填写扣款金额、银行账号以及备注,扣款金额即可,扣款完成之后,可在交易流水中查看扣款记录
# 应收明细
- 点击应收明细按钮,进入应收明细页面
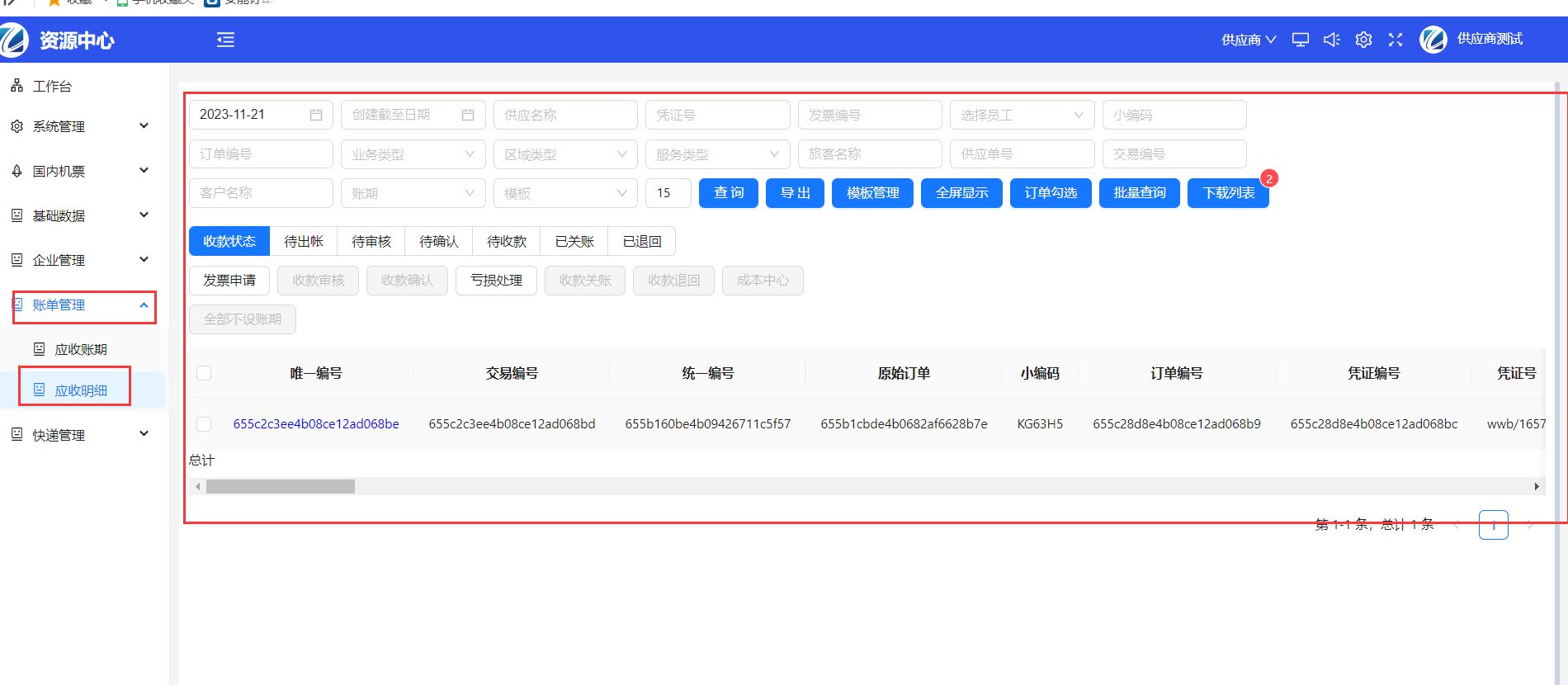
# 查询
- 输入所需查询的条件之后,点击页面查询按钮即可查询所需的信息
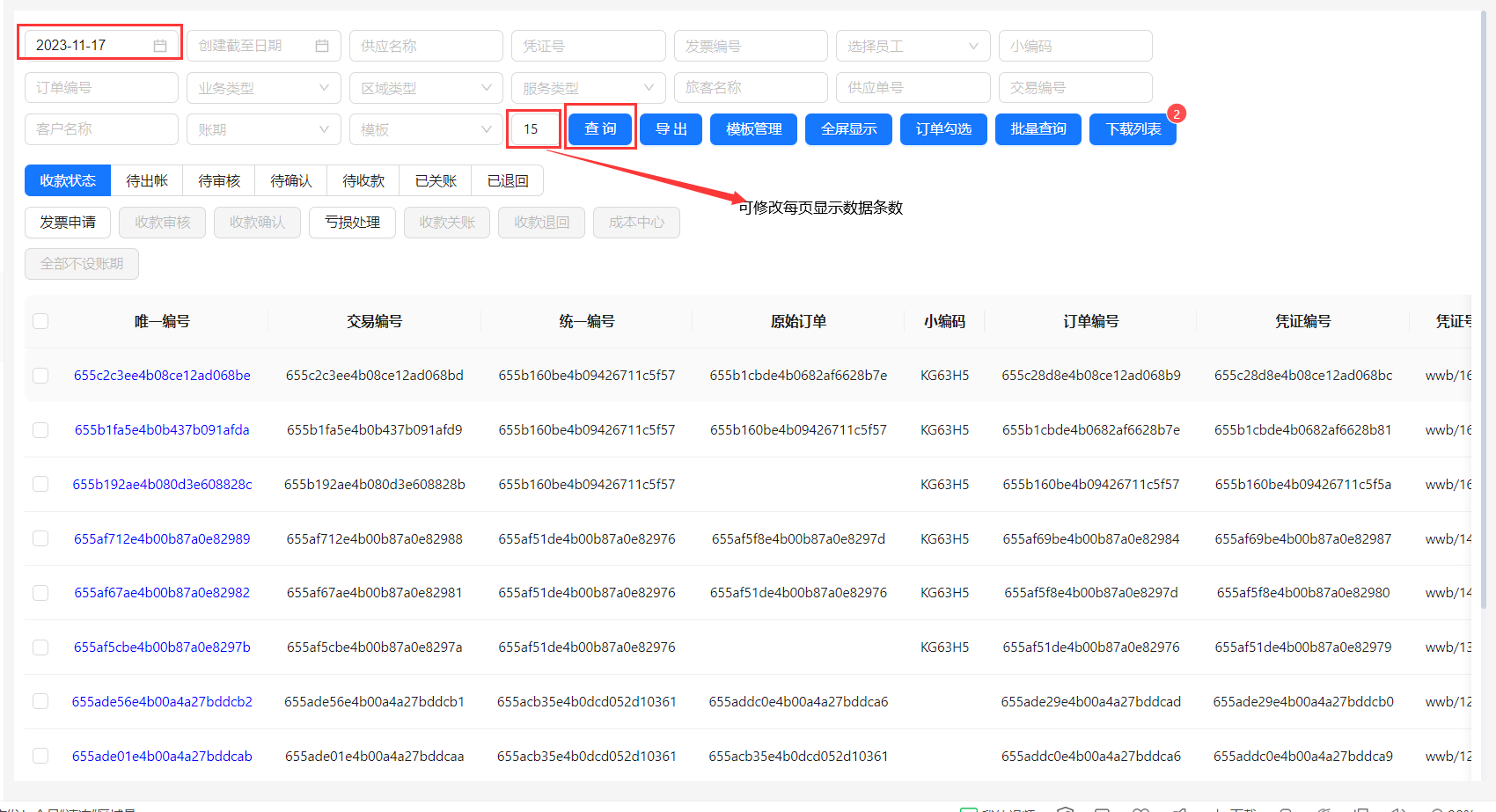
# 导出
- 根据所需导出的搜索条件,搜索之后得到的数据,点击导出按钮即可导出表格信息,需要在下载列表进行自行下载即可
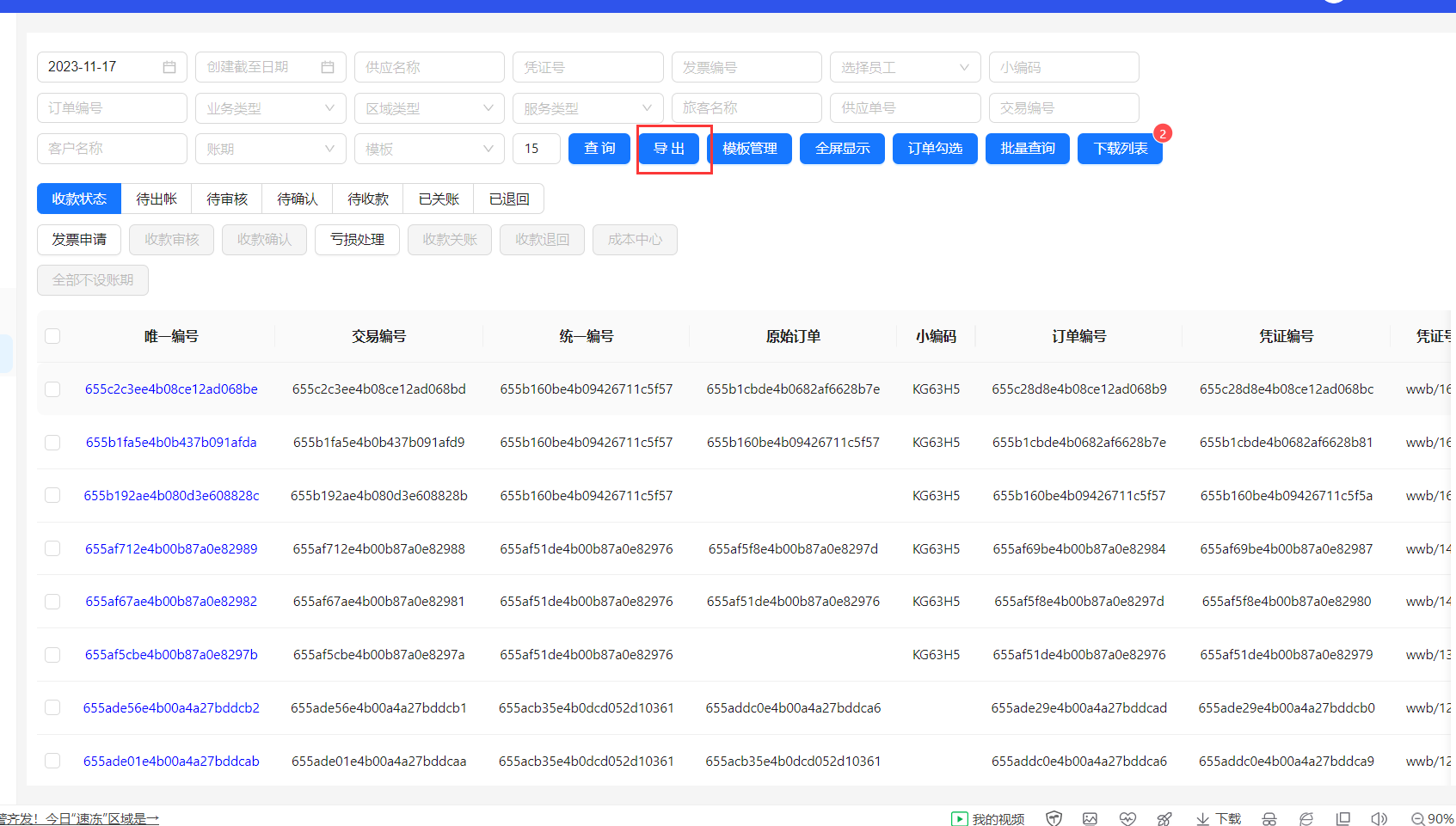
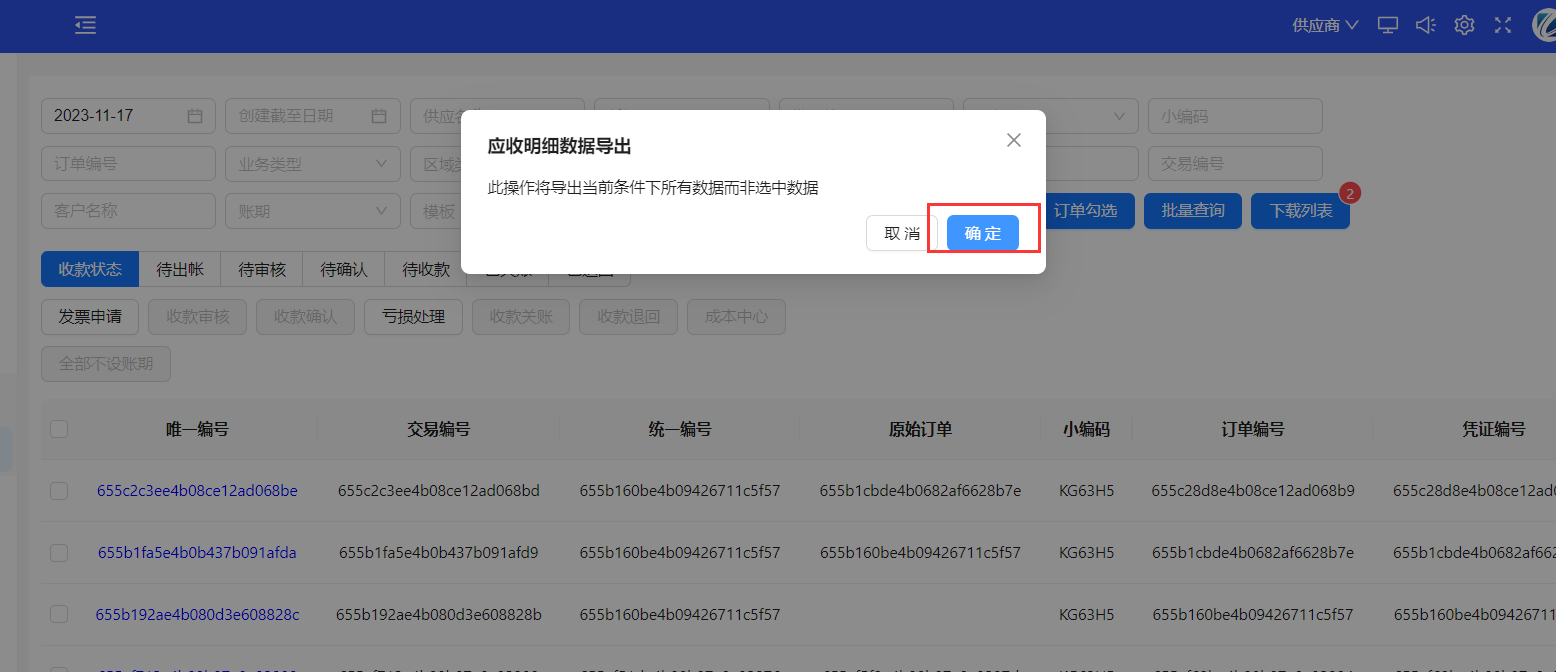
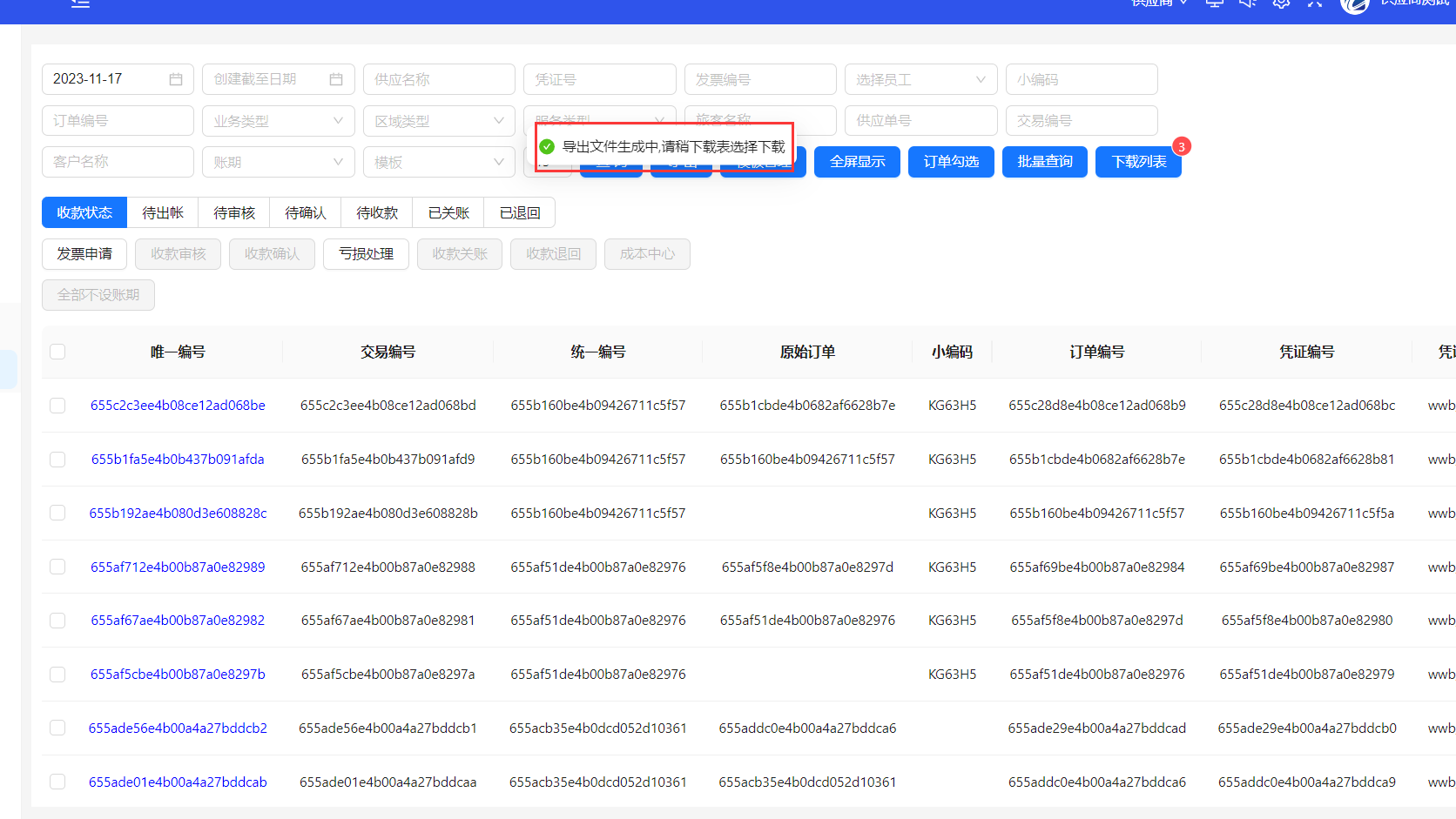
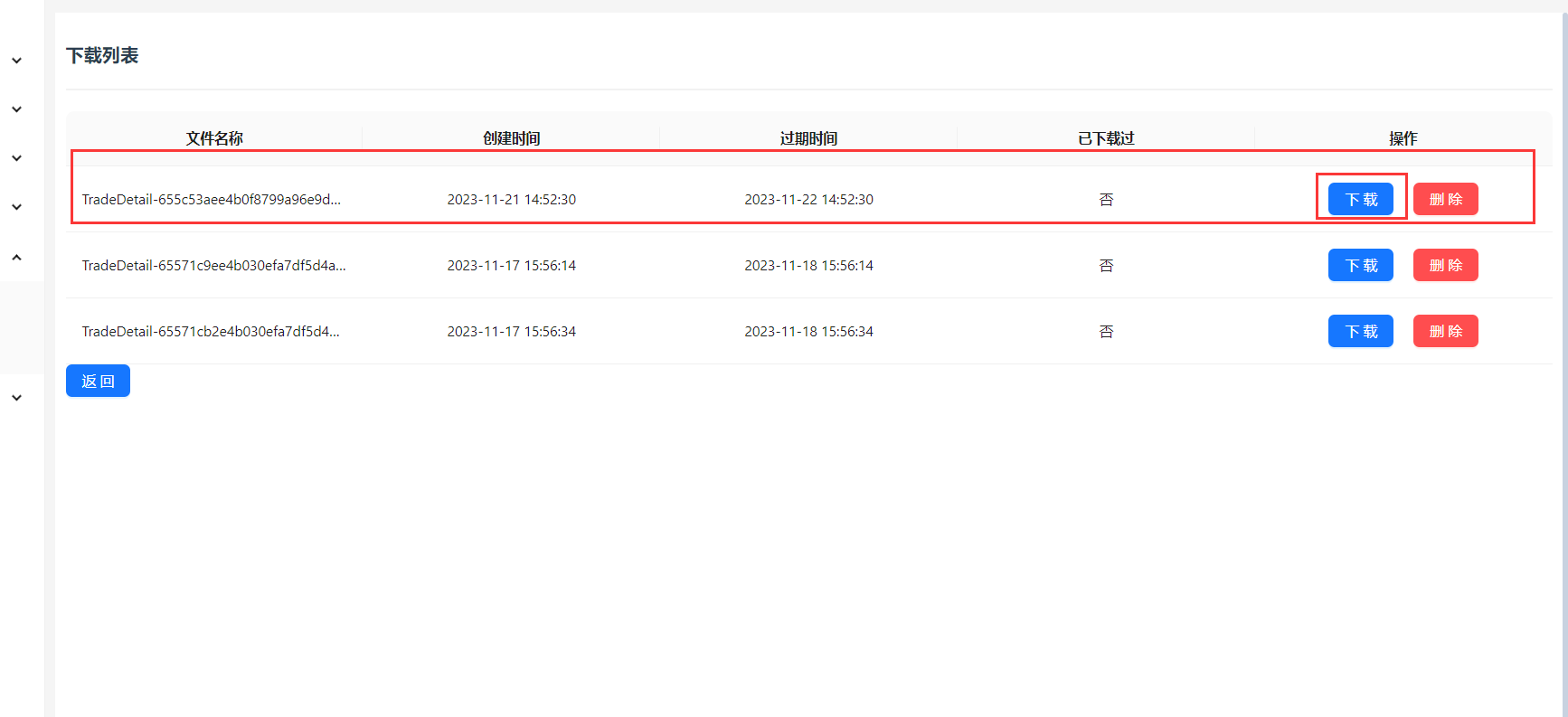
# 模板管理
- 点击模板管理按钮进入页面
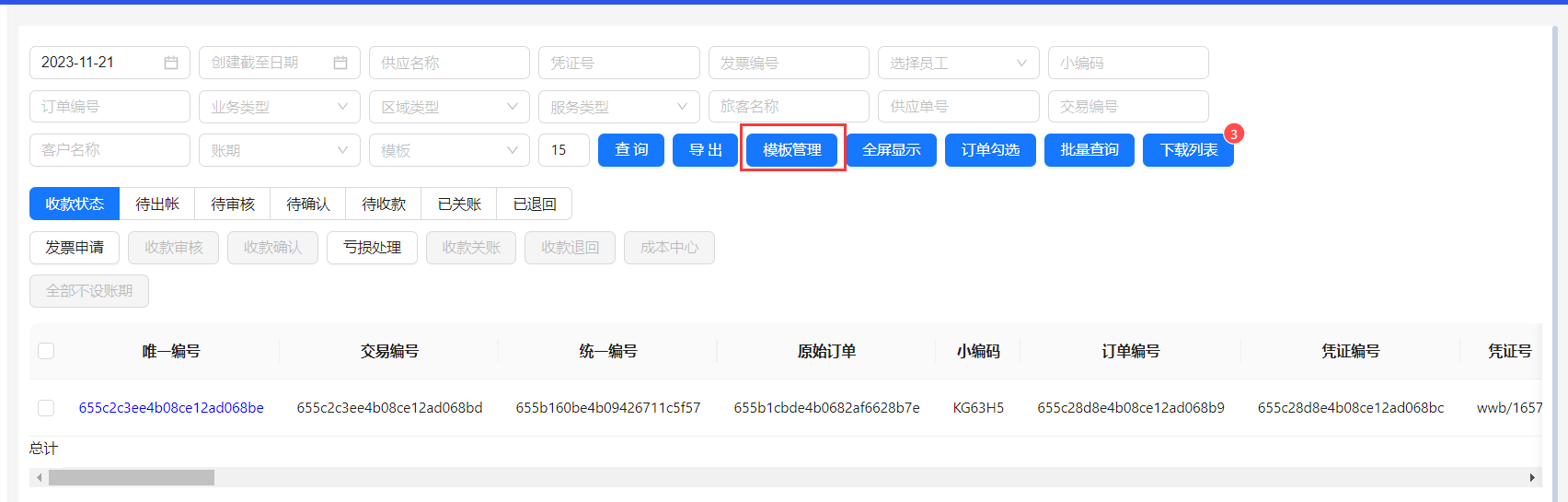
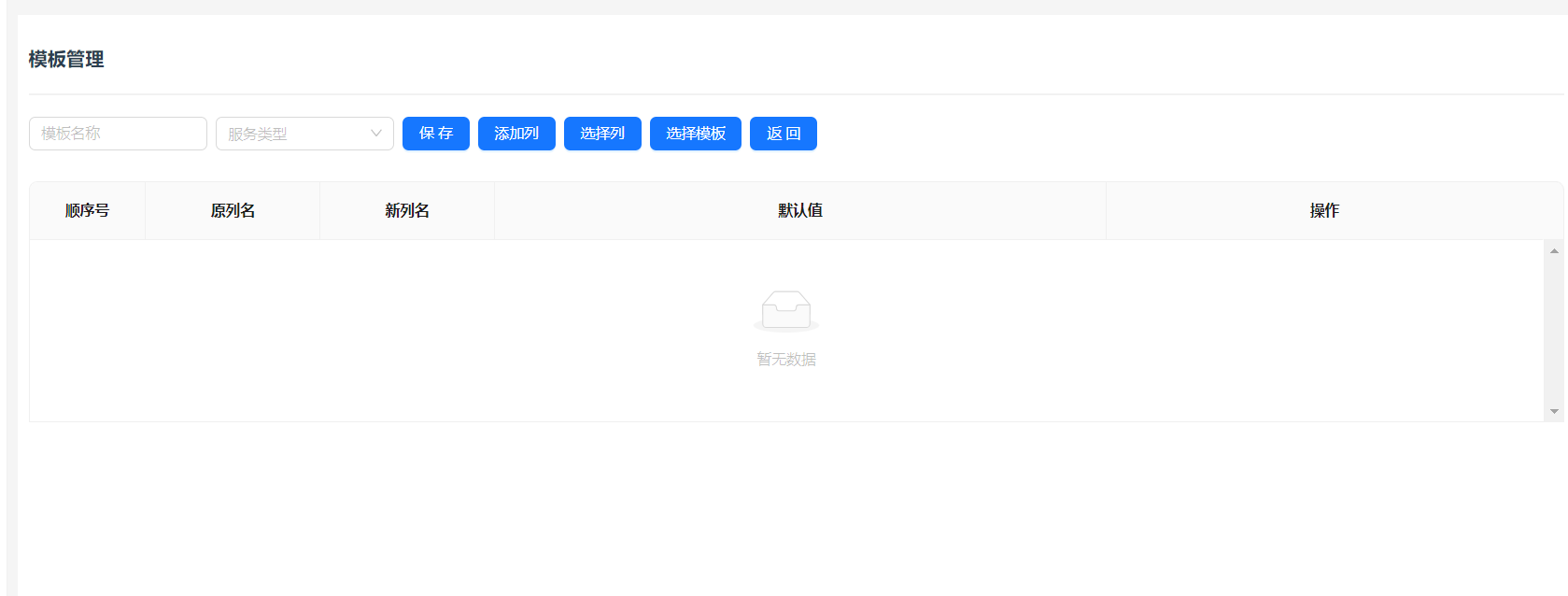
# 添加
- 添加新的模板信息可使用添加列、选择列以及选择已有的模板进行添加。
- 点击选择模板按钮,进入选择模板页面,选择你所需的模板进行复制操作
- 在原有模板的基础上进行添加列与选择列进行模板的添加
- 可在页面对列进行编辑、删除、插入、上移下移等操作,可修改页面中列的序列表更改排序。
- 编辑完成之后,在页面左上角填写模板名称以及服务类型,点击保存按钮即可
- 编辑完成之后,即可在明细里面选择对应的模板进行使用

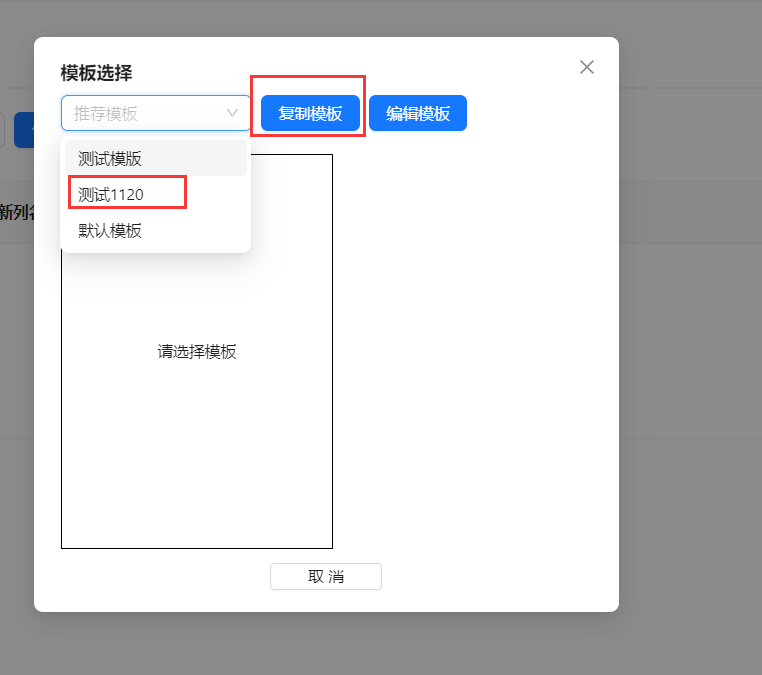
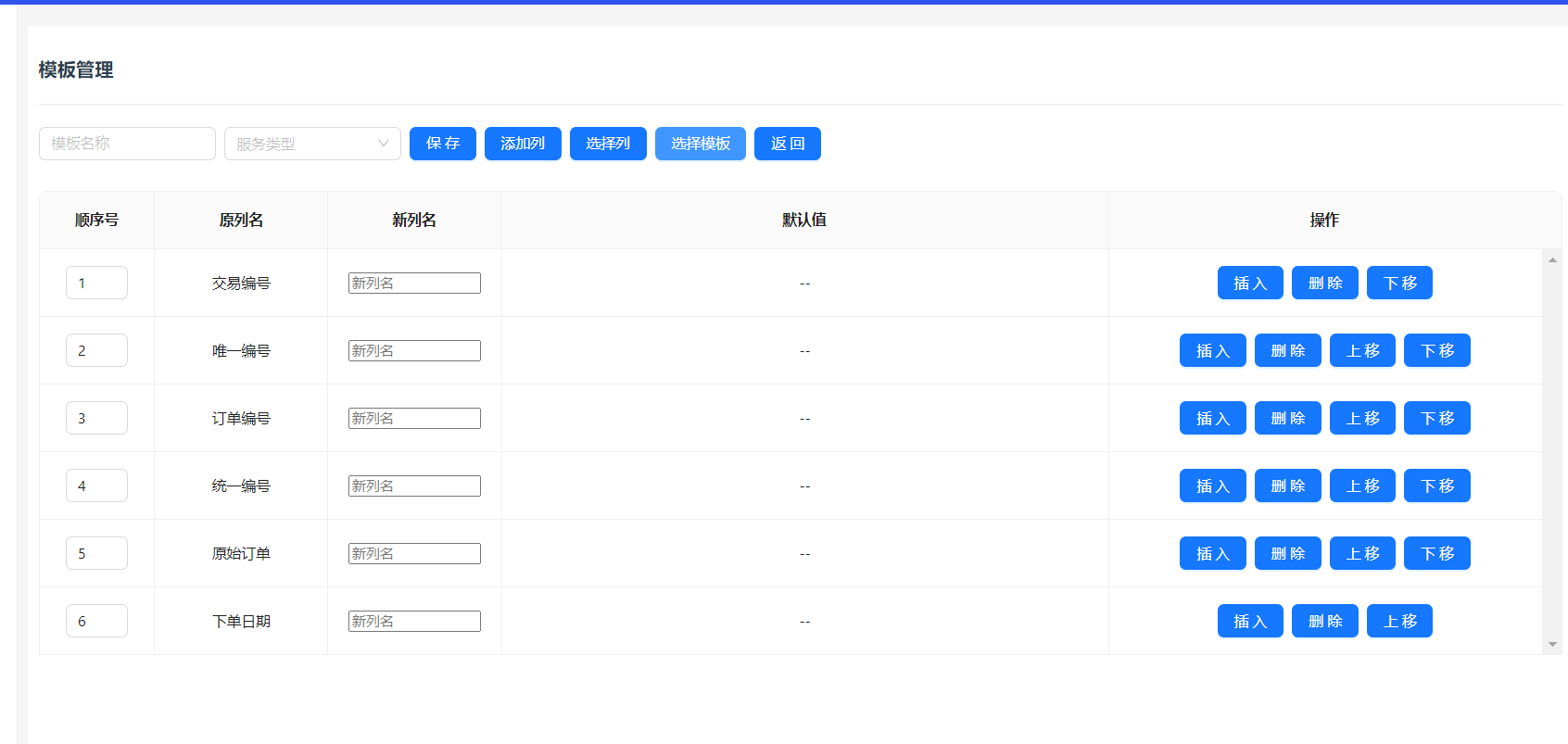
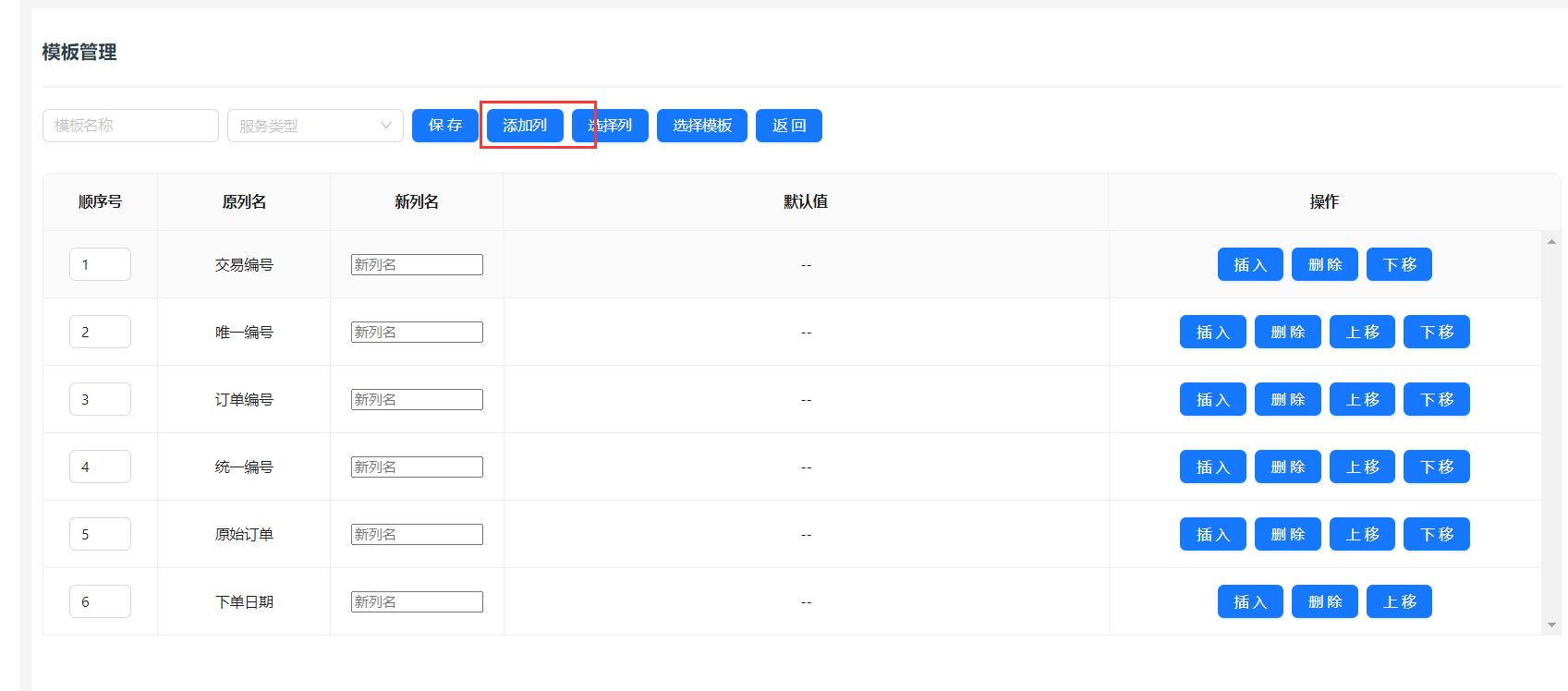
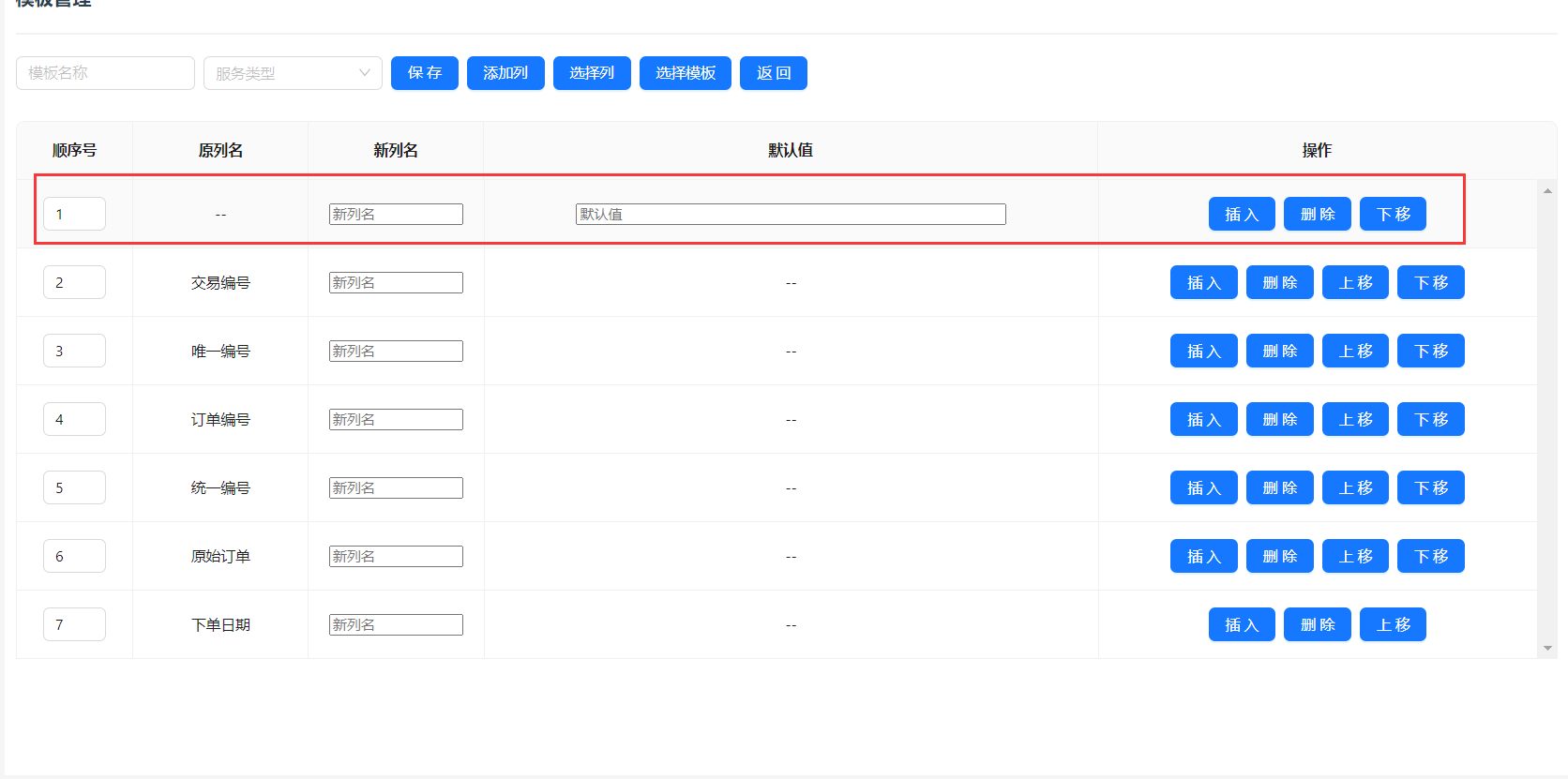
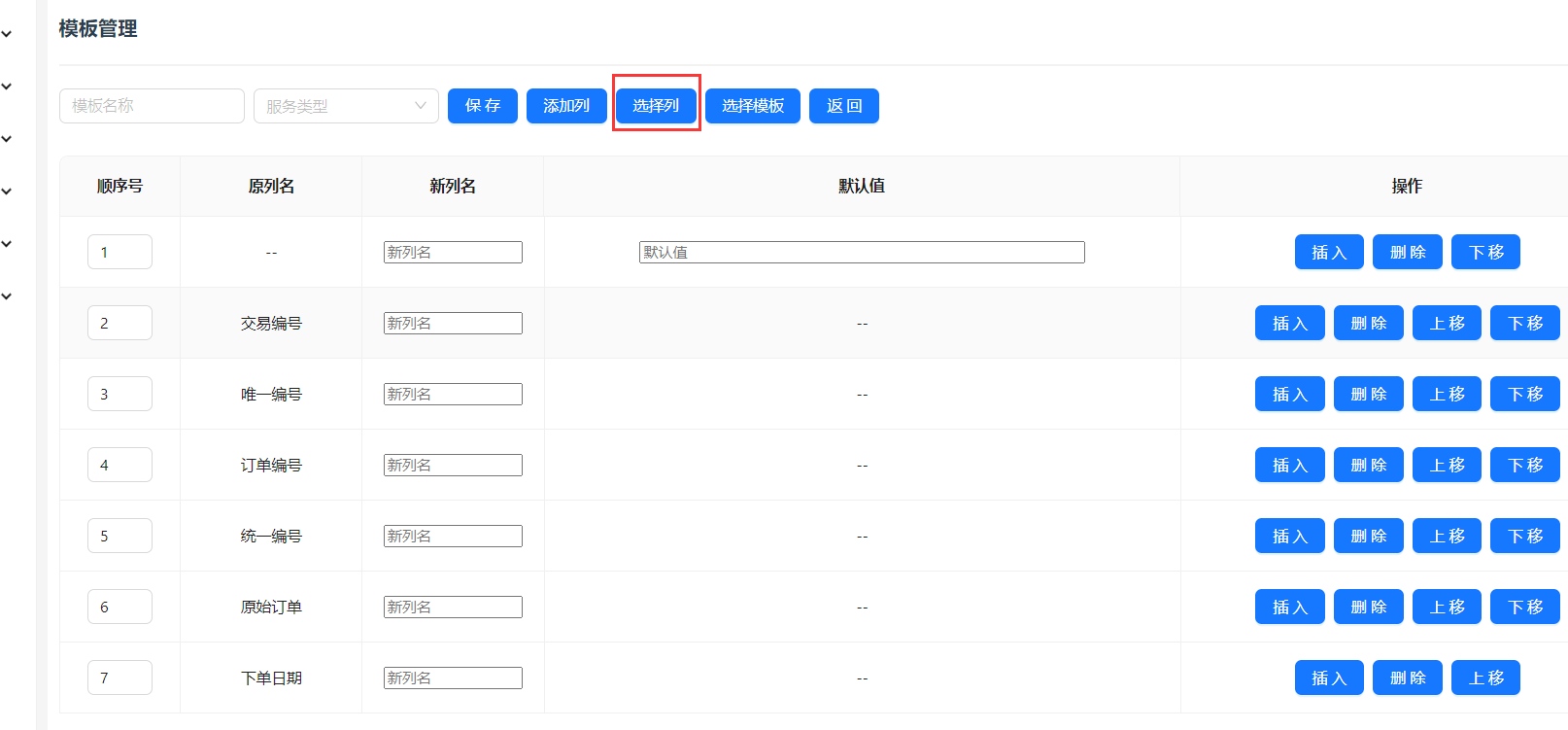
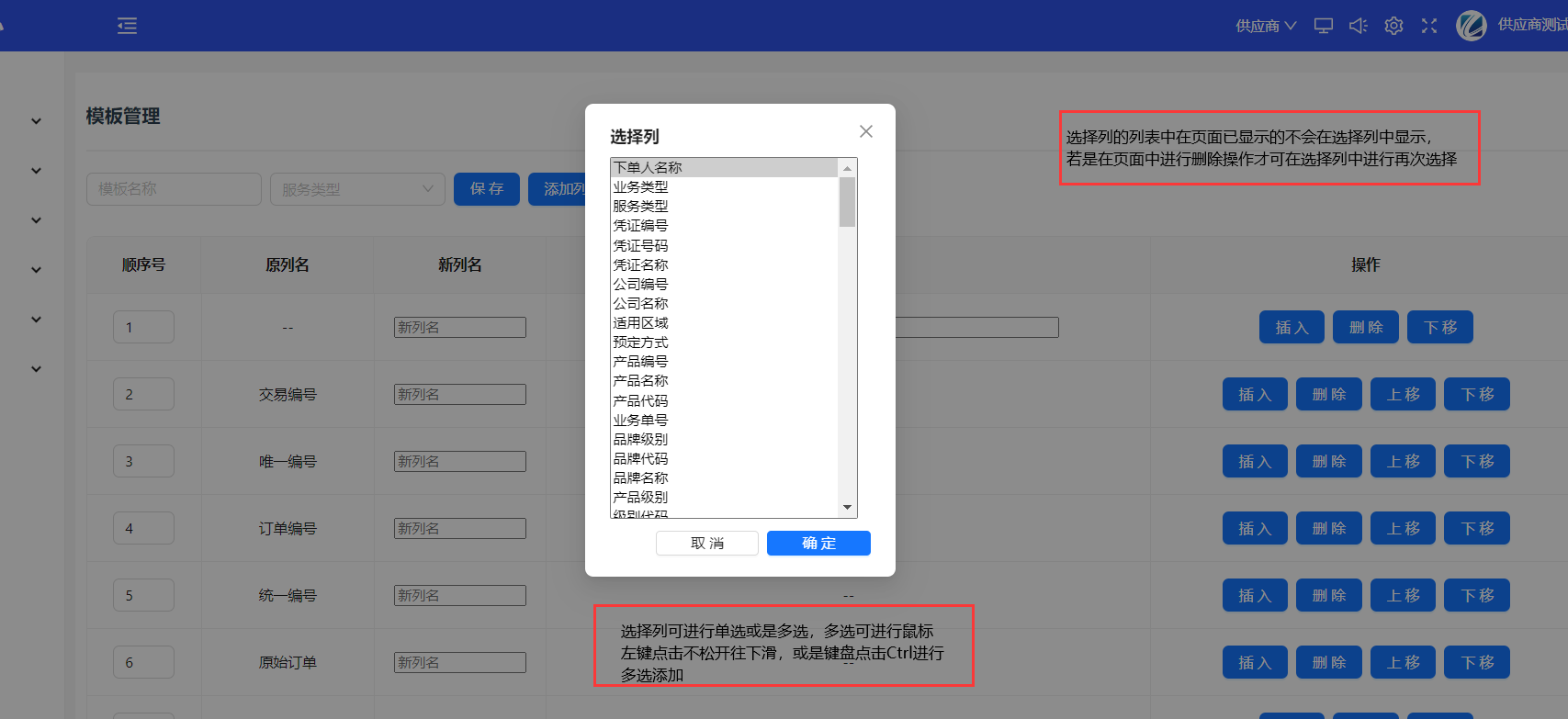
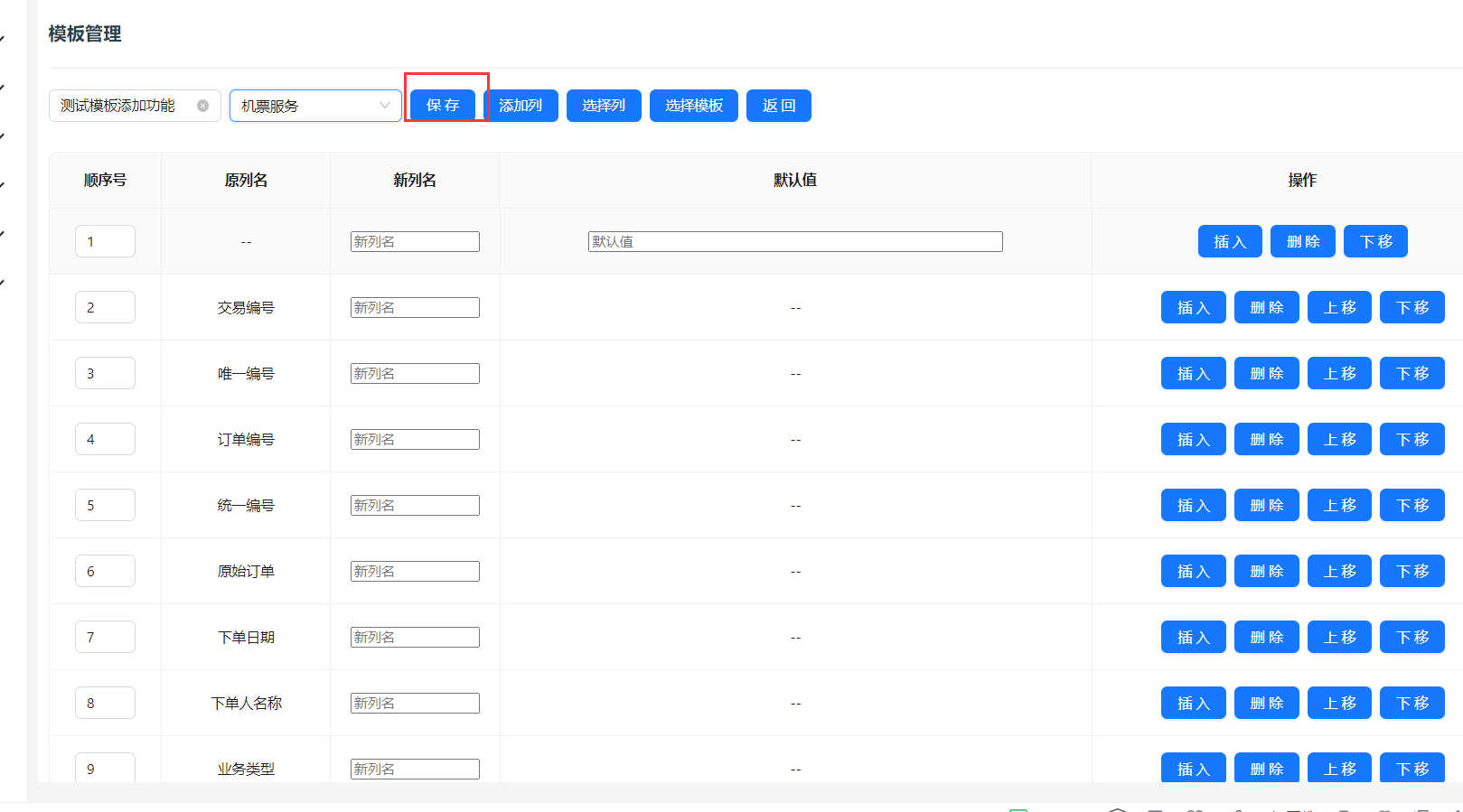

# 修改
- 点击页面选择模板按钮,选择对应模板,点击右侧编辑模板,进行模板的修改信息,修改完成之后,点击保存按钮即可进行模板的修改功能
# 全屏显示
- 点击全屏显示按钮,即可进入全屏查看信息,点击esc即可退出全屏
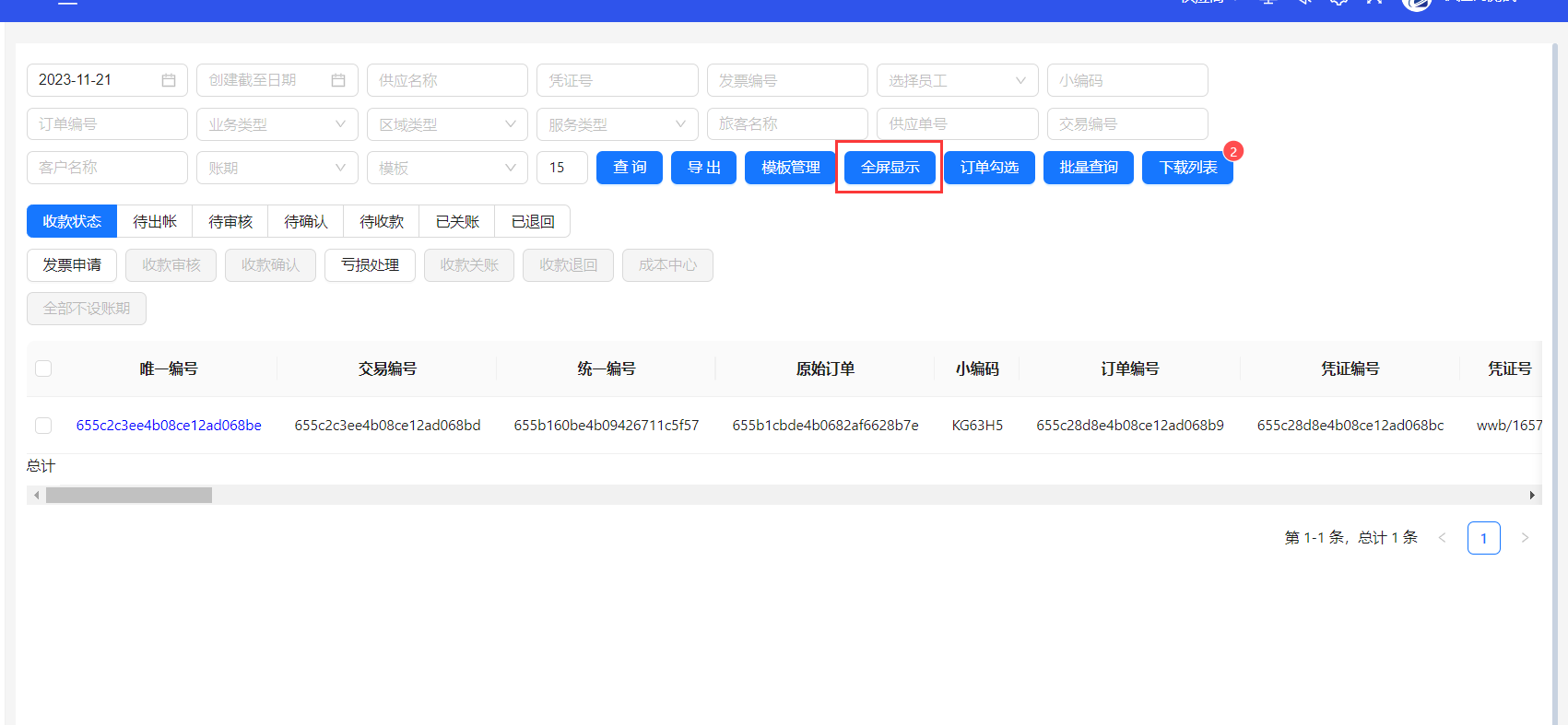
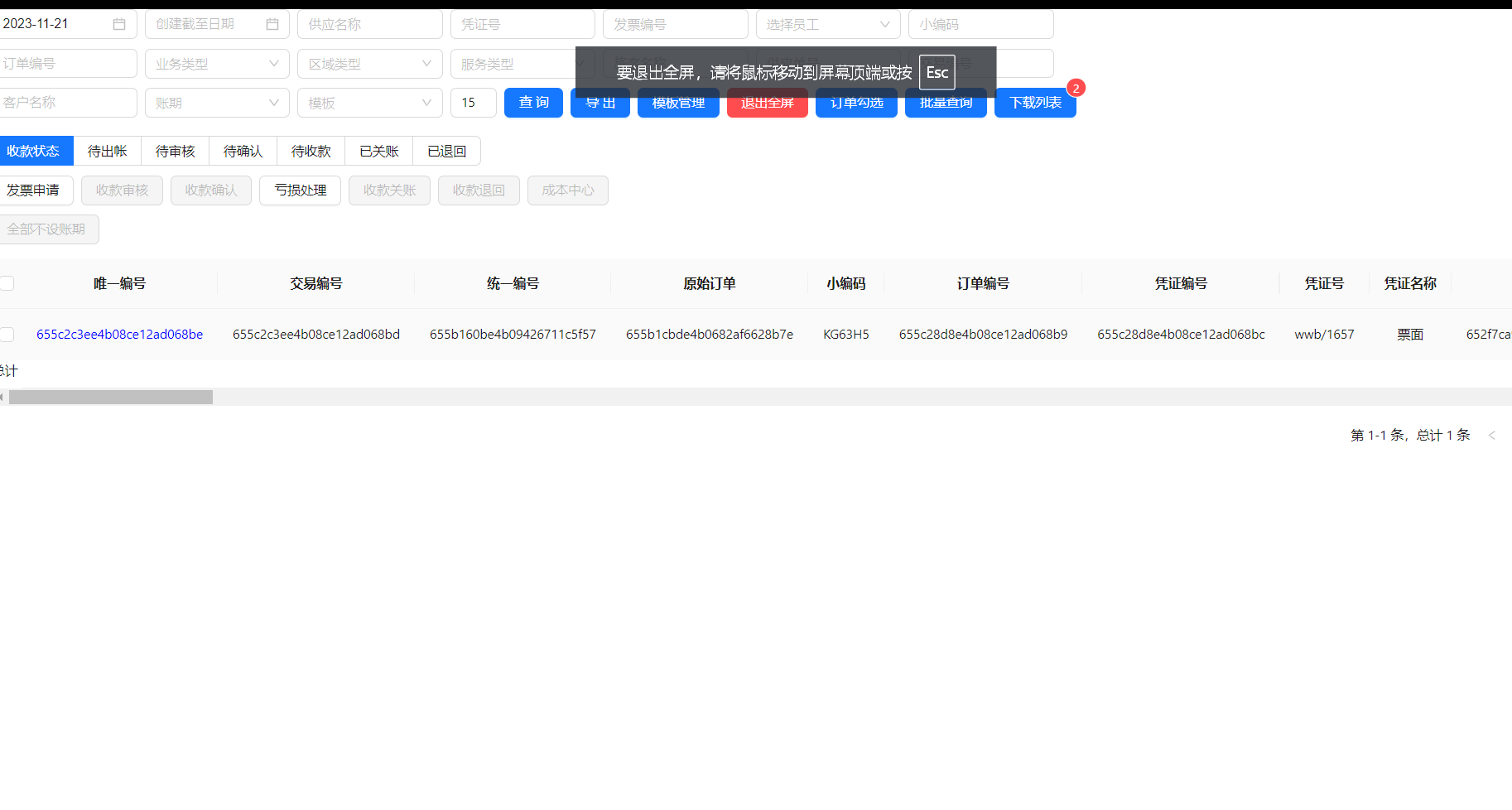
# 订单勾选
- 点击订单勾选功能,进入订单勾选页面,输入交易编号进行订单勾选功能

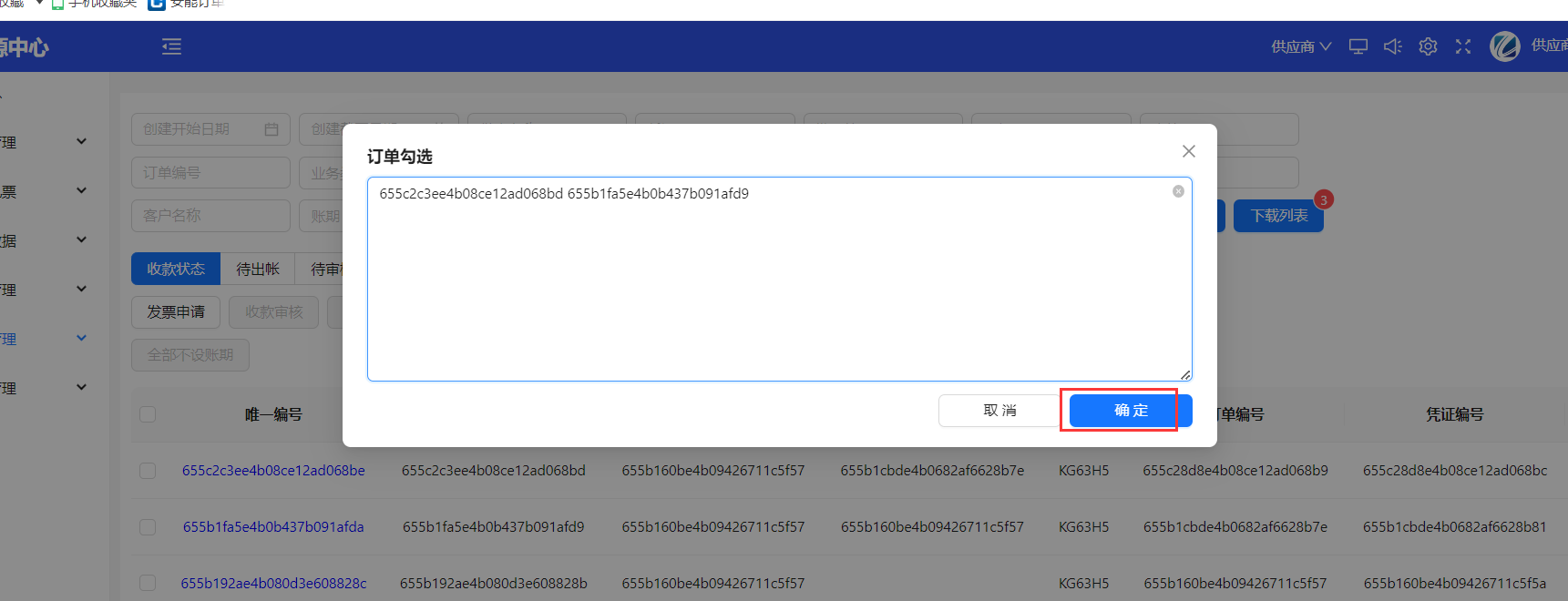
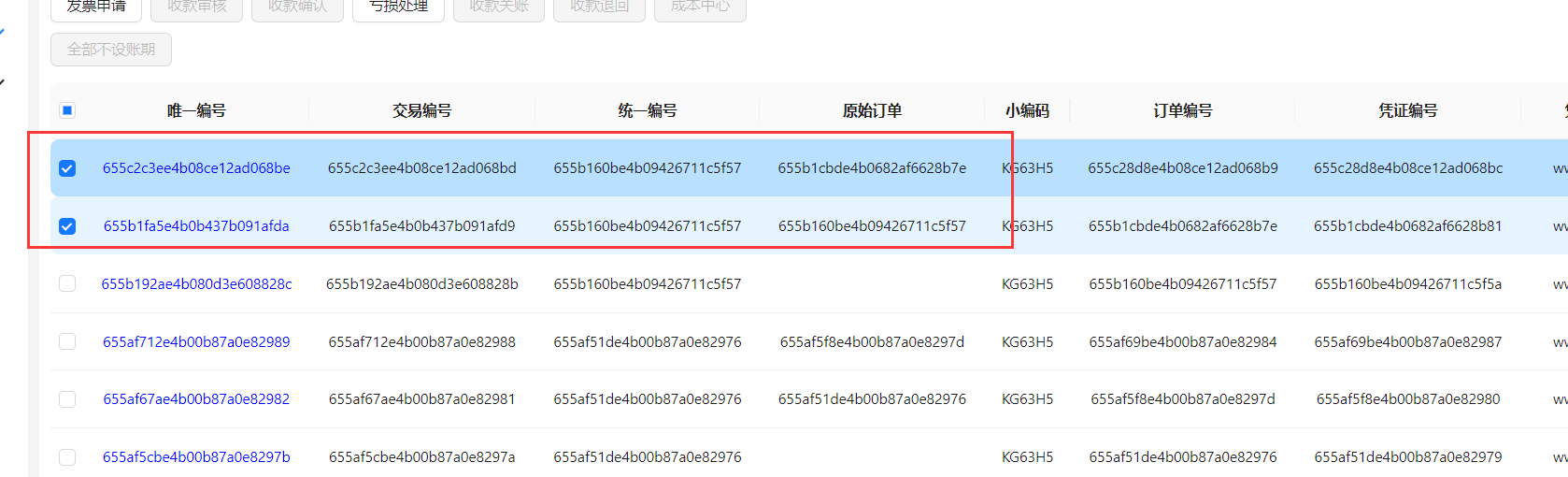
# 批量查询
- 点击批量查询功能,进入批量查询页面,输入原始编号进行批量查询功能
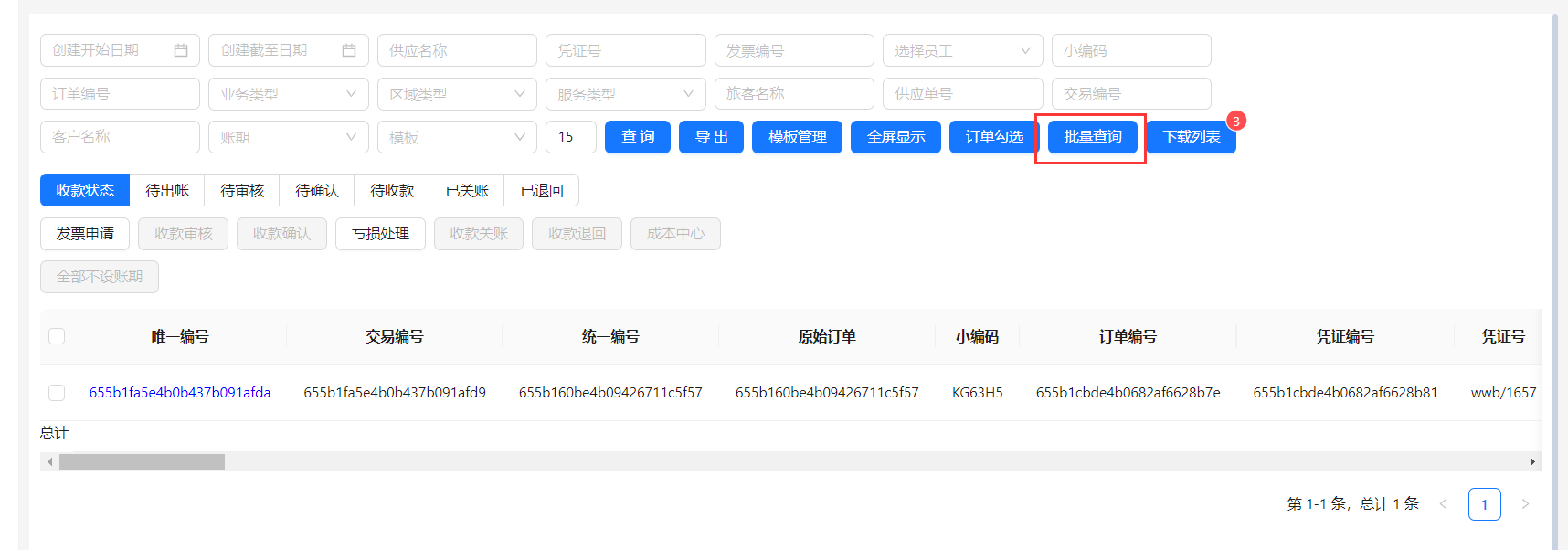
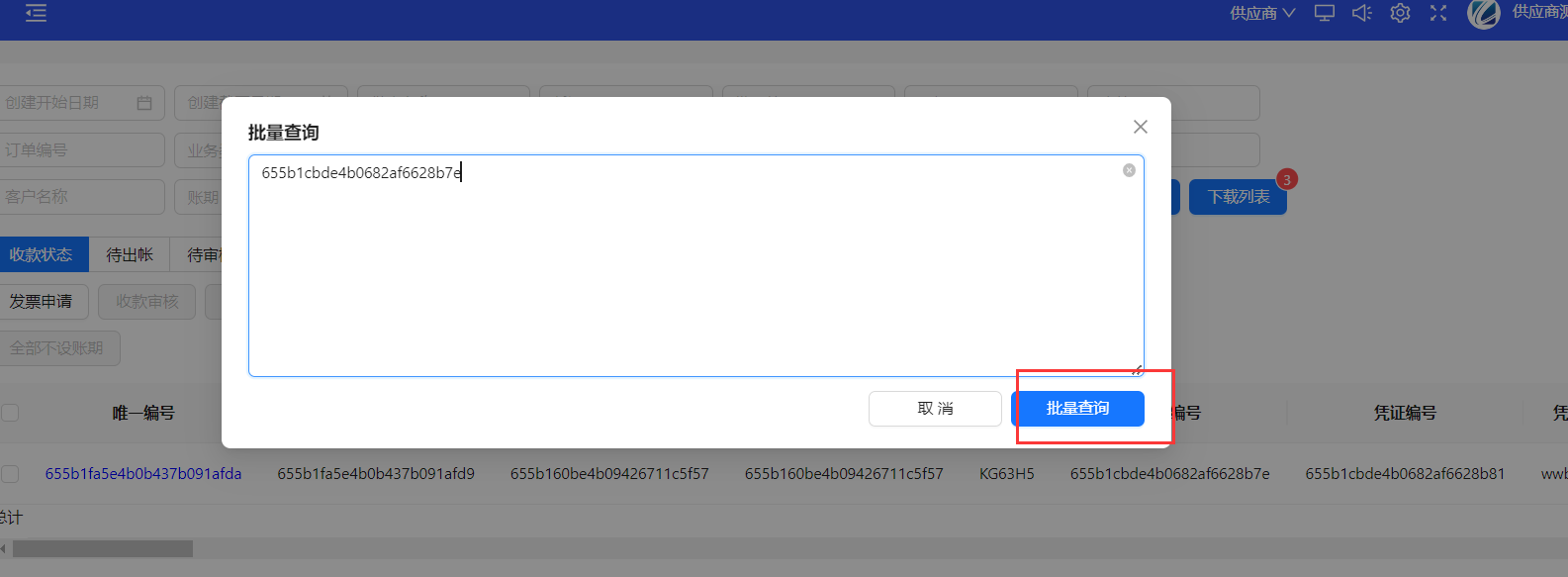
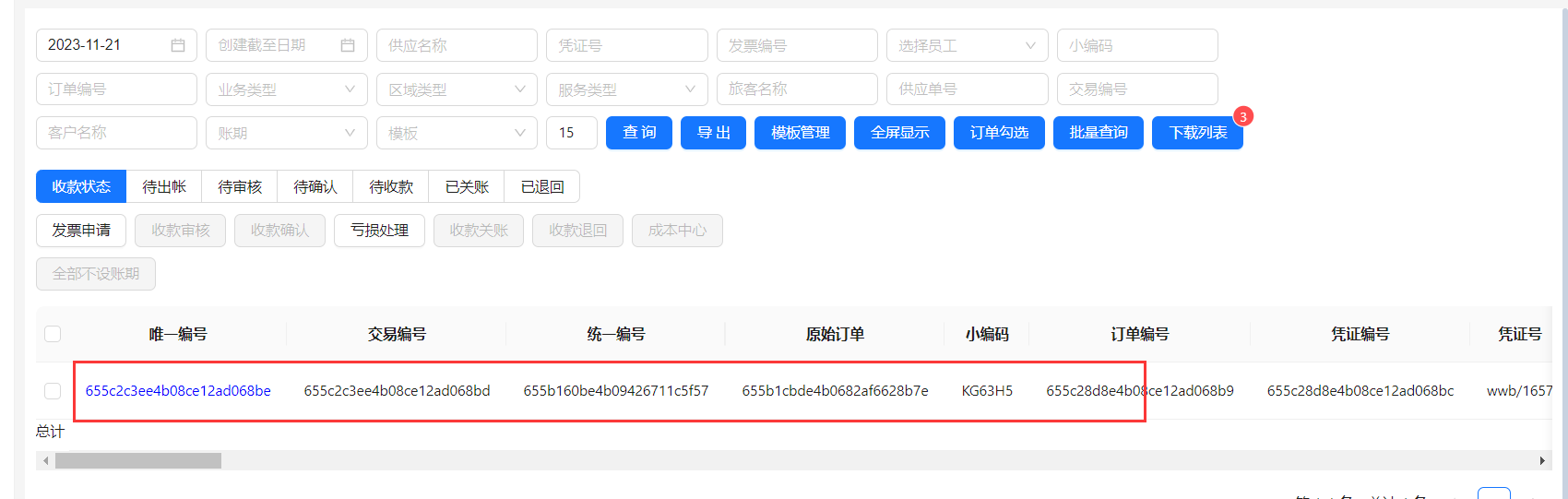
# 下载列表
- 点击进入下载列表页面,可进行之前的表格下载功能
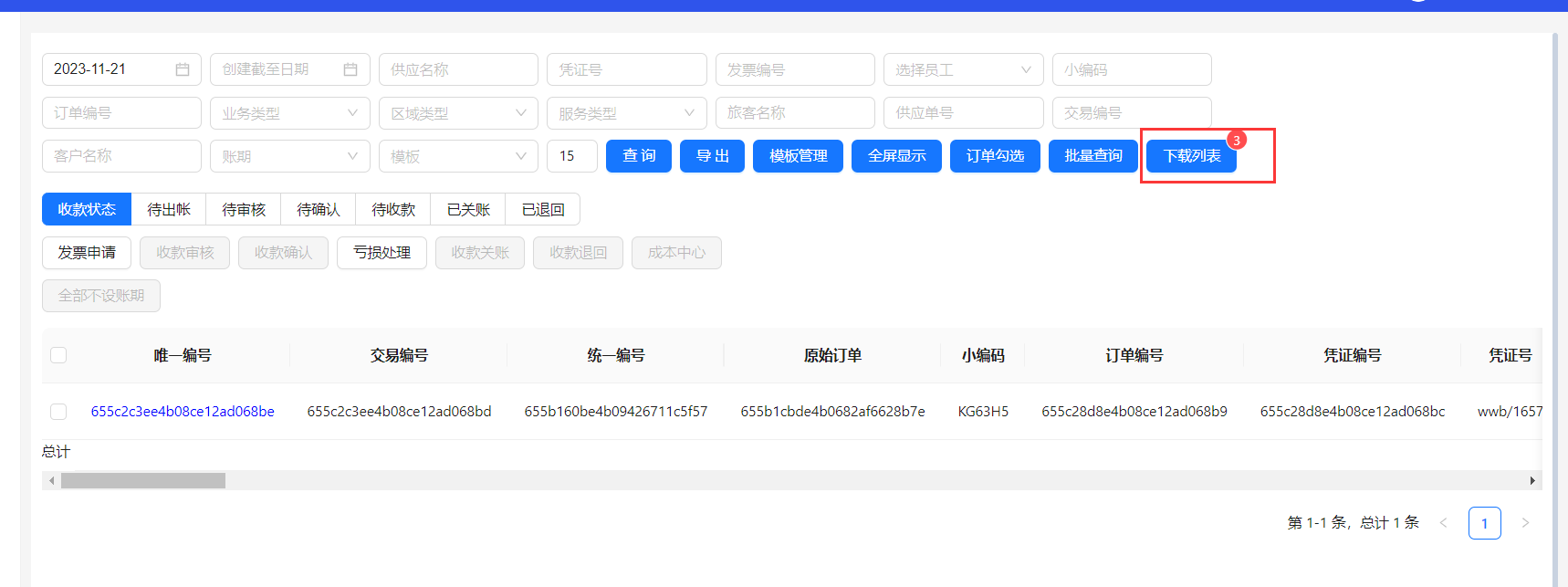
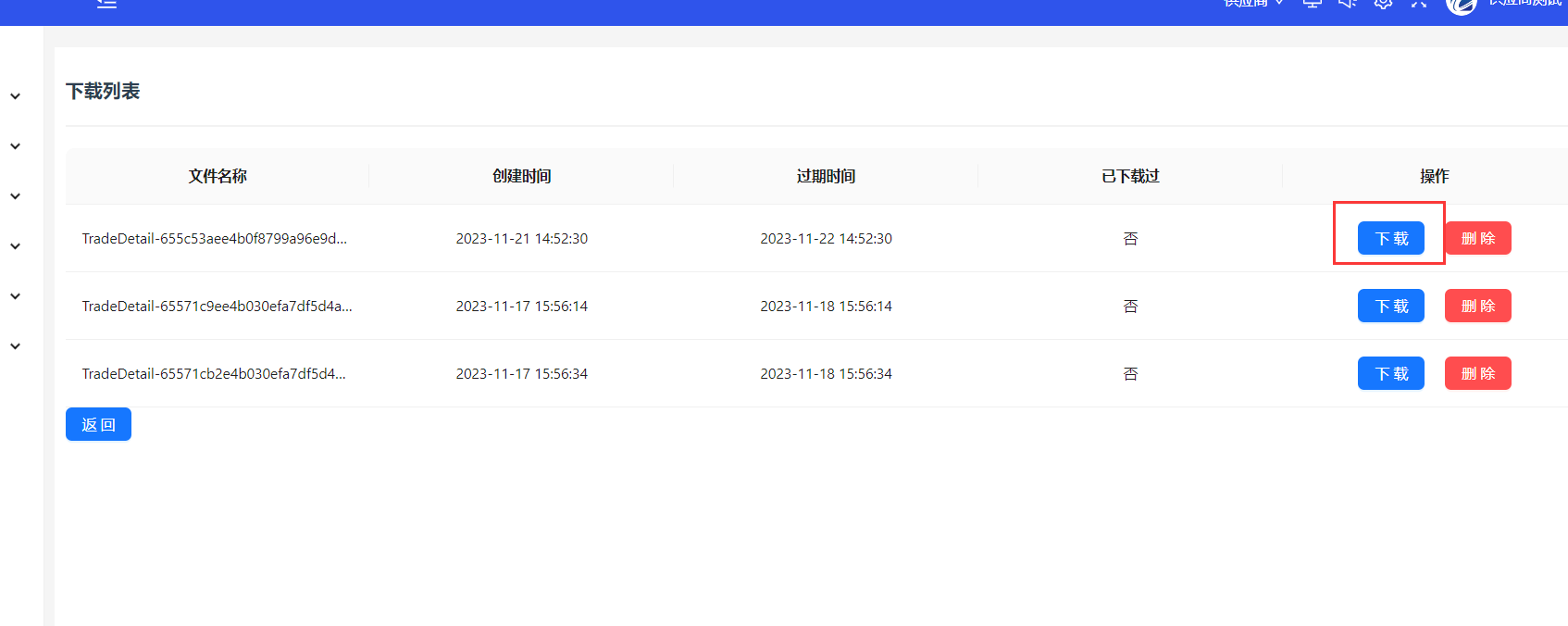
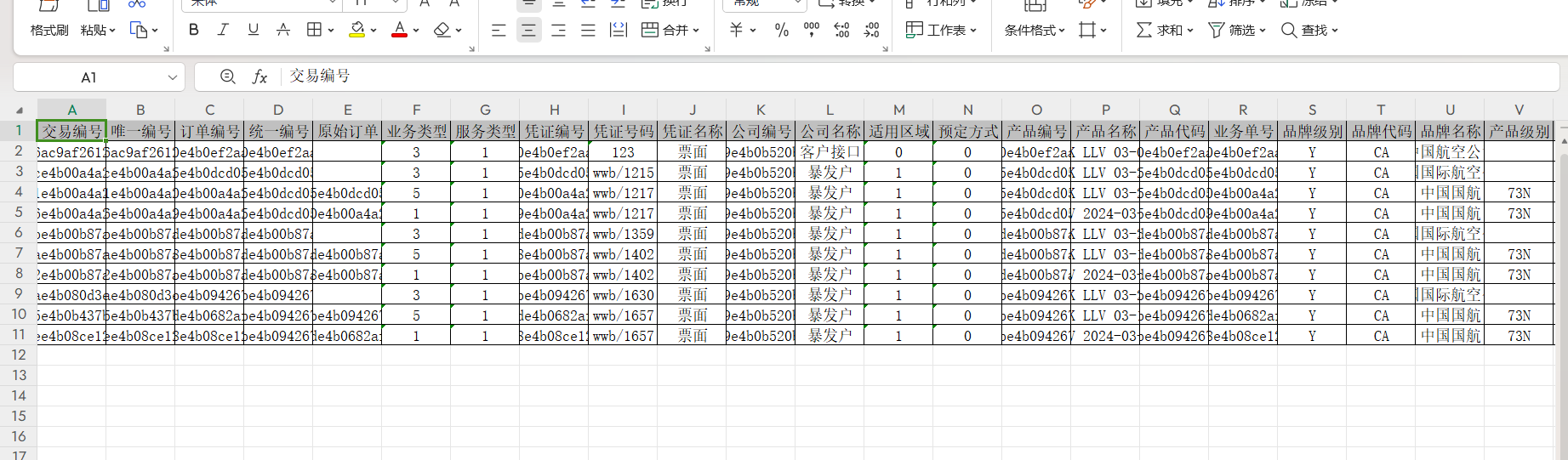
# 发票管理
- 客户登录账户,点击资源分销菜单下的发票管理按钮,进入发票管理页面
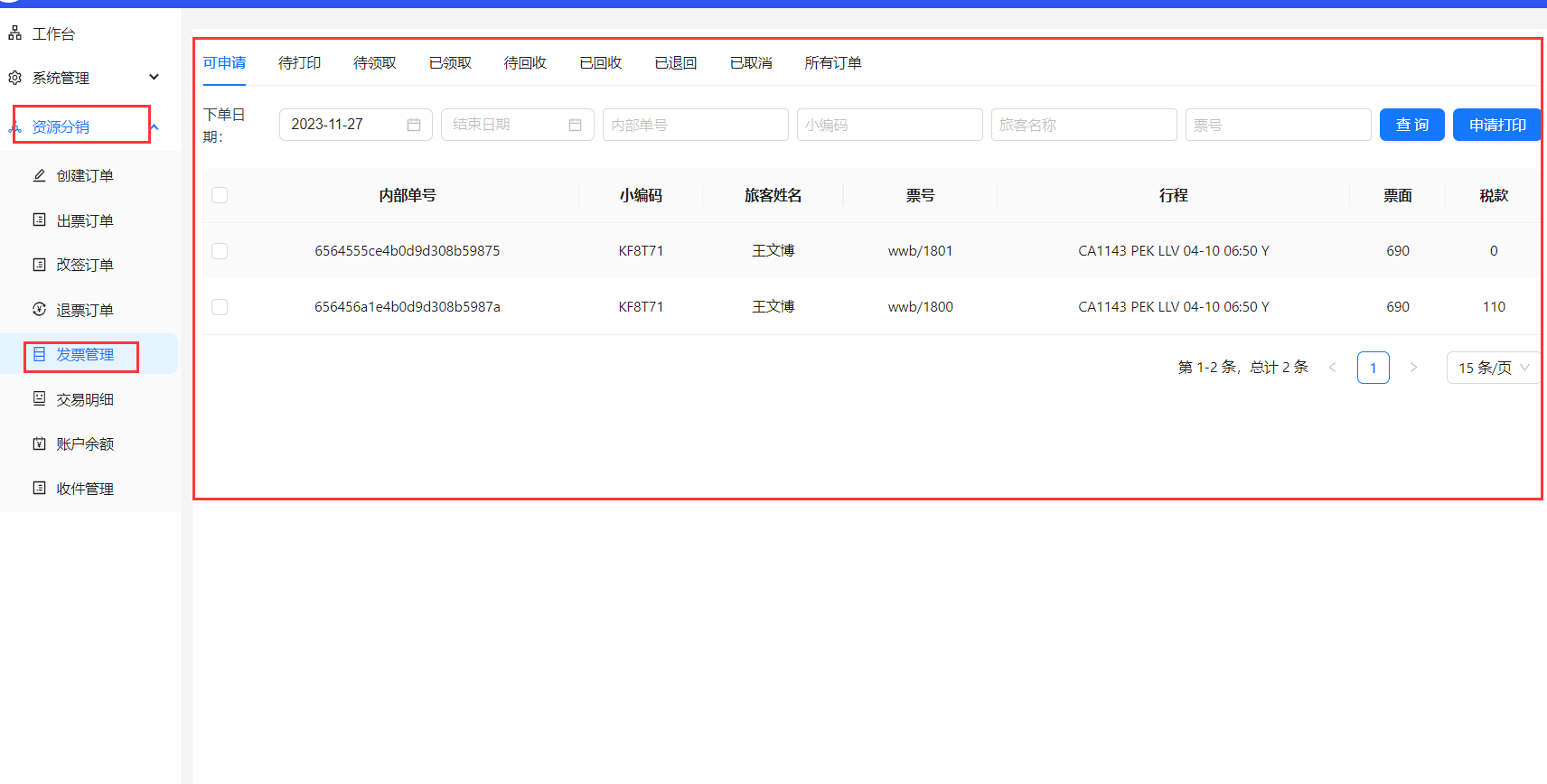
- 点击所需进行打印的订单,进行勾选点击右上角的申请打印按钮,进入填写发票信息页面,填写完毕之后,点击确认申请即可,等待客服操作。
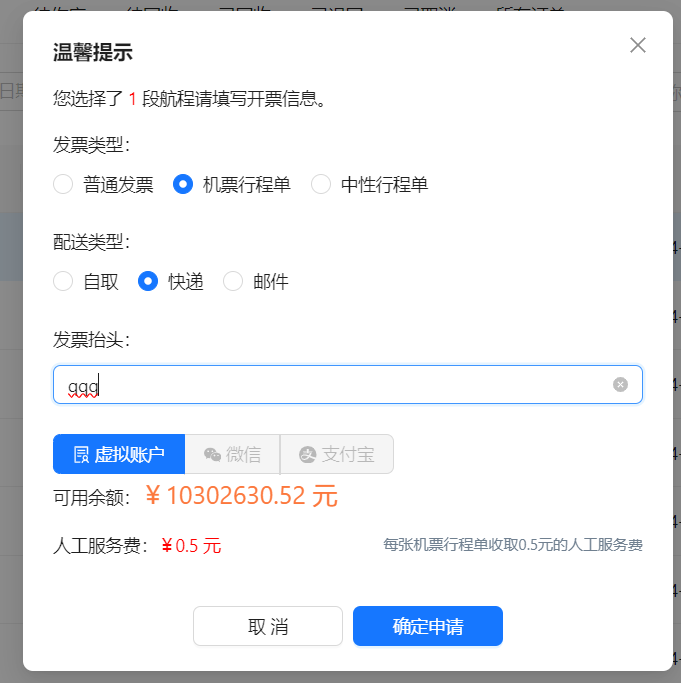
- 确定申请之后,状态变为待打印状态,客人可进行批量锁定、批量解锁,以及取消申请、批量作废等操作。
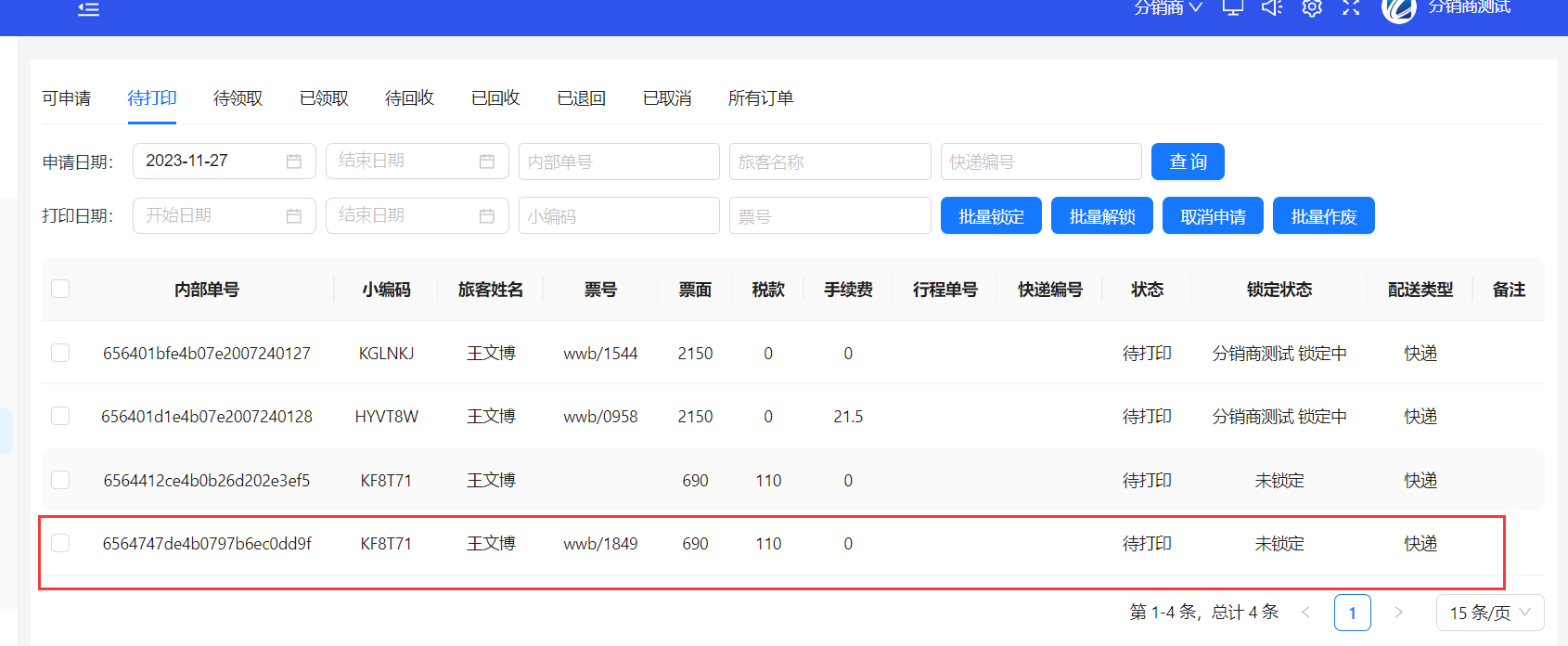
- 登录供应商账户,点击进入行程单管理(发票管理)页面,
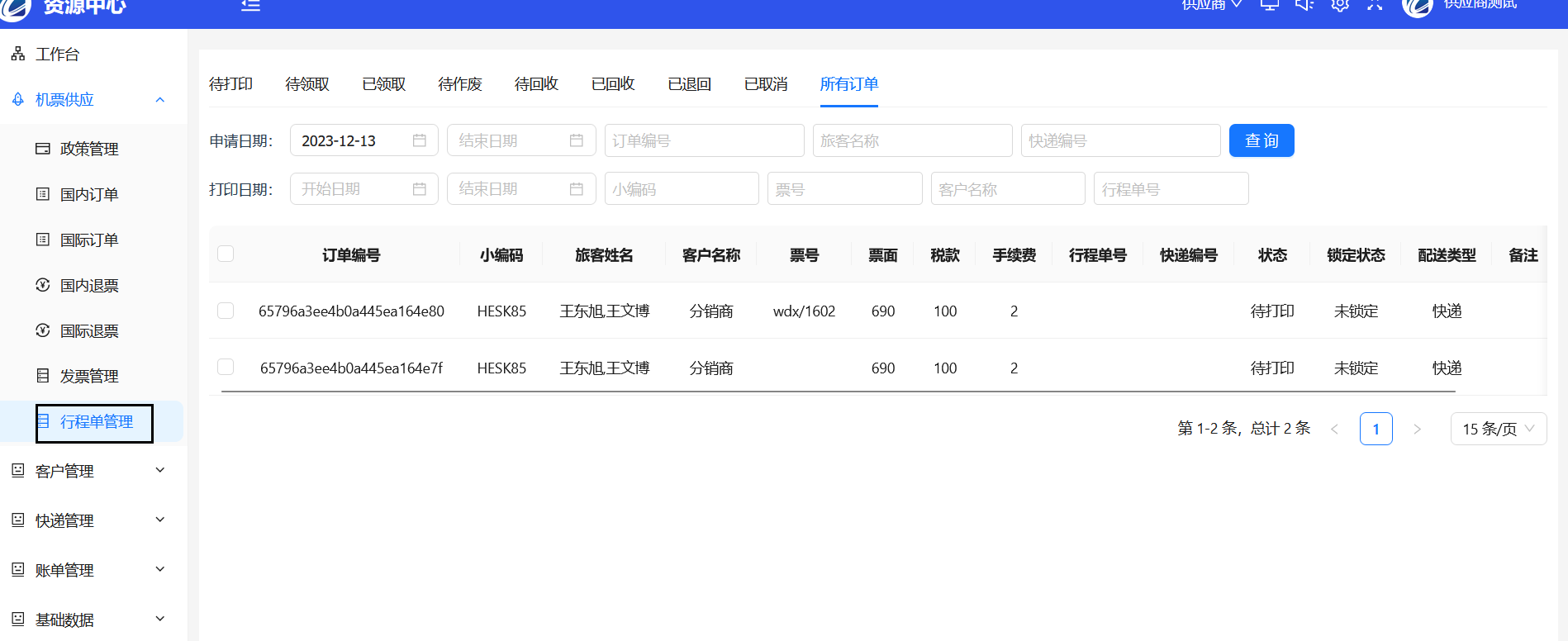
点击行程单进行行程单号回填,批量回填与单条数据进行回填;
批量回填点击回填模板下载,打开模板进行填写内容进行保存,点击批量回填按钮,上传表格即可,状态变为待领取。
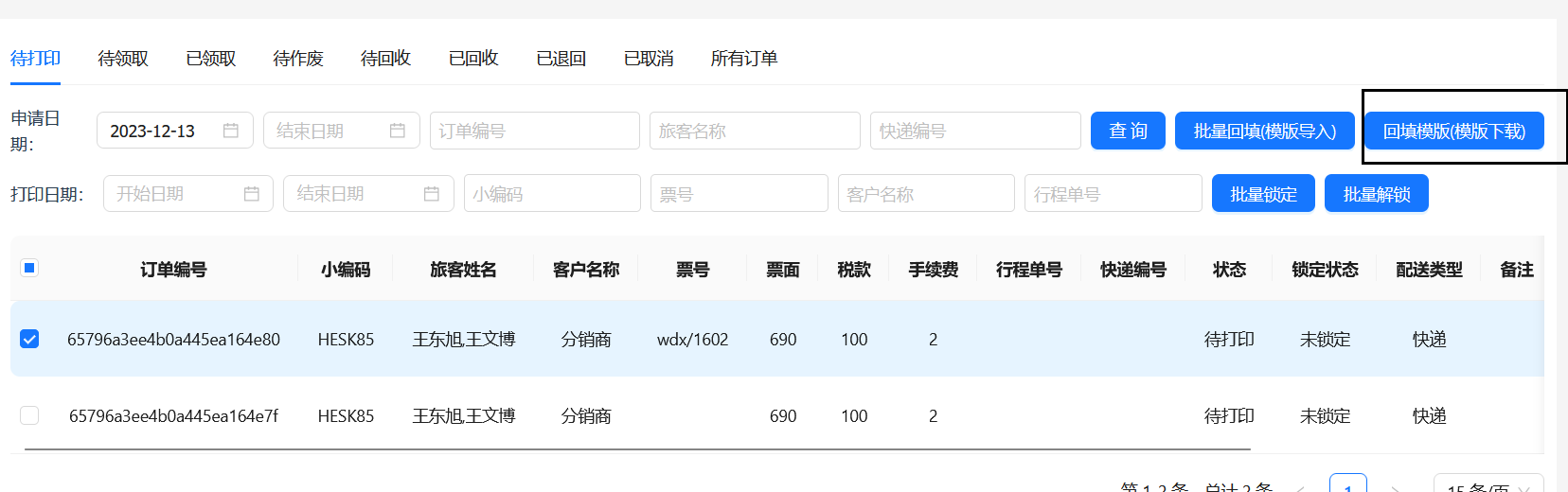
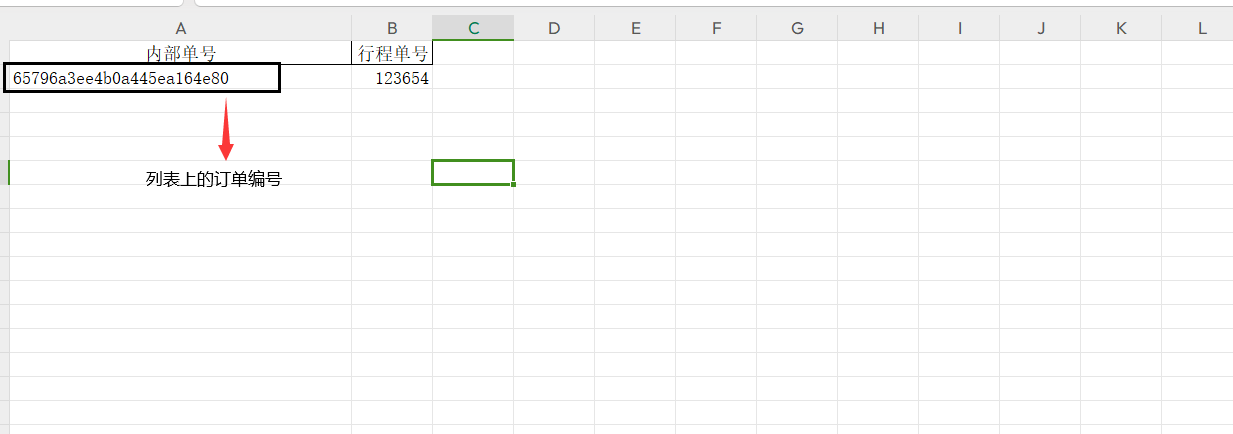
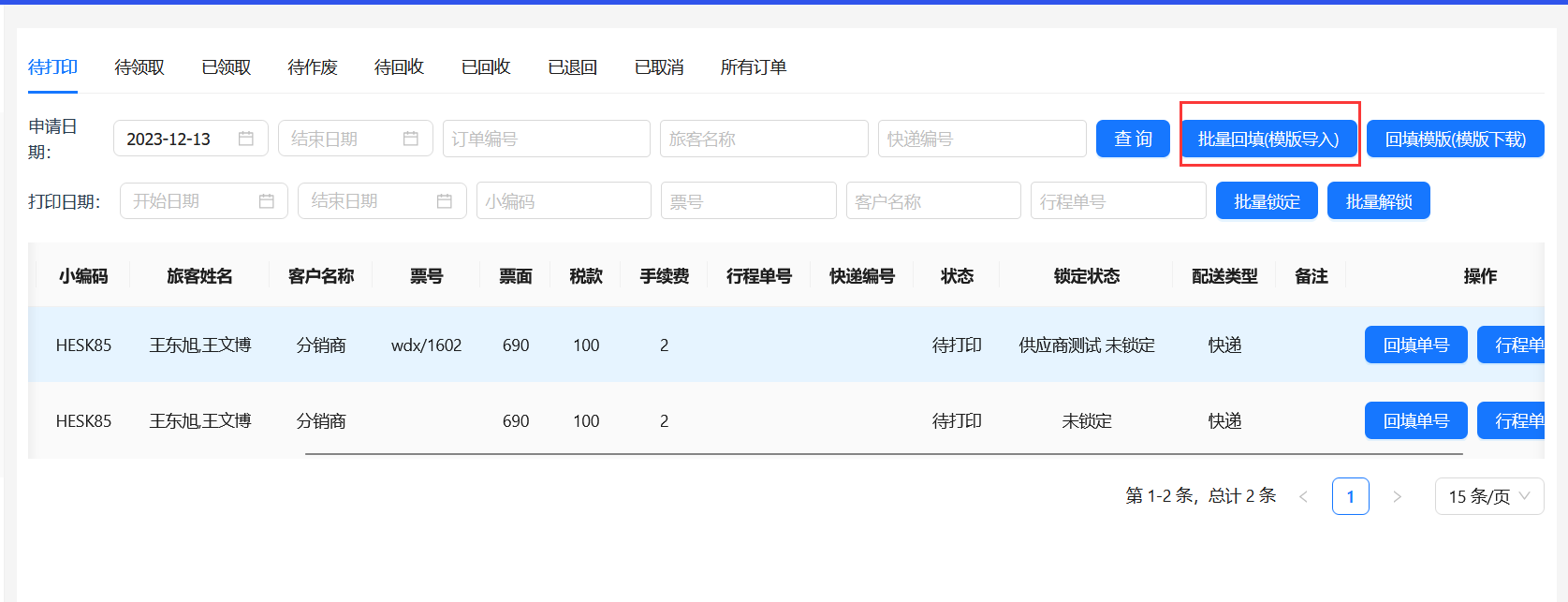
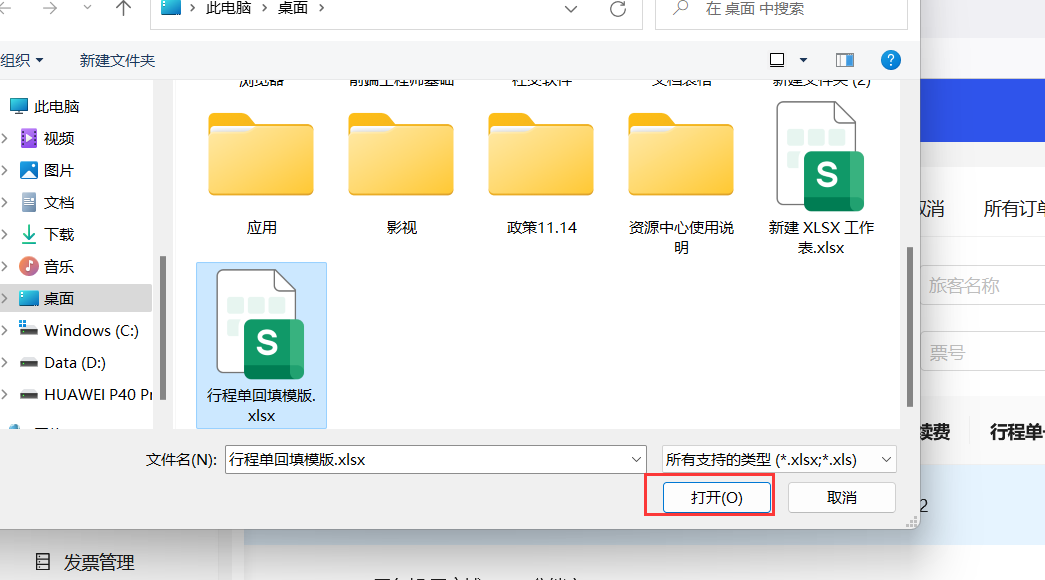
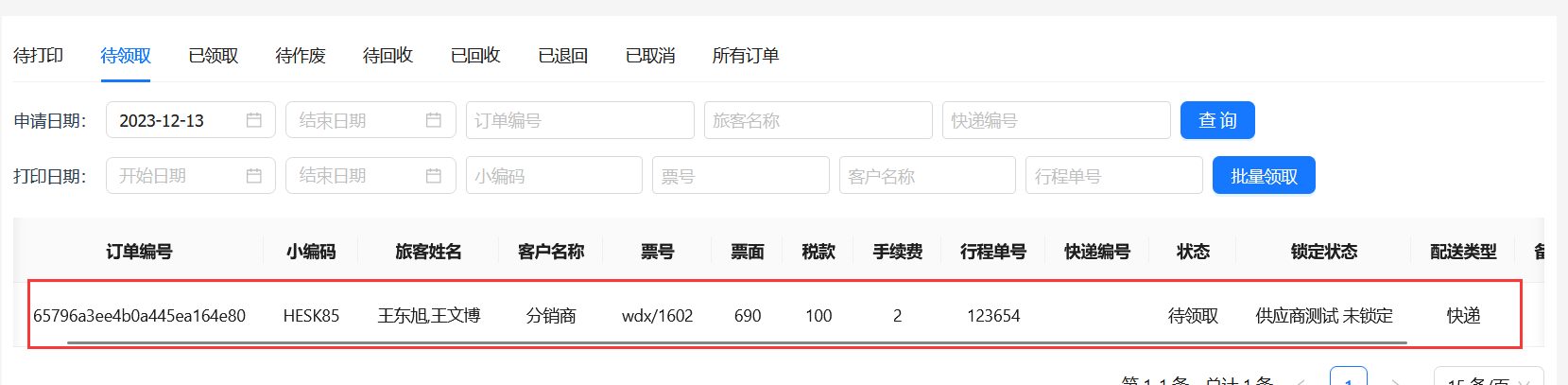
单条数据进行回填,数据拉倒最右侧点击回填单号,进入页面填写内容,点击确认回填,状态变为待领取。
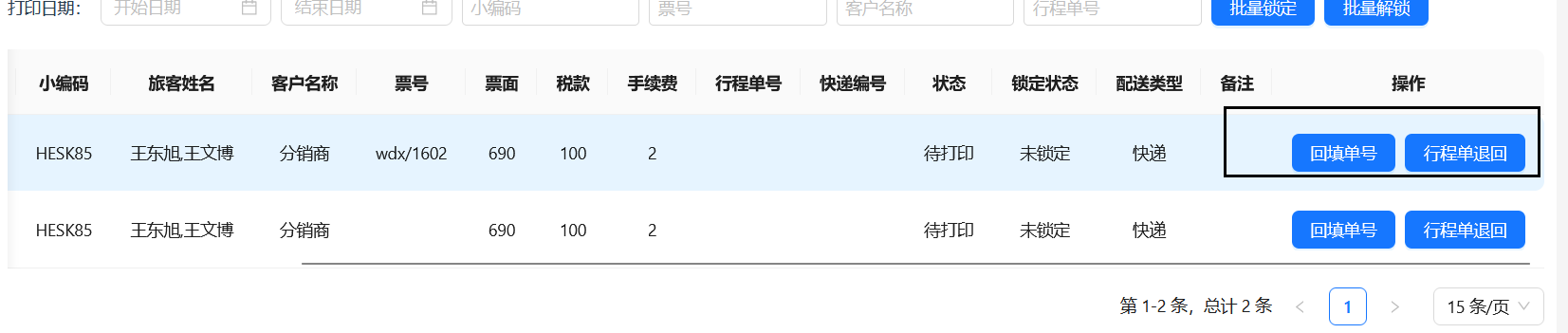
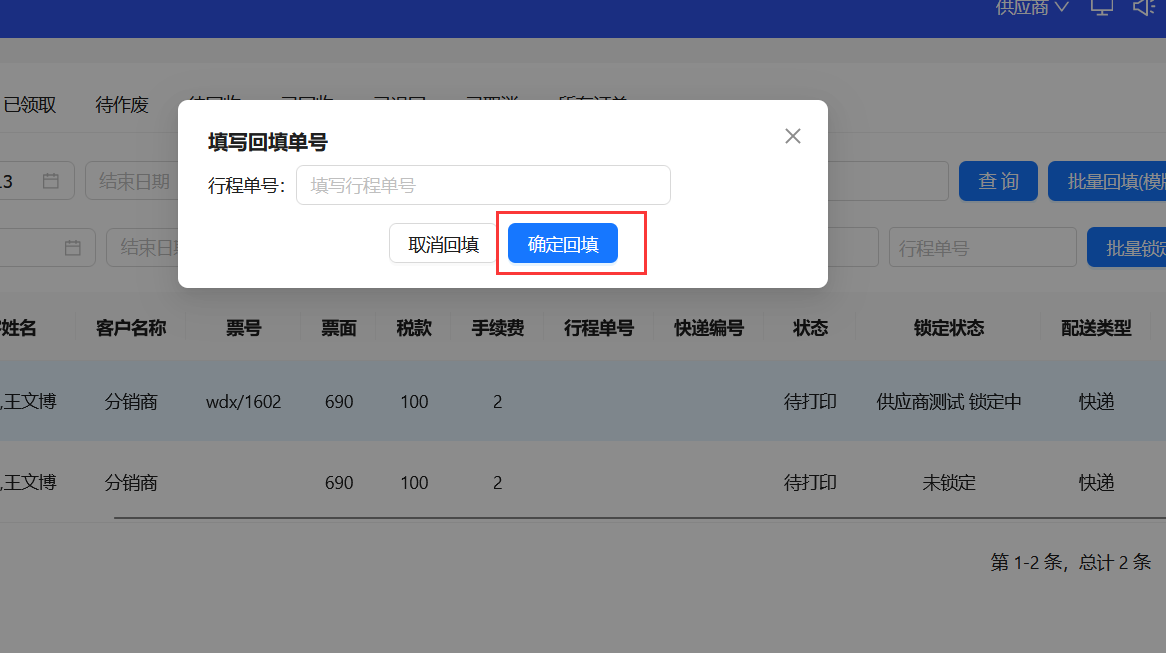
登录客户账户,进入发票管理页面点击待领取状态,进行批量快递操作,输入收件地址进行快递。
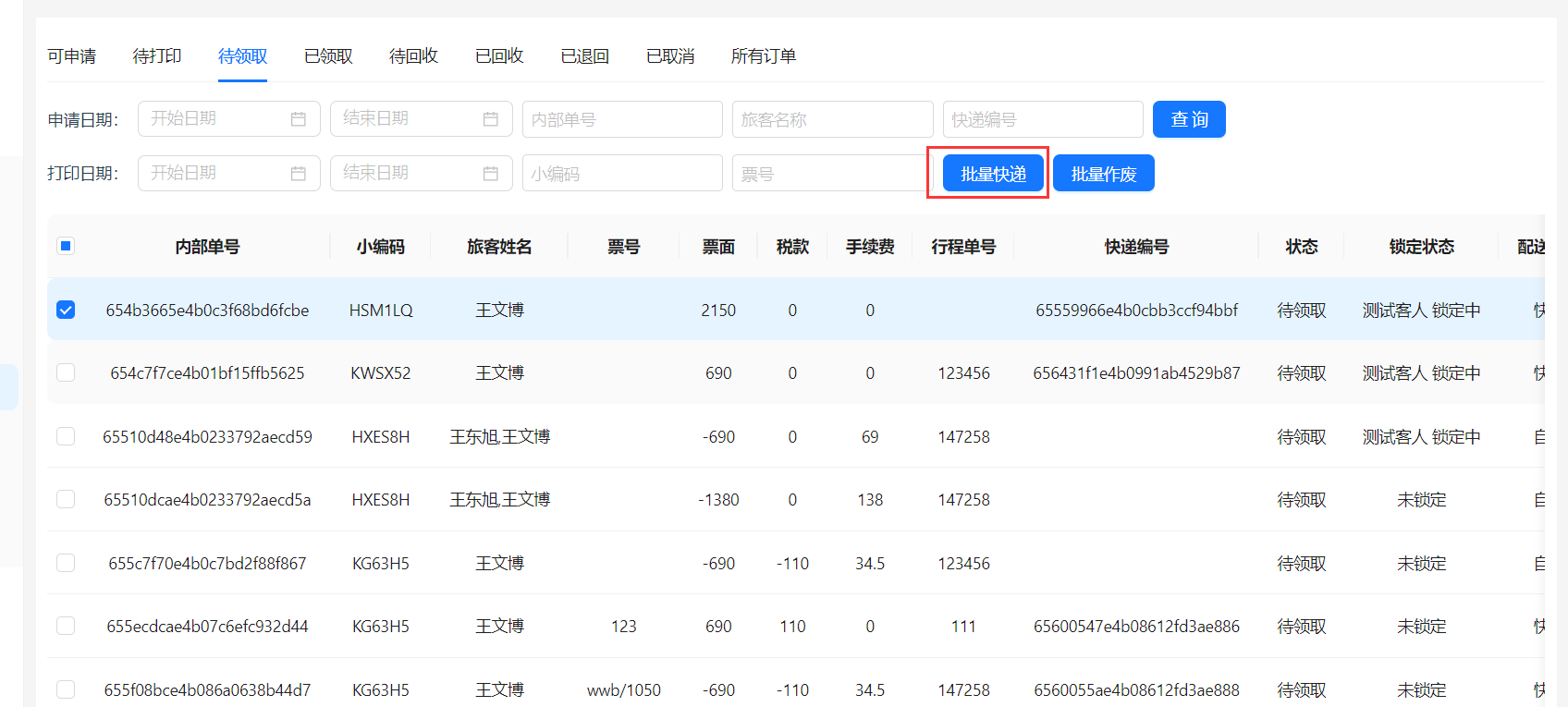
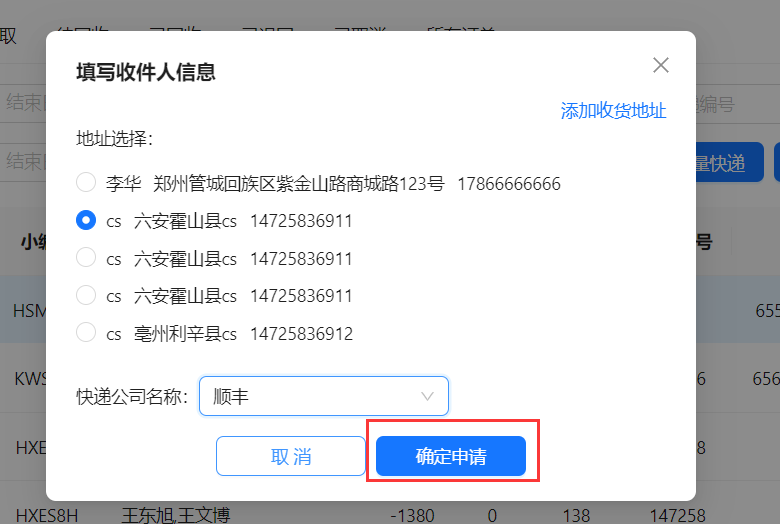
- 客户发票状态为待打印、待领取、已领取,可进行作废申请,
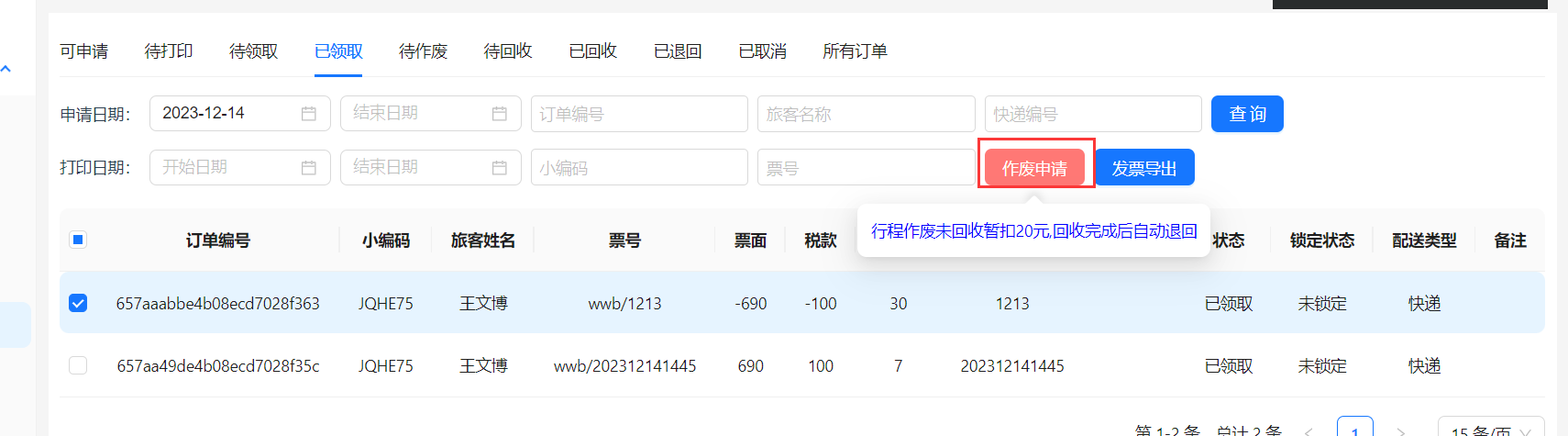
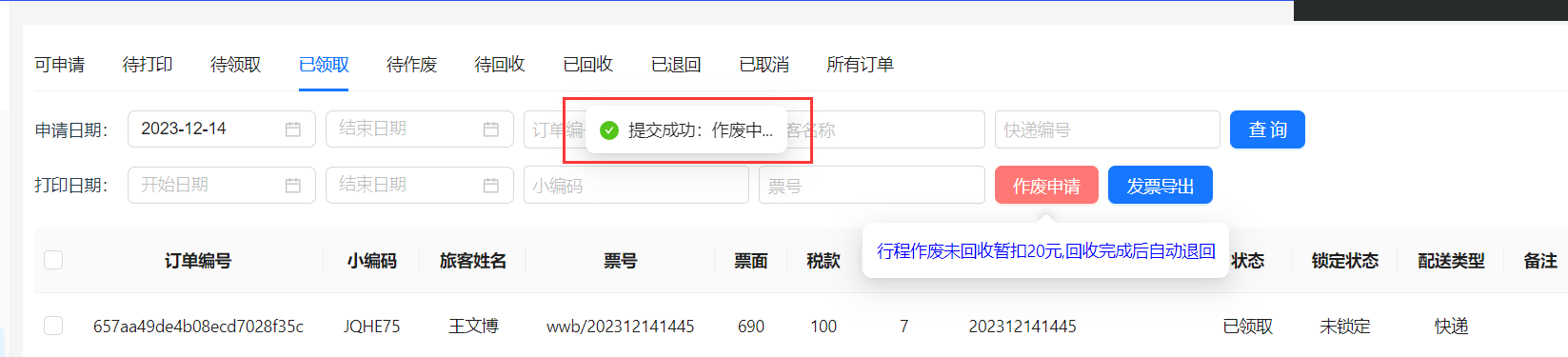
- 账户余额会生成一条冻结记录,回收完成之后冻结会被删除。
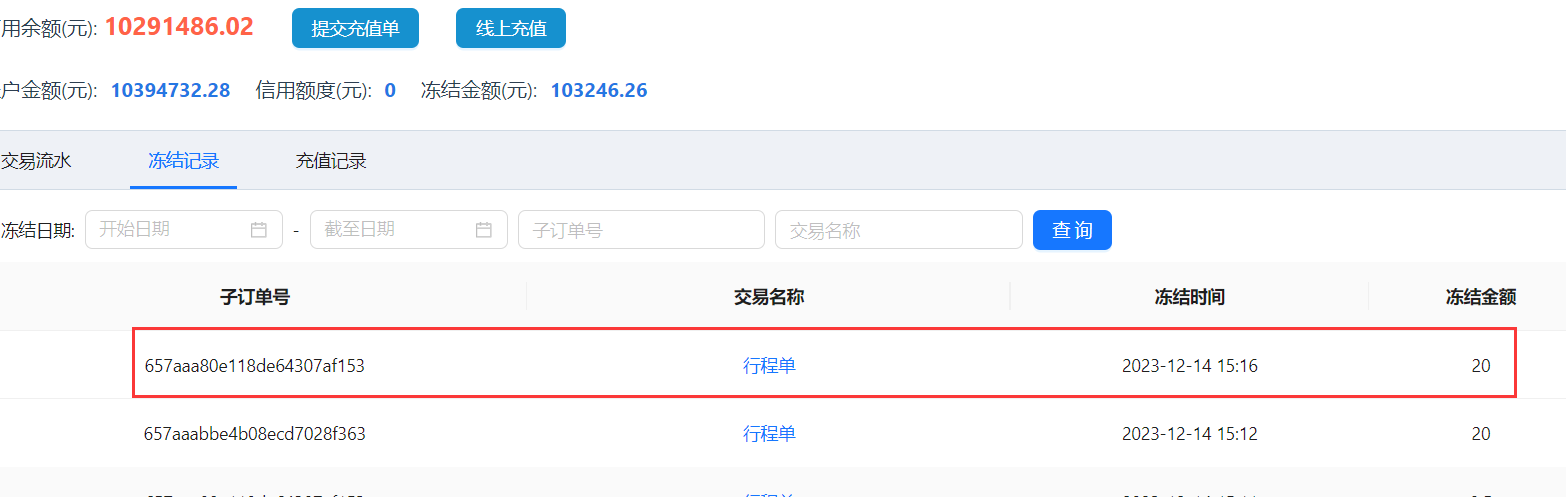
- 作废申请提交之后,状态变为待作废状态(这个状态是纯在问题的作废申请,需要人工介入,正常情况下,直接状态变为待回收,现在都需要到待作废)。
- 登录供应商账号,点击待作废状态,点击需要作废数据进行作废处理,状态变为待回收
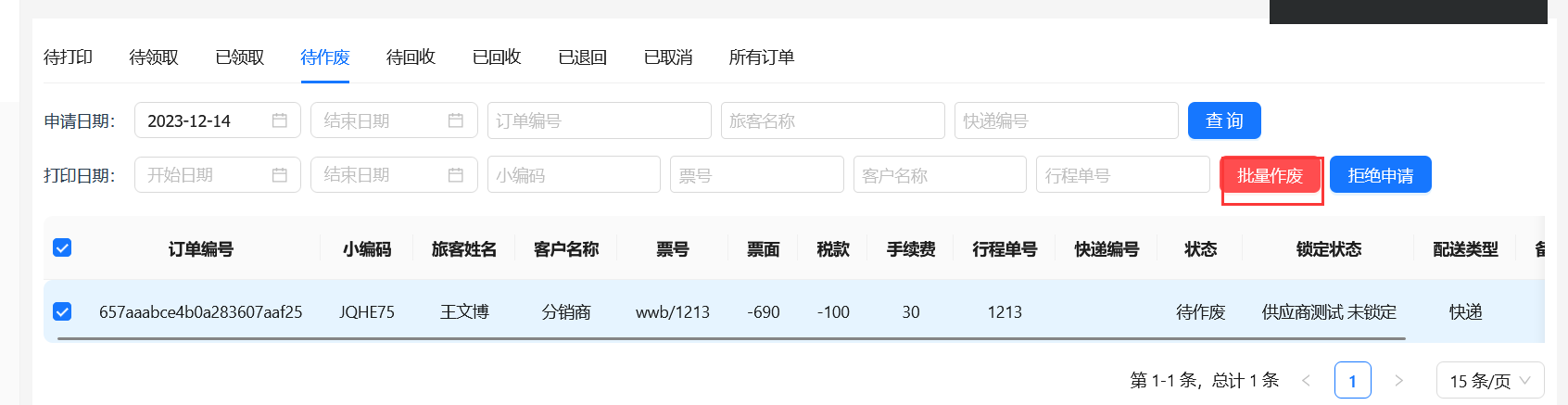
- 待回收状态,点击批量回收,状态变为已回收
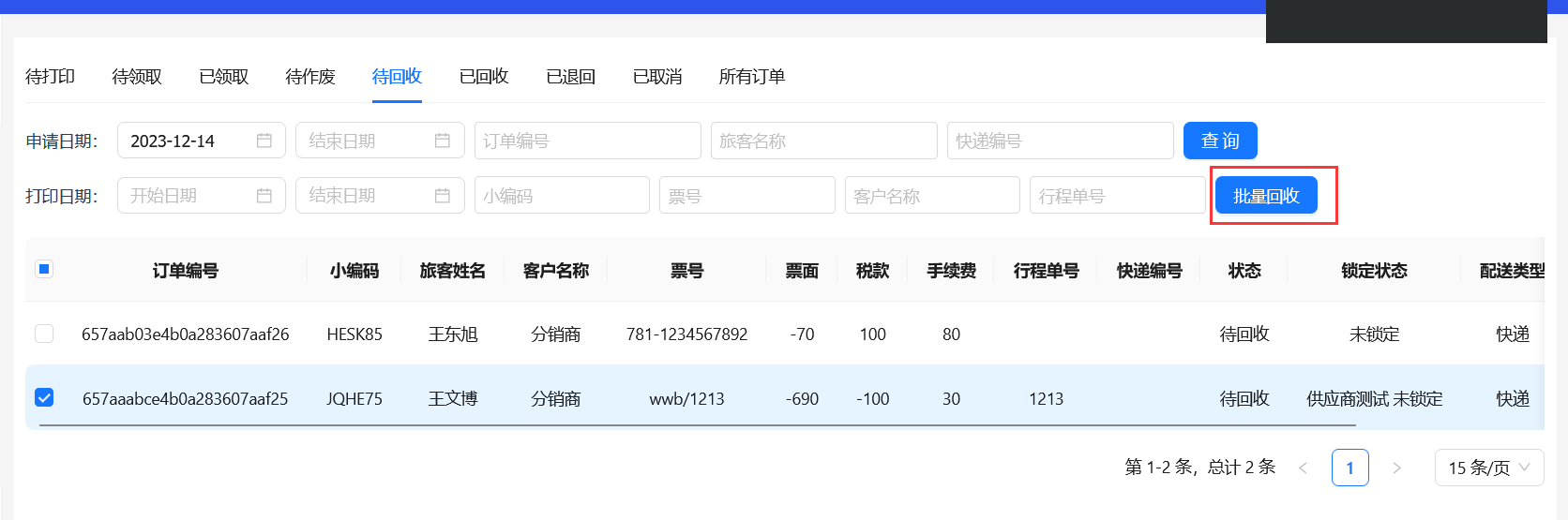
- 状态变为已回收,账户余额冻结信息删除。
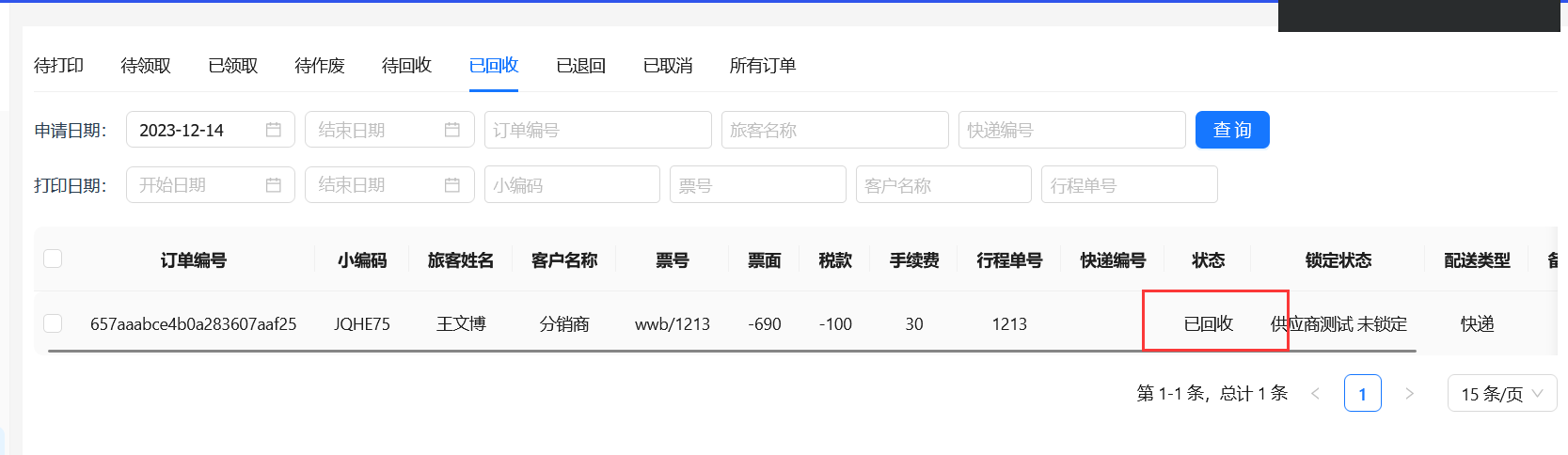
# 快递管理
- 登录供应商账户,点击进入快递管理菜单下的发件管理按钮,进入发件管理页面,点击待处理状态,进入页面,选择快递进行回填单号操作
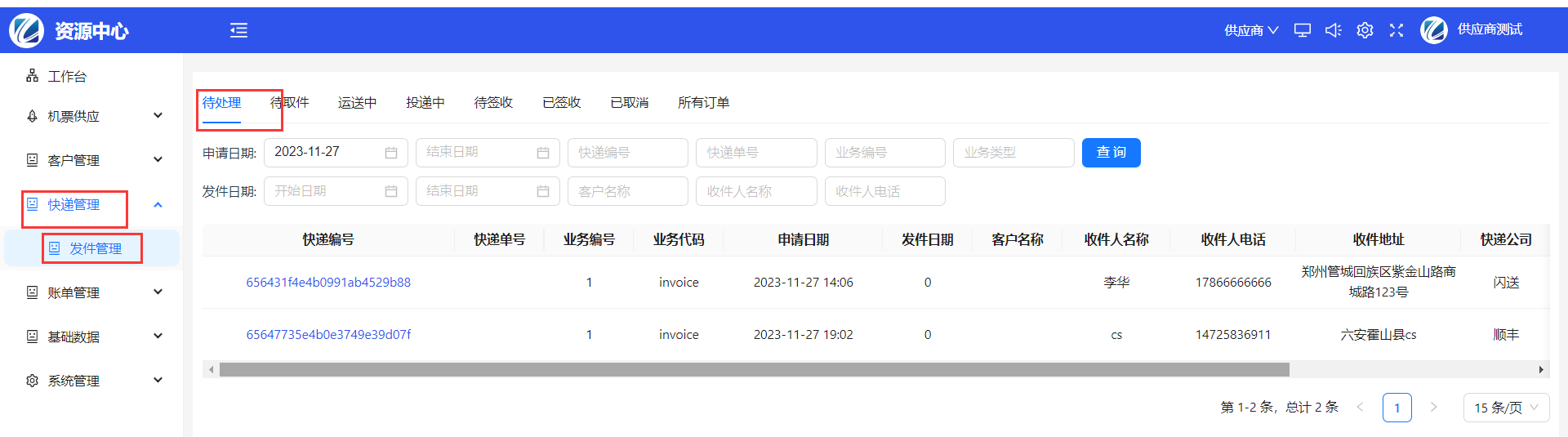
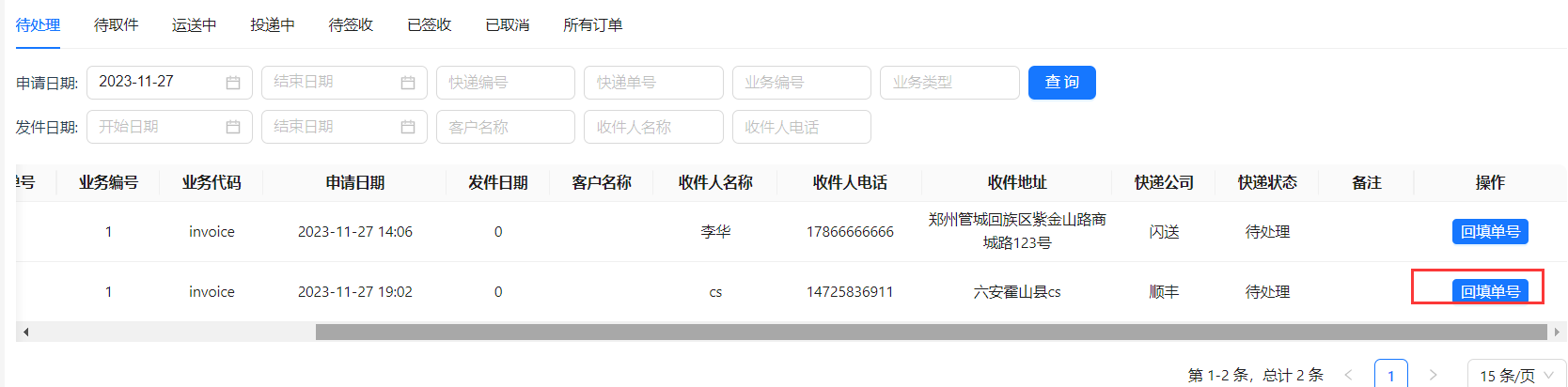
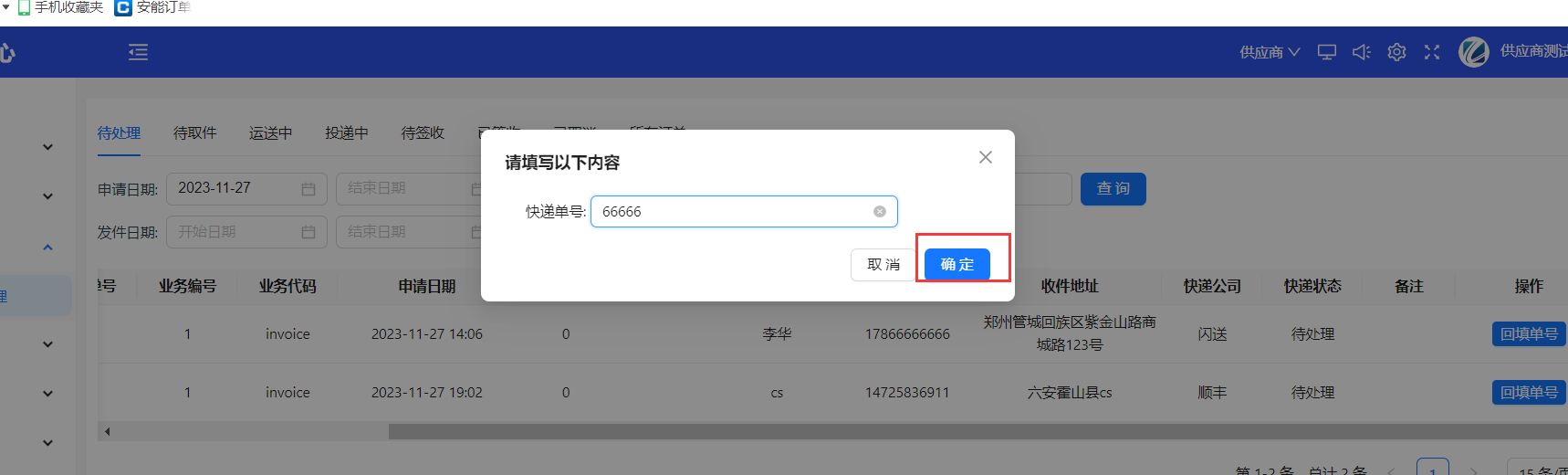
- 快递状态变为待取件状态(客人在快递状态为带待处理与待取件状态均为取消快递操作),点击待取件按钮进入页面。
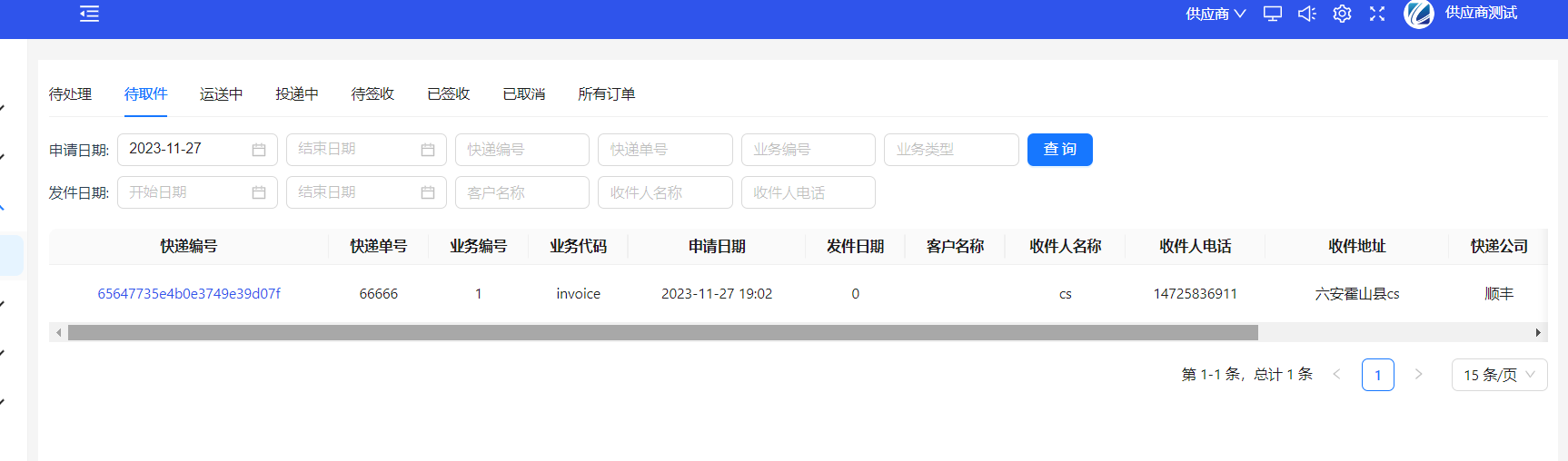
- 点击右侧发件处理按钮进行快递发件操作。
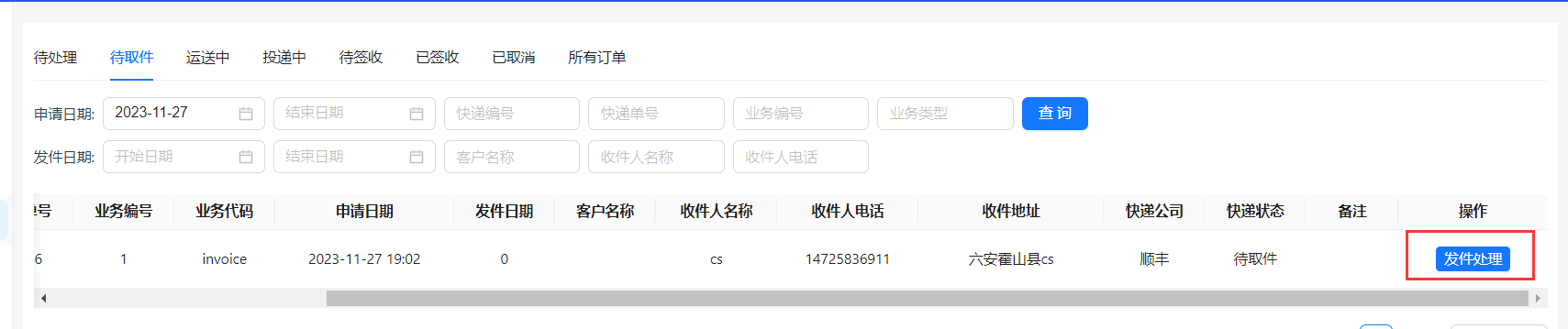
- 快递状态变为运输中,等待客人进行快递收件操作。
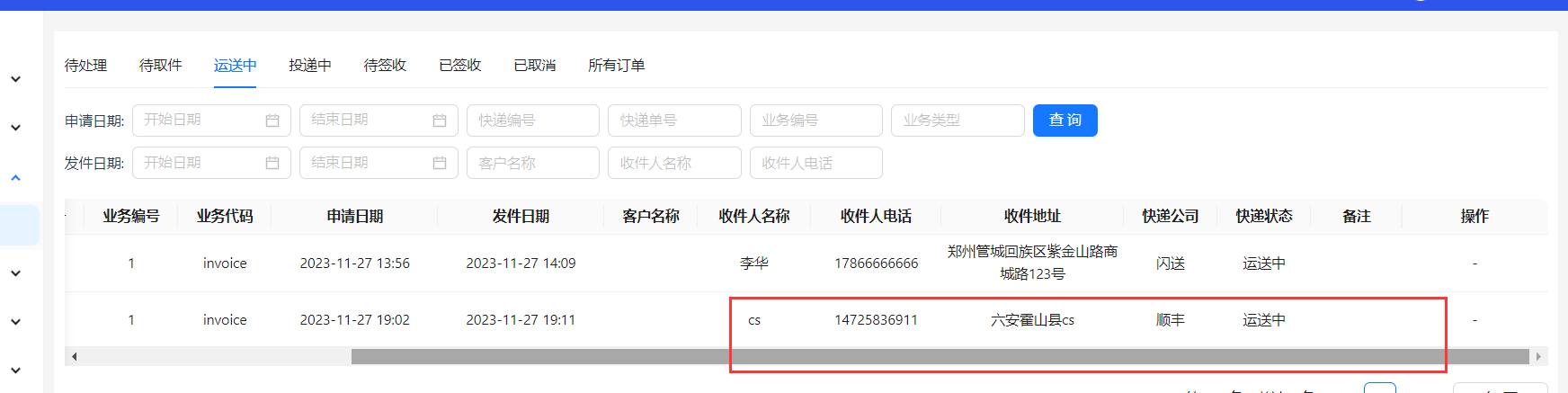
# 订阅服务
- 登录所需订阅服务的账户,进入首页页面
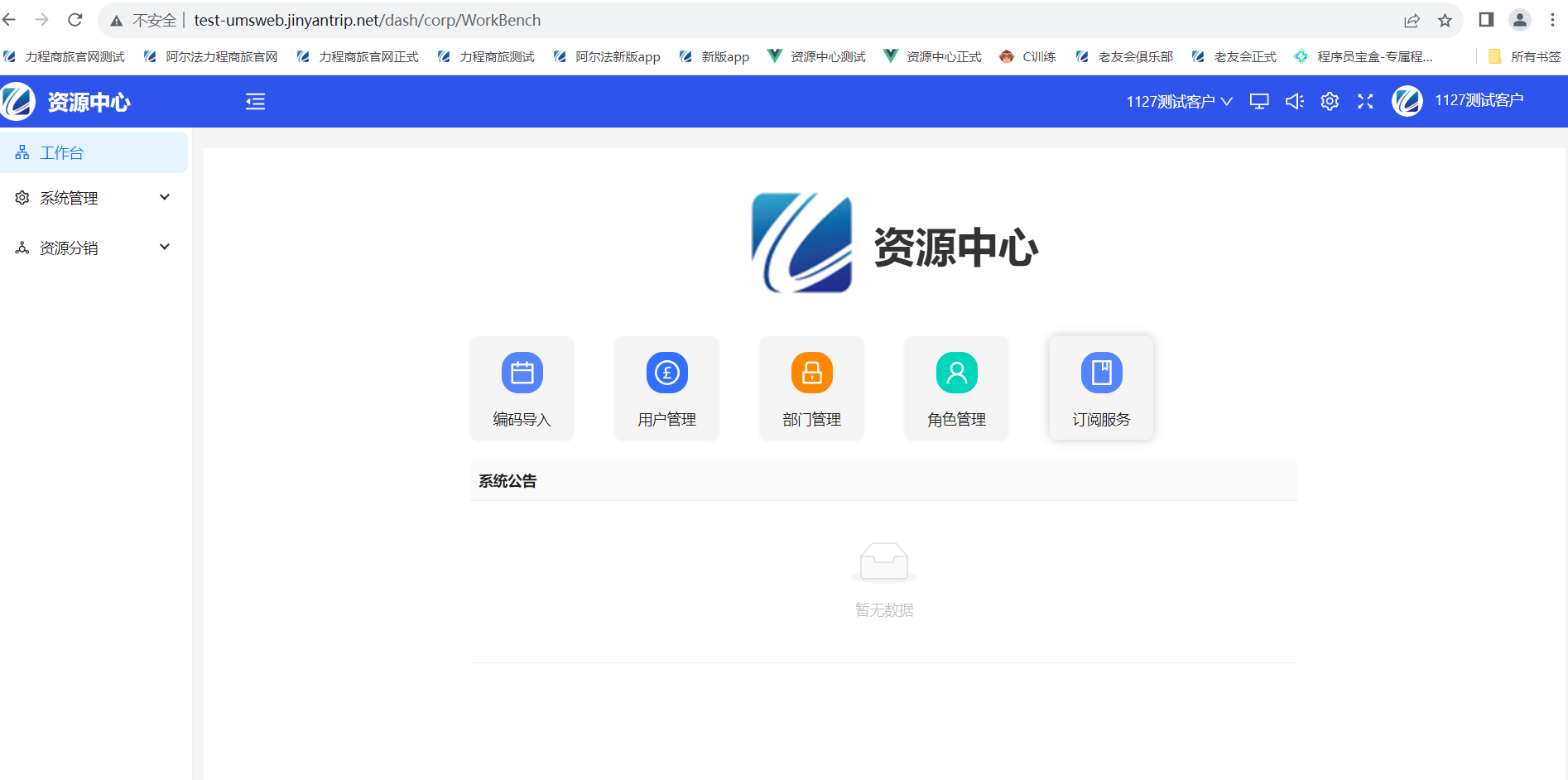
- 点击首页订阅服务按钮,进入订阅服务页面
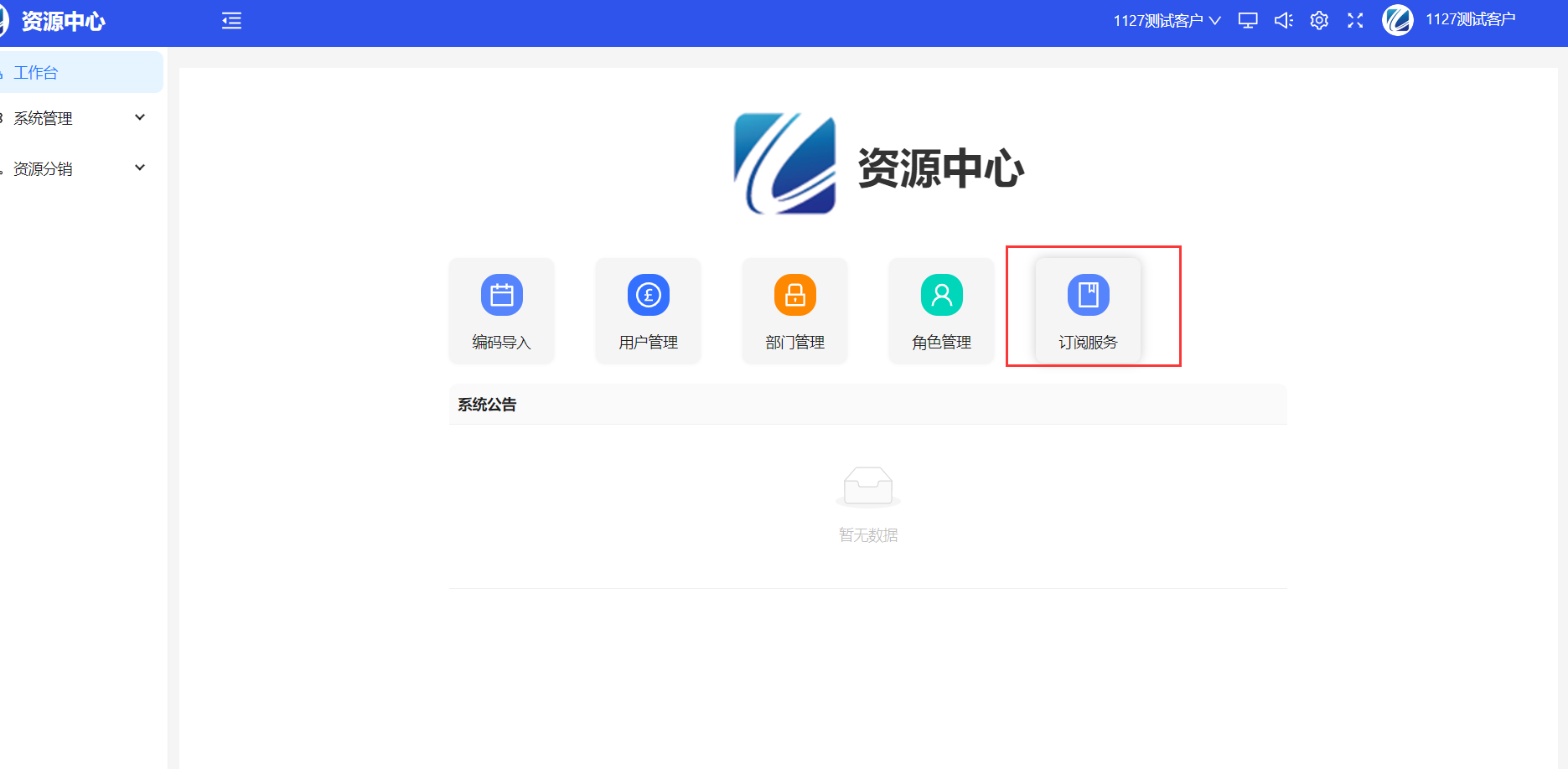

- 输入所需的信息应用秘钥与应用参数(应用秘钥与应用参数需要技术部门支持),填写完毕之后,即可进行订阅服务。
{
"flightOrderNotify": "http://test-umsweb.jinyantrip.net/api/rds/flight/outlet/notify/${customerId}/${actionCode}?orderId=${orderId}",
"deliveryNotify": "http://test-umsweb.jinyantrip.net/api/delivery/notify/${customerId}/${actionCode}?deliveryId=${deliveryId}&deliveryNo=${deliveryNo}",
"invoiceNotify": "http://test-umsweb.jinyantrip.net/api/invoice/notify/${customerId}/${actionCode}",
"corpNotify":"http://test-umsweb.jinyantrip.net/api/corp/notify/${customerId}/oauth?token=${token}"
}
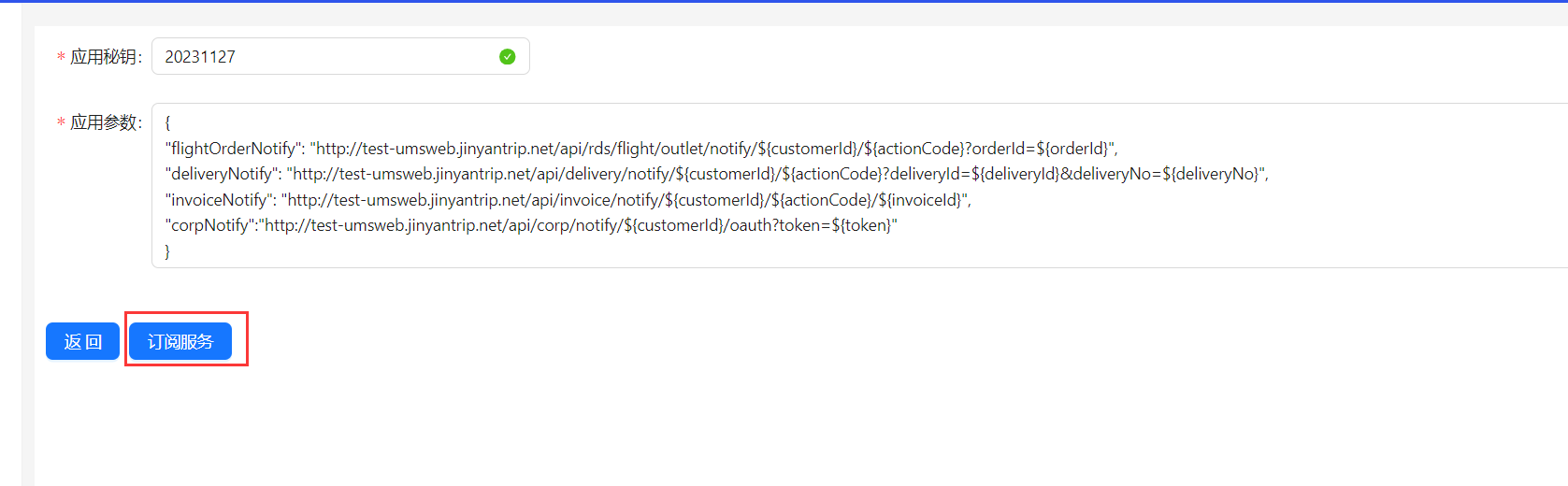
- 订阅服务完成之后,供应商点击客户管理下的客户列表按钮,即可看到所定阅的客户信息
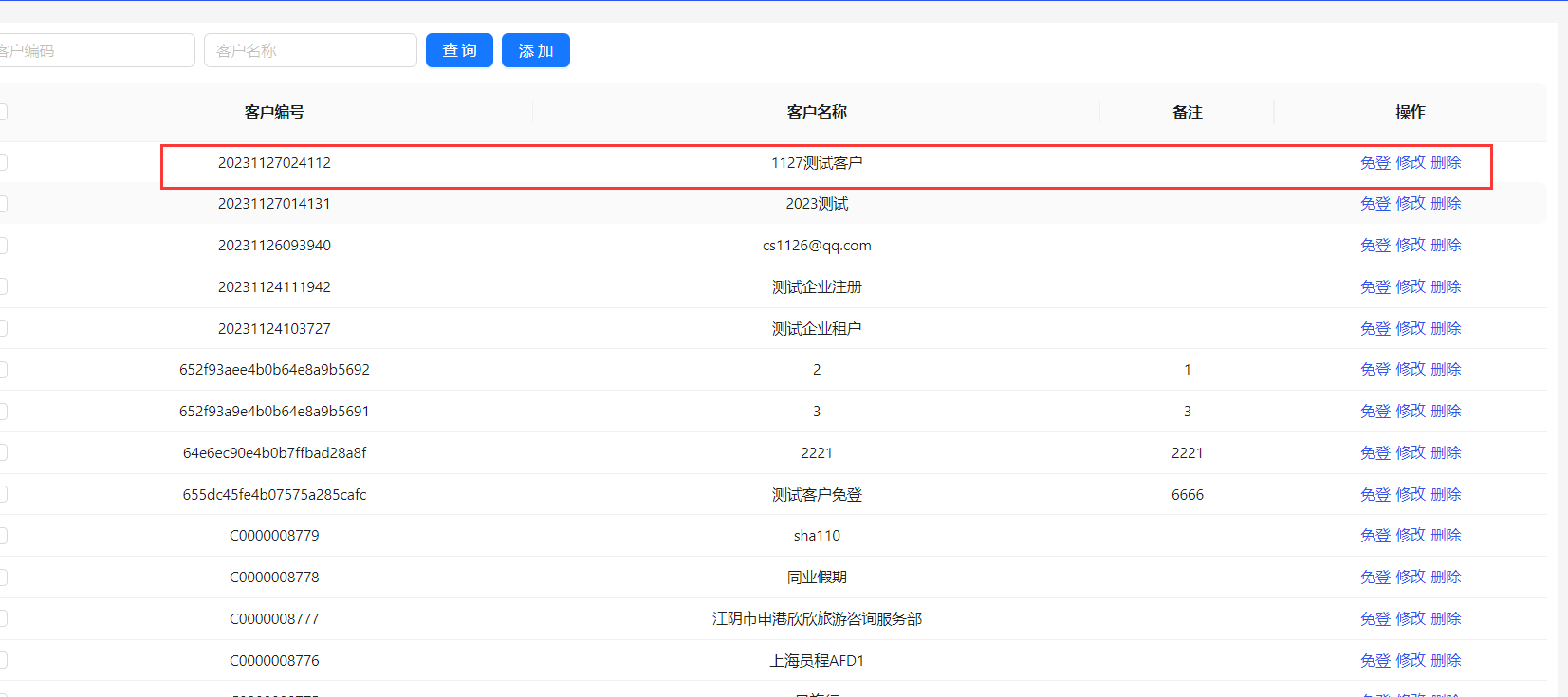
- 订阅完毕之后,供应商可进行免登功能
# 发布公告
- 供应商登录账户之后,进入首页页面,点击发布公告按钮,进入发布公告页面
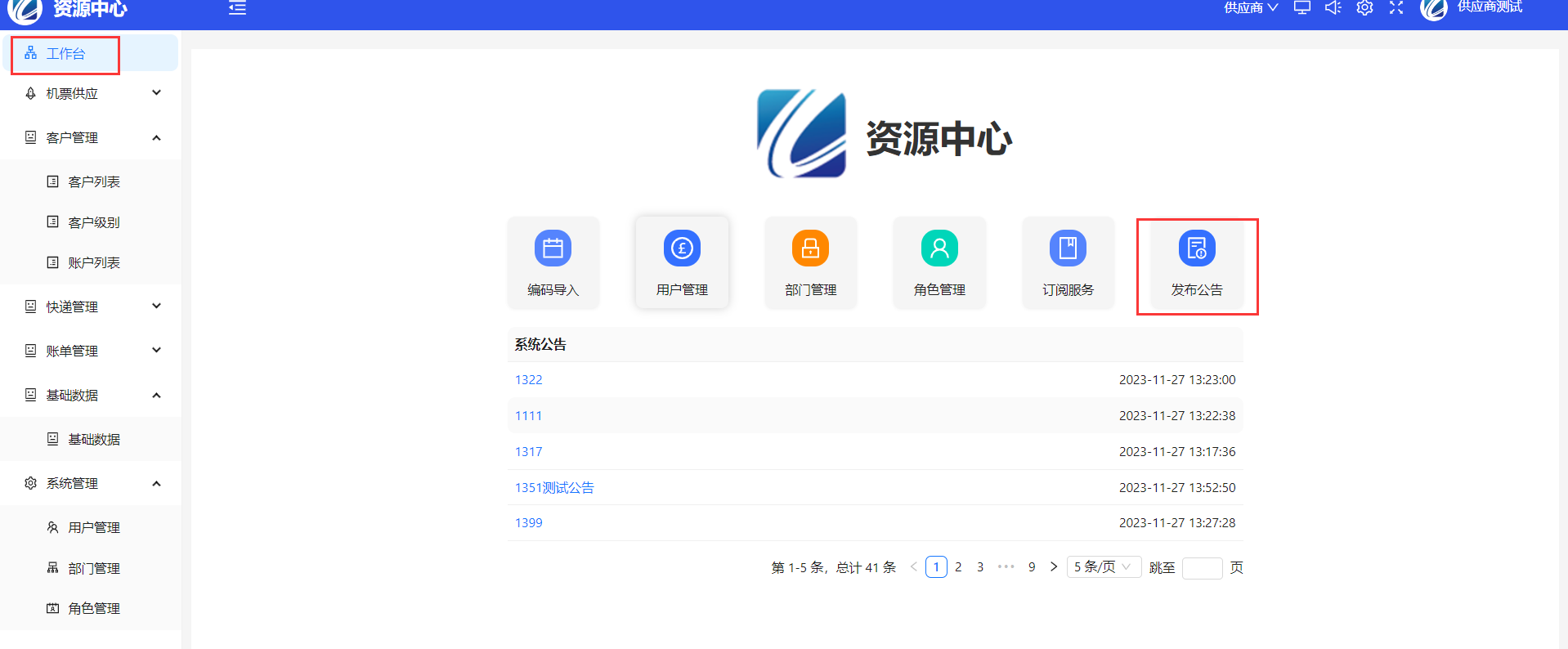
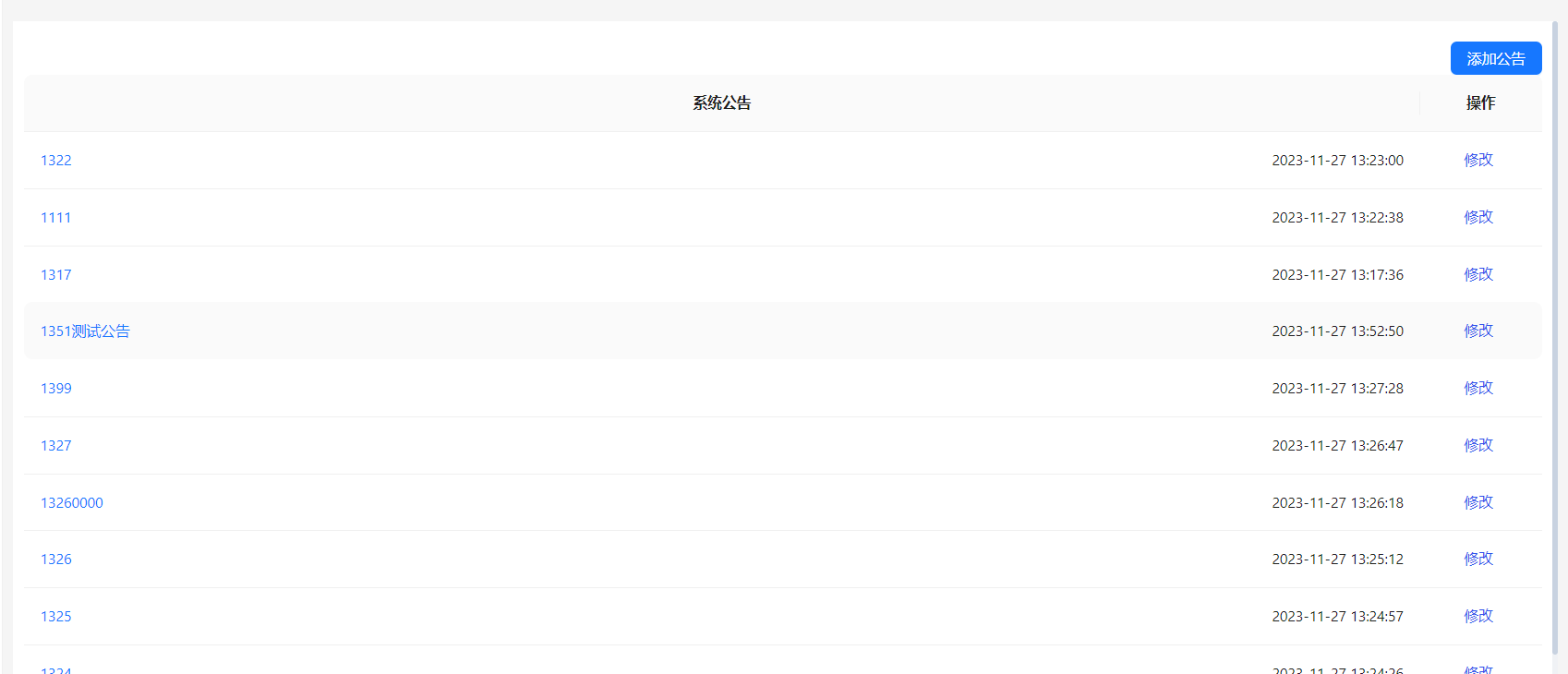
- 添加
- 点击页面添加公告按钮,进入添加公告页面,输入标题以及公告内容信息,点击下方确认发布按钮即可发布使用订阅服务的客户,首页显示公告信息
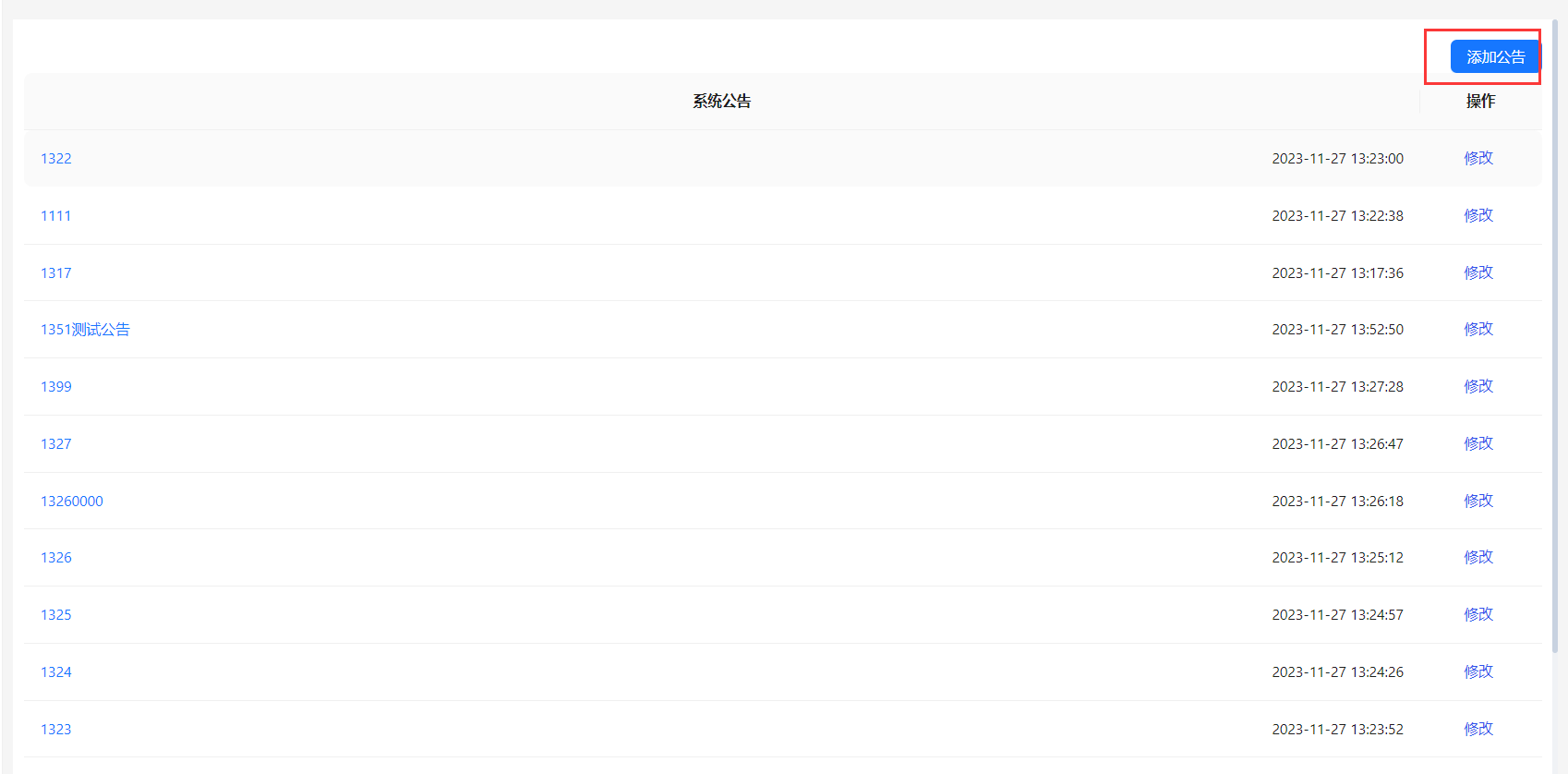
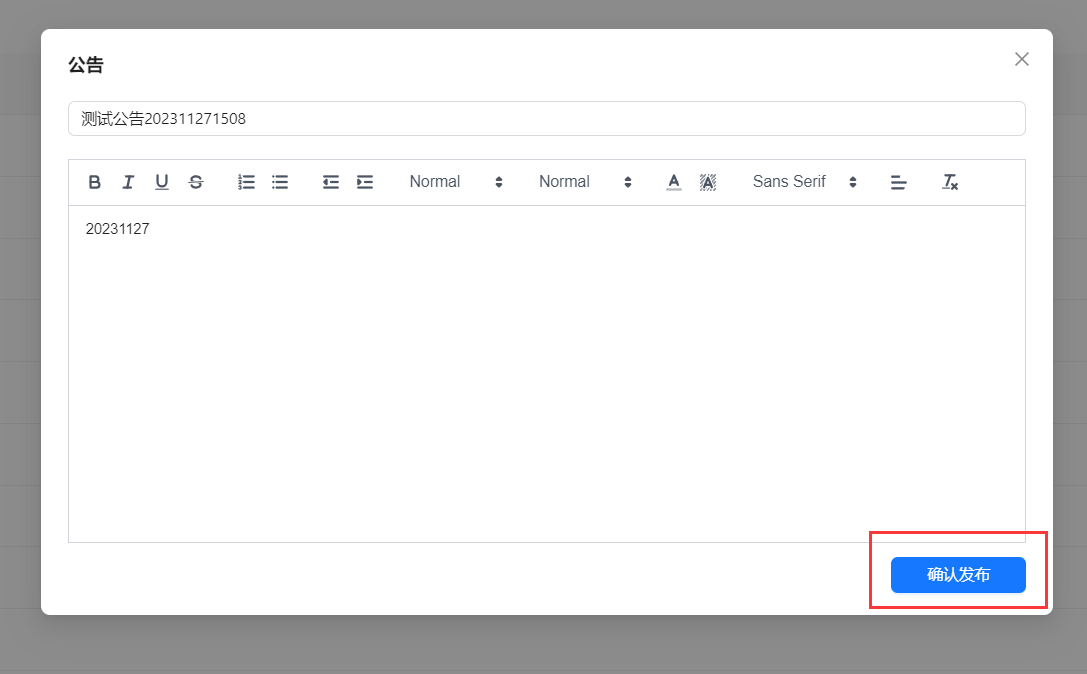
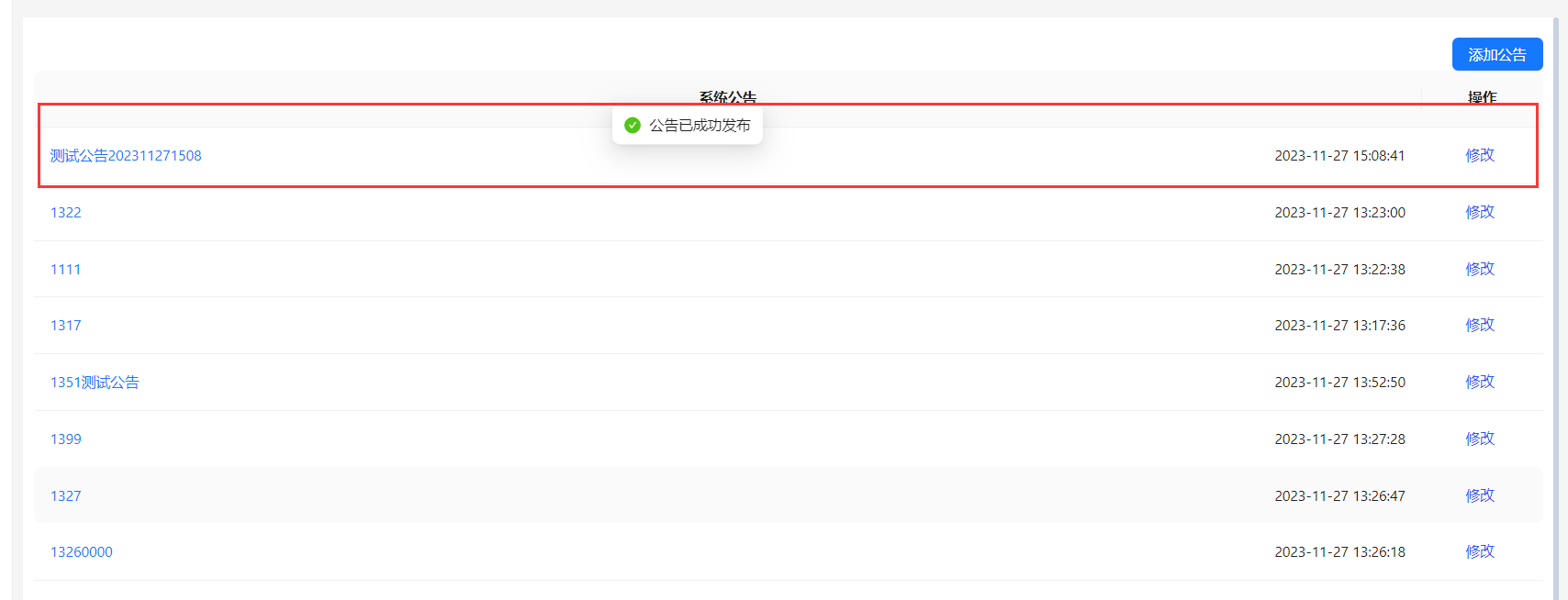
- 修改
- 点击列表页面所需修改的公告右侧修改按钮进入公告修改页面,修改内容之后,点击确认修改按钮即可。
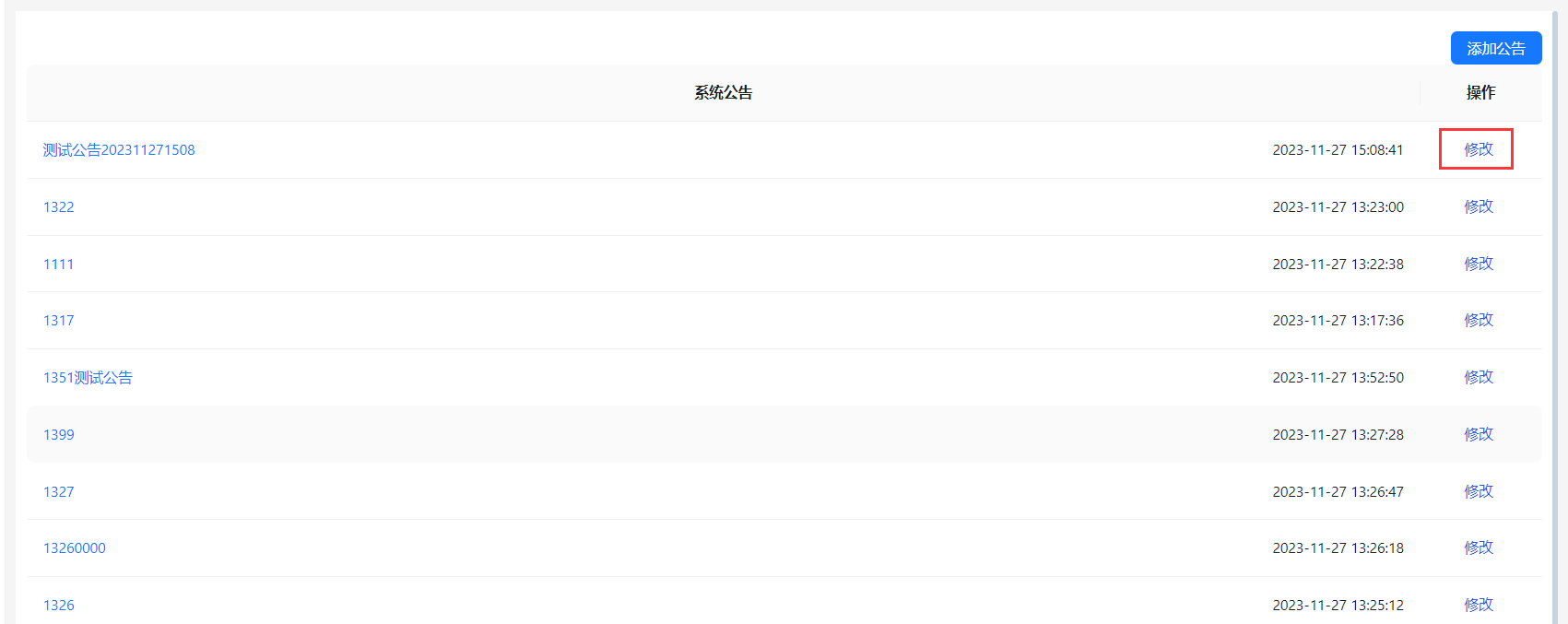
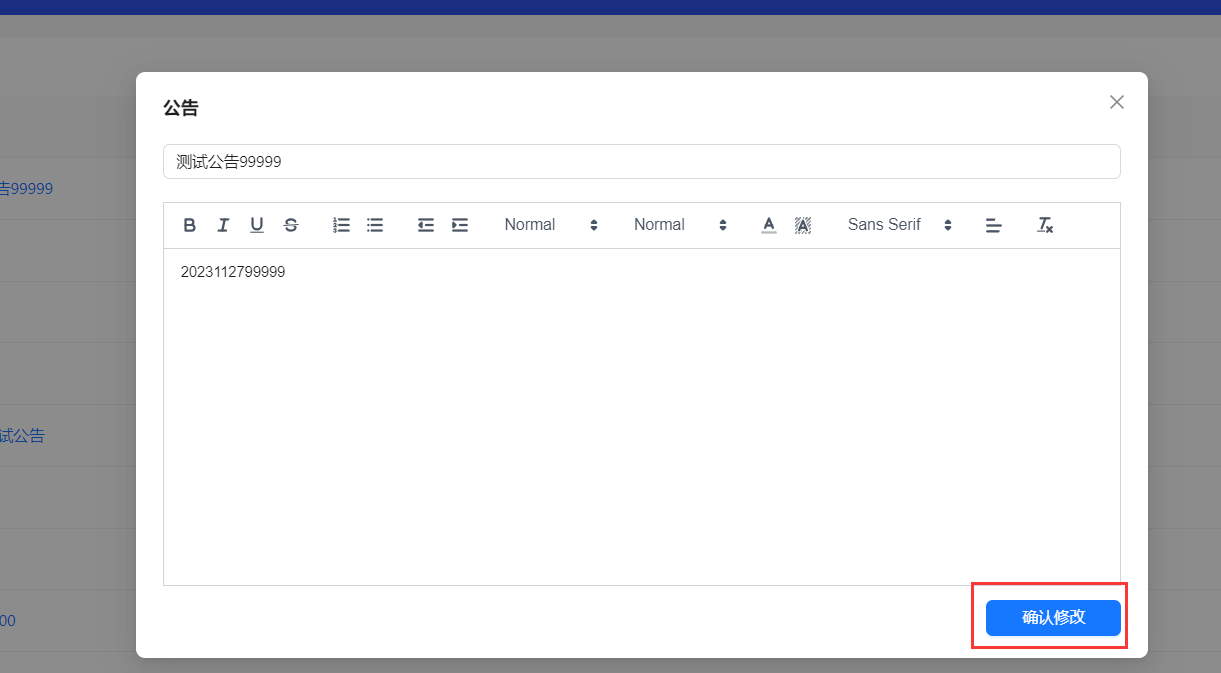
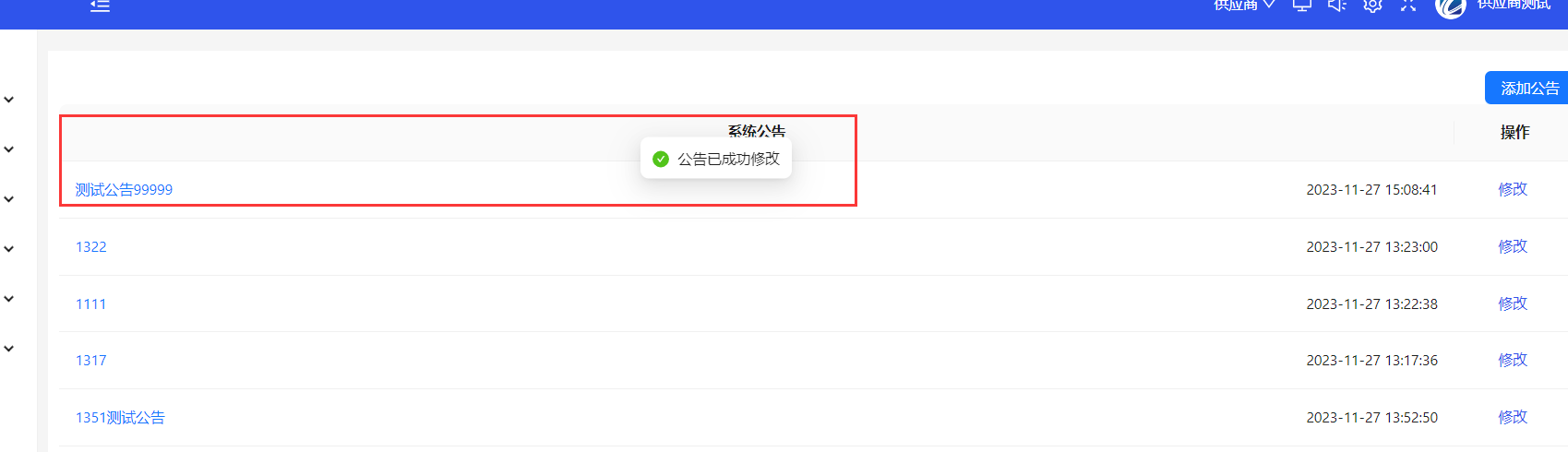
- 公告发布成功,已订阅客户可在首页进行查看公告信息;若全部为公告均已查看过,则首页不进行强制弹框提示观看,若纯在未读的公告则本次显示最新的公告,下次进入会显示未读的公告信。

- 点击公告列表页面可查看公告内容信息。
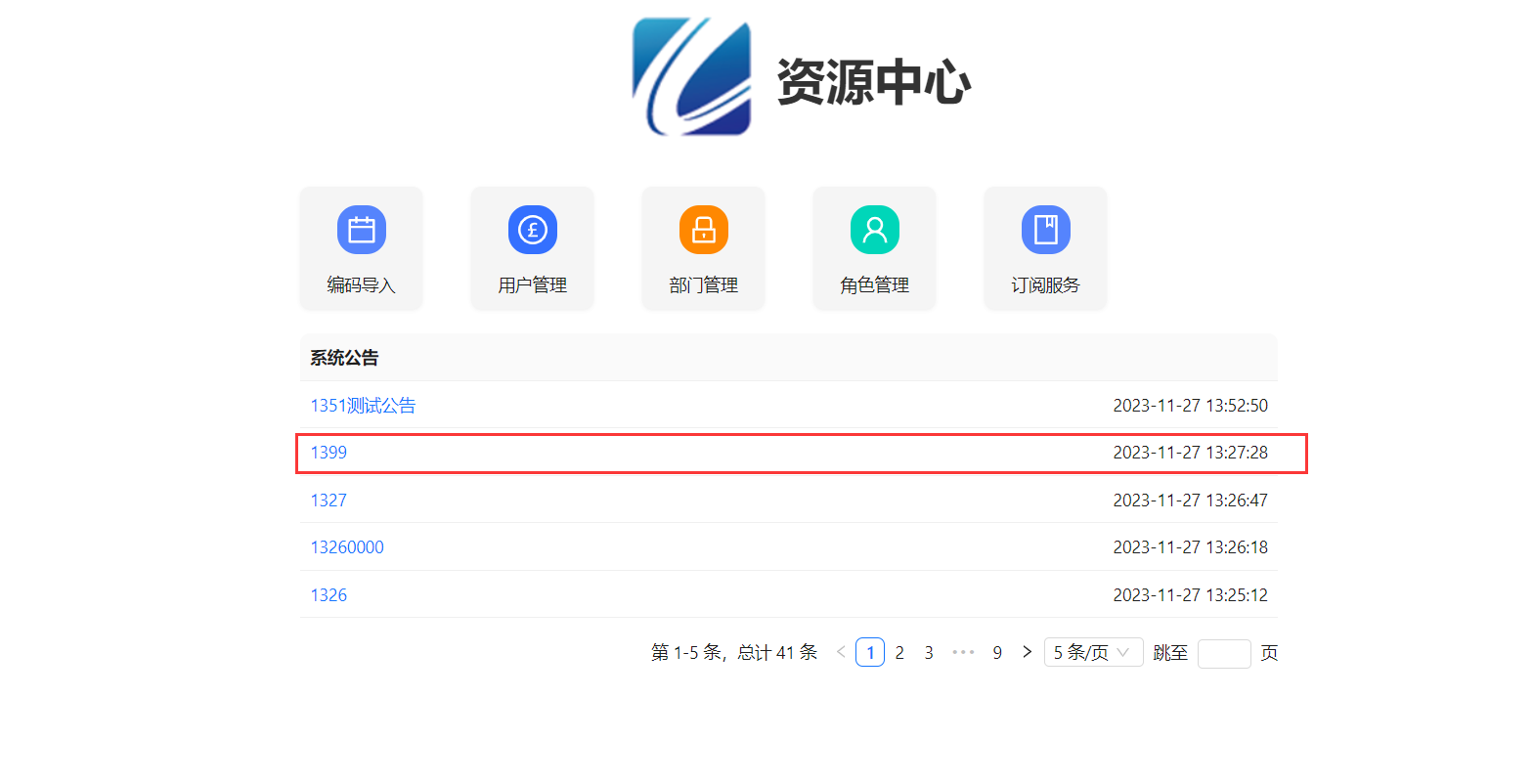
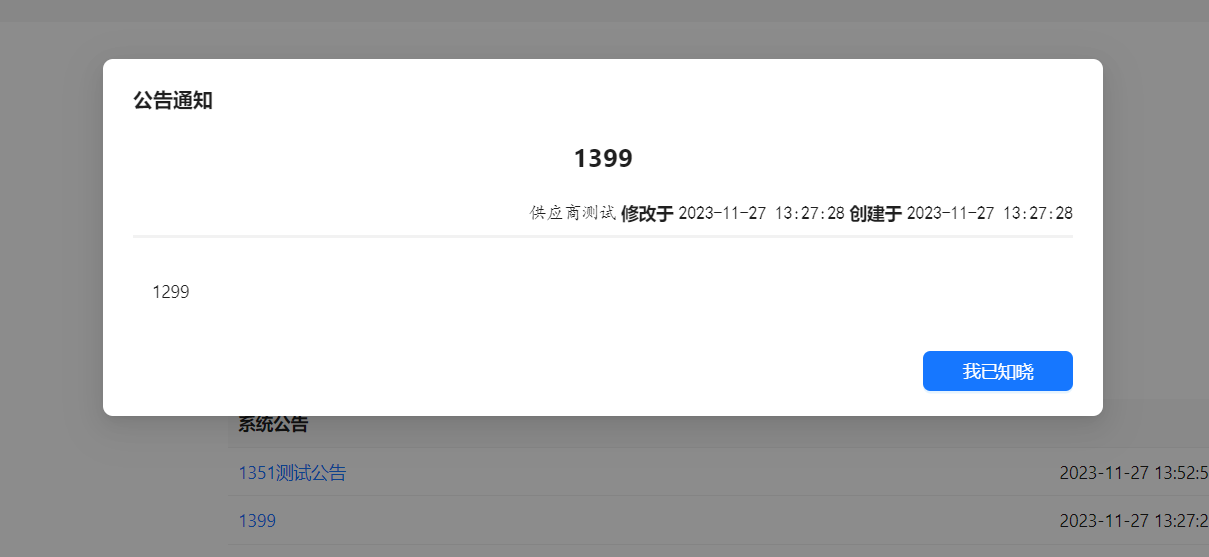
# 代下级录单
- 登录供应商账户信息,点击客户管理页面对进行订阅服务的客户进行操作。
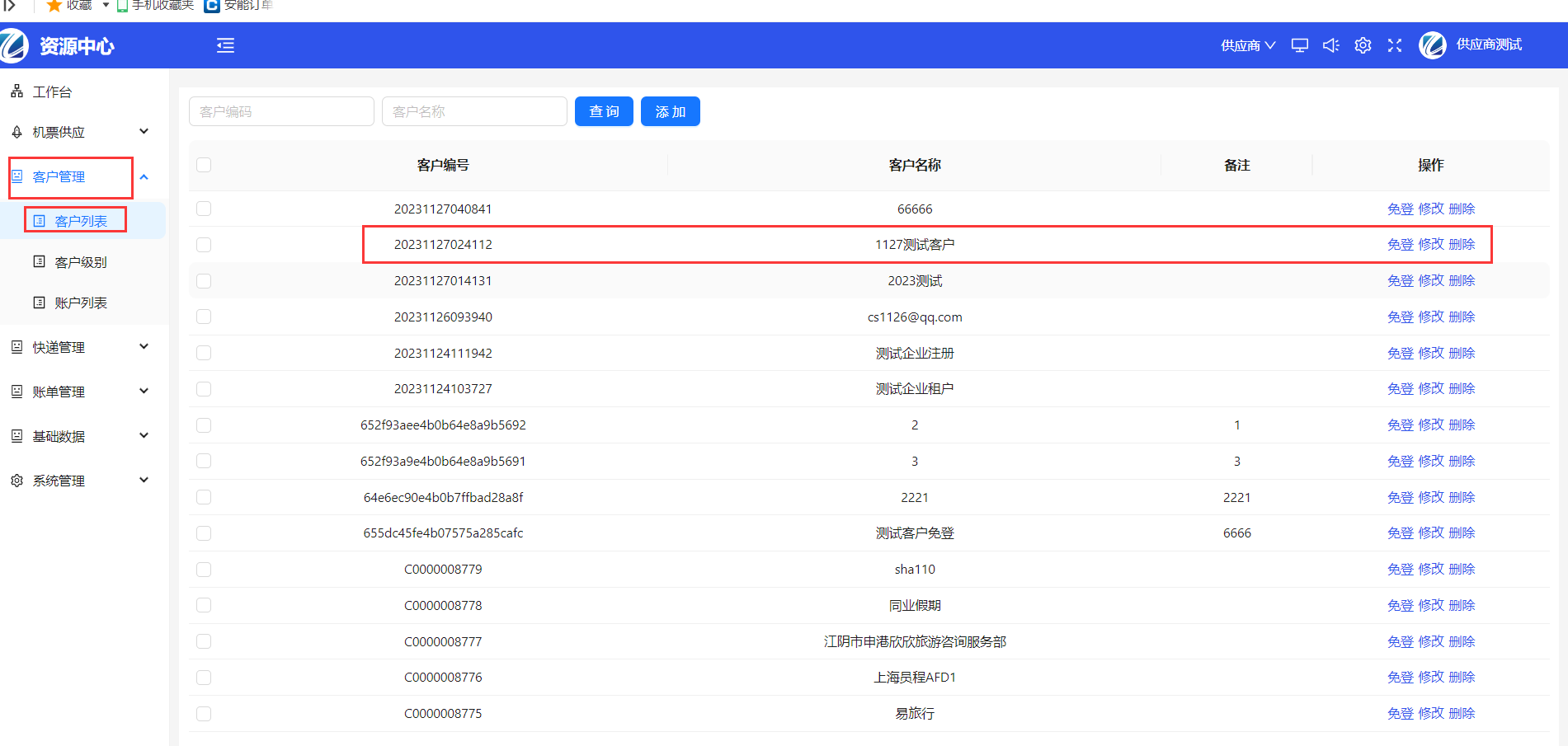
- 待客户进行下单处理,需要客户级别与客户列表以及与留扣政策进行关联处理,编码导入才可查询到政策信息。
- 点击机票供应下的政策管理按钮,进入留扣政策页面。
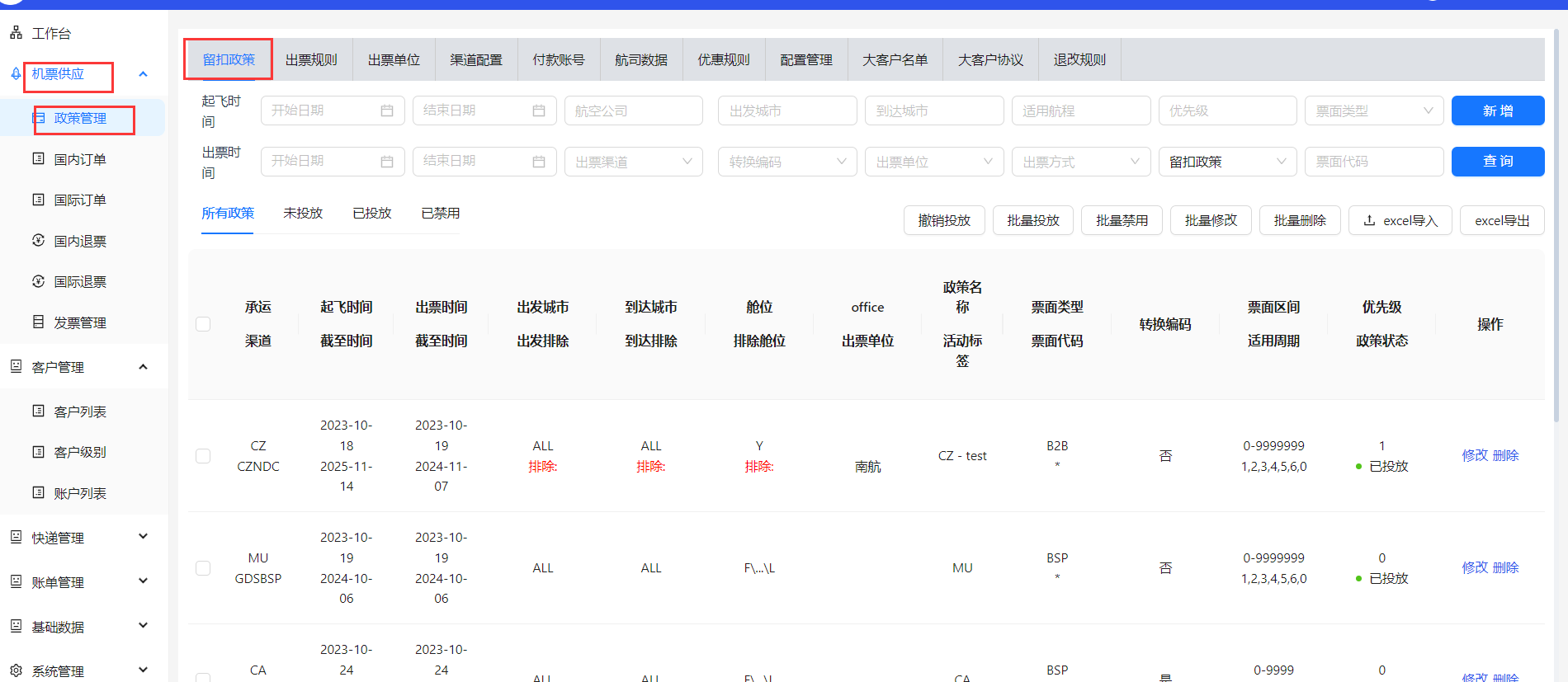
- 点击进入留扣政策详情页面,进行查看客户级别信息。
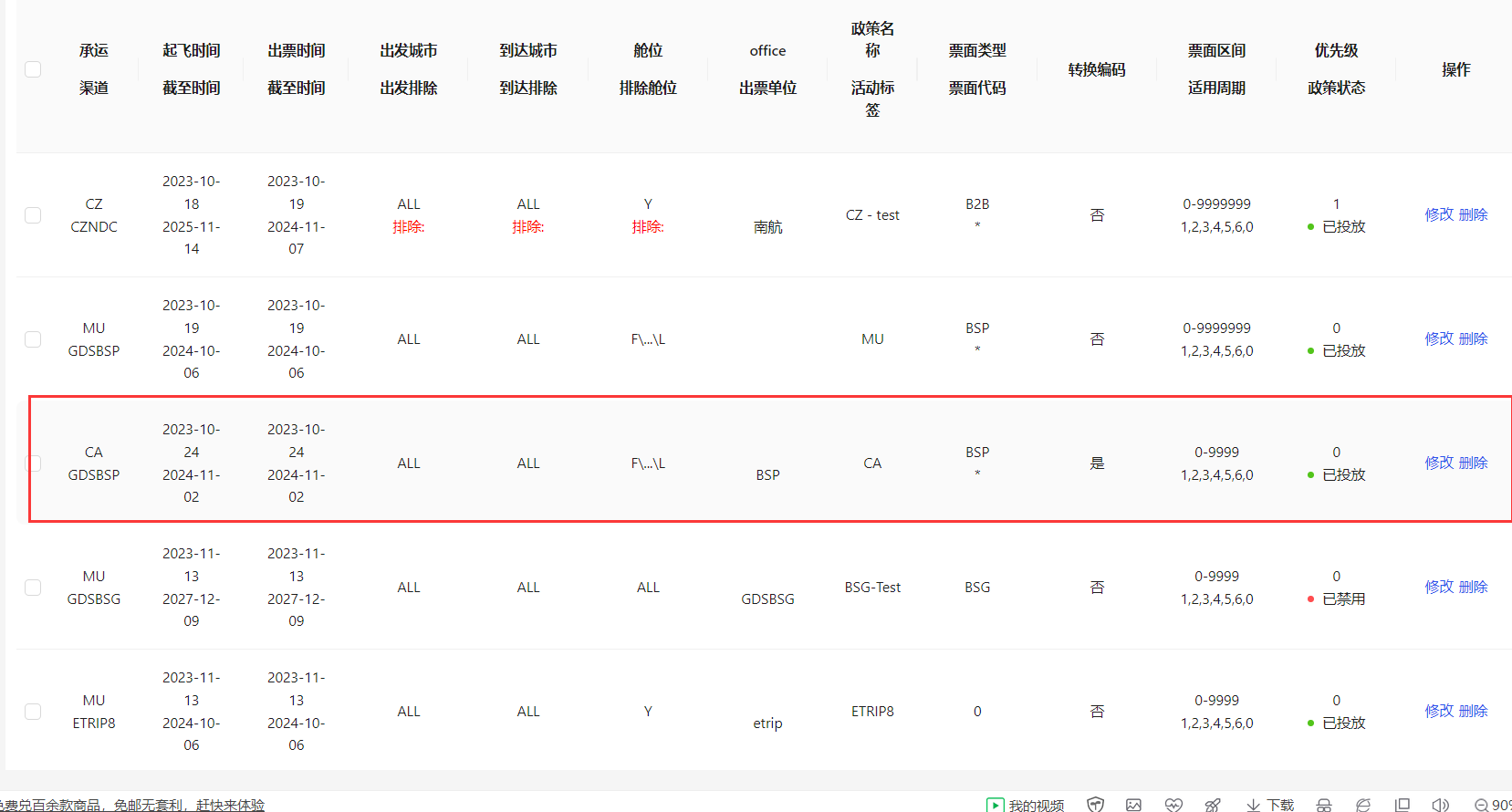
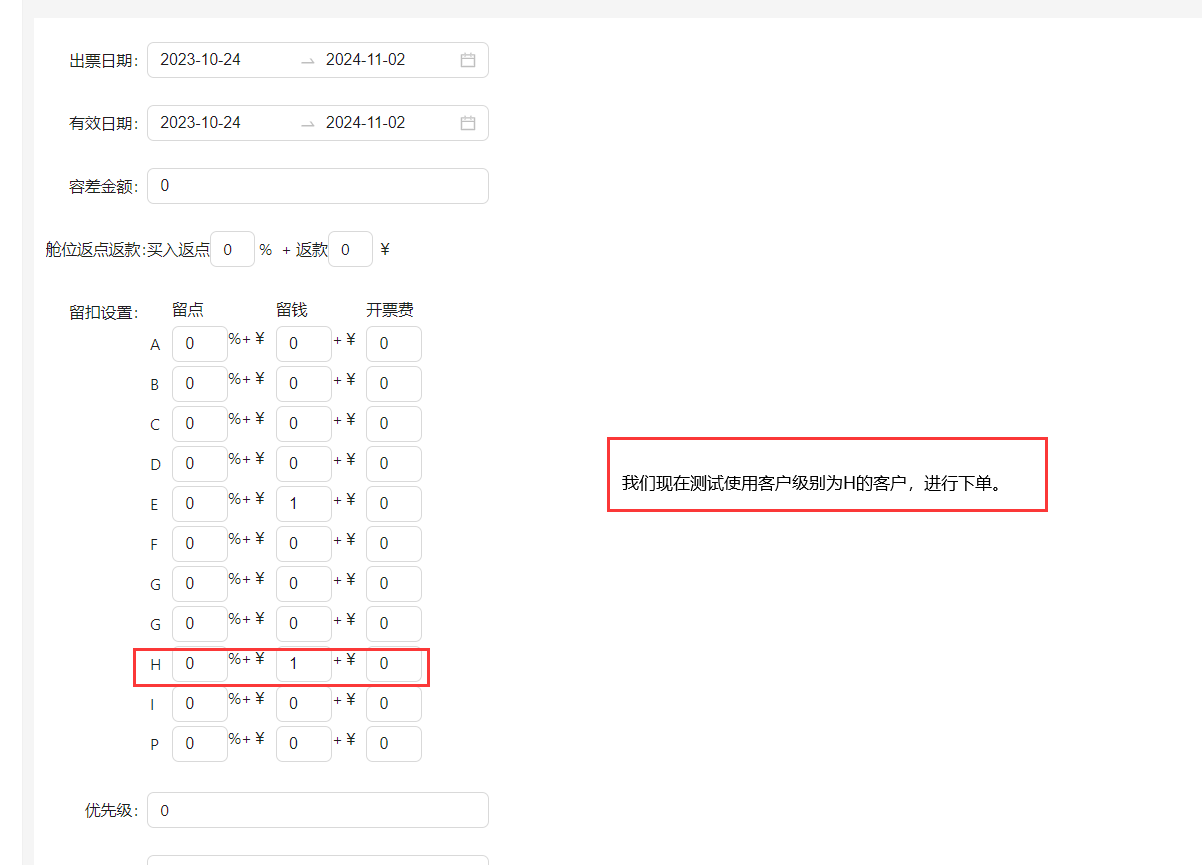
- 点击客户管理菜单下的客户级别按钮,进入客户级别页面,点击对应的客户级别,点击修改按钮进入客户级别页面。
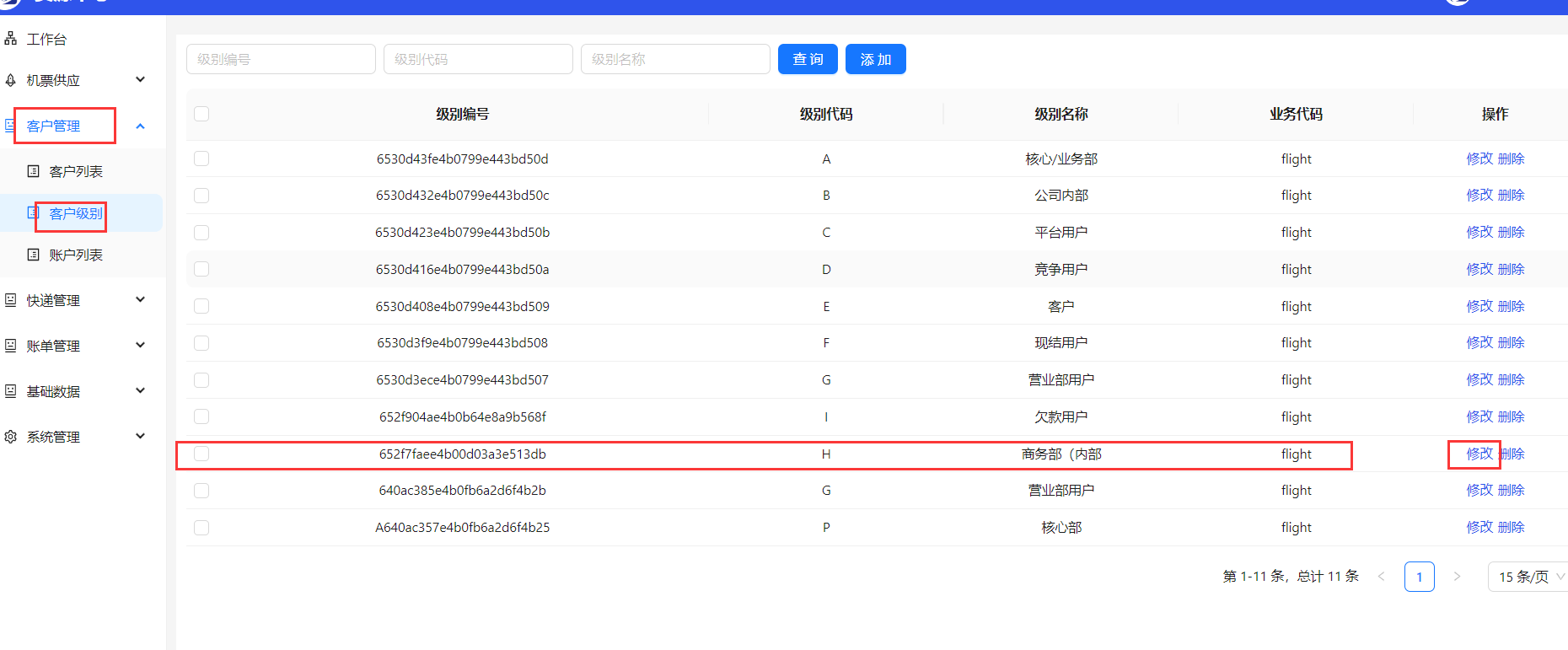
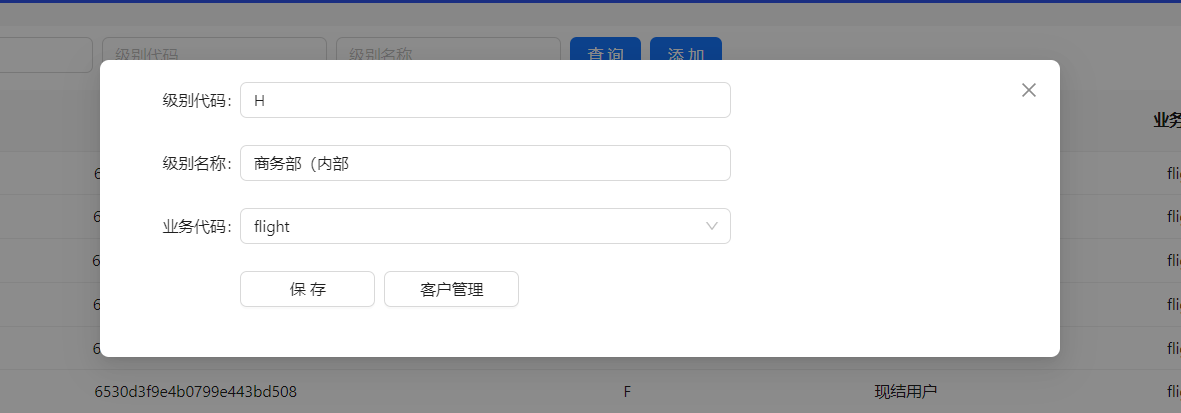
- 进入客户级别页面,点击下方的客户管理按钮,进行客户搜索点击客户名字即可把该客户添加个该客户级别下面。
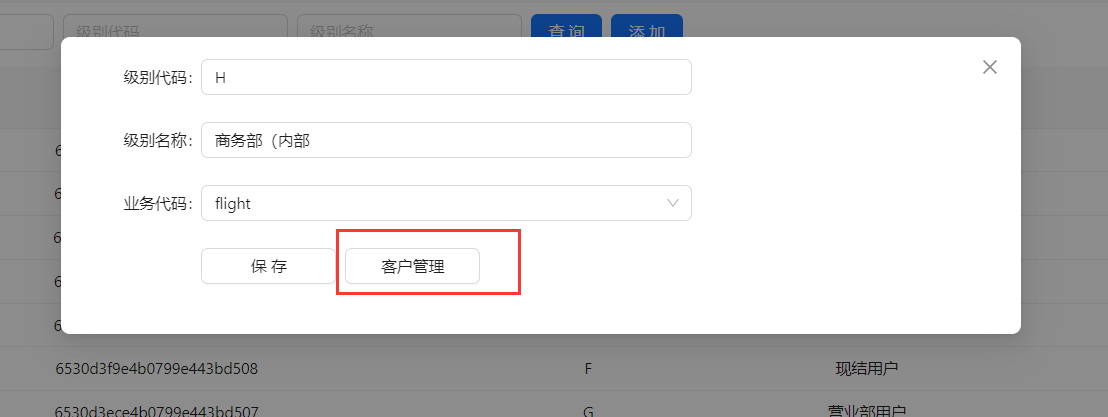
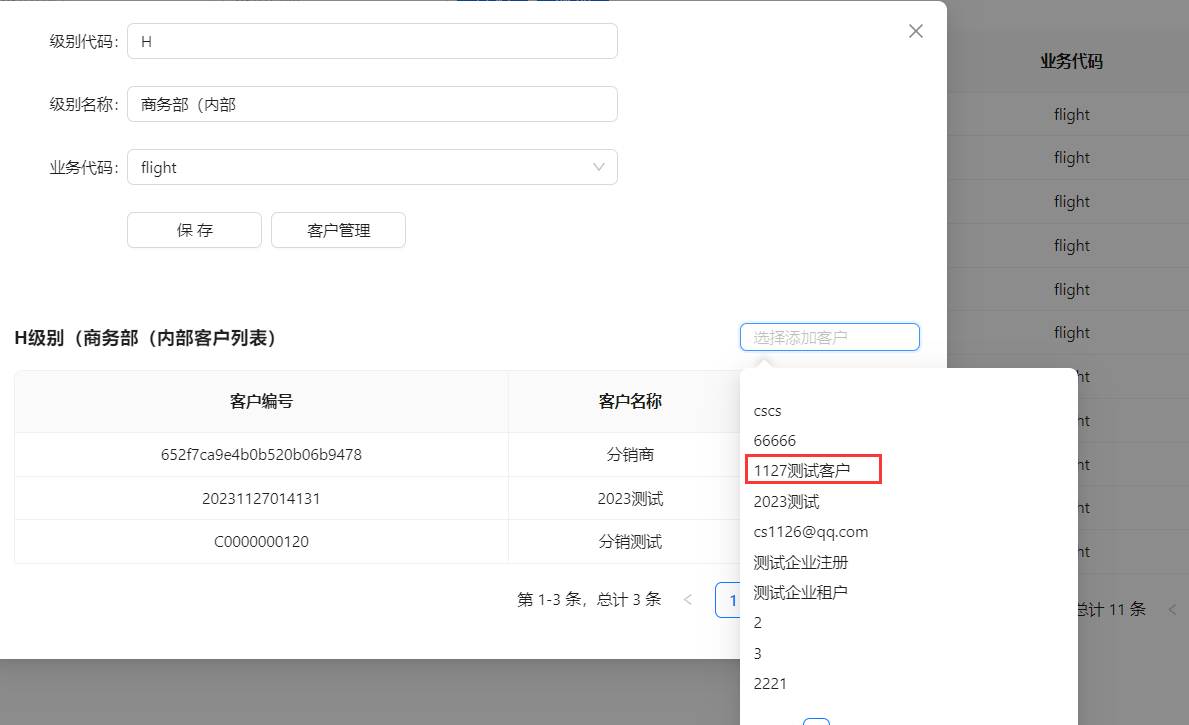
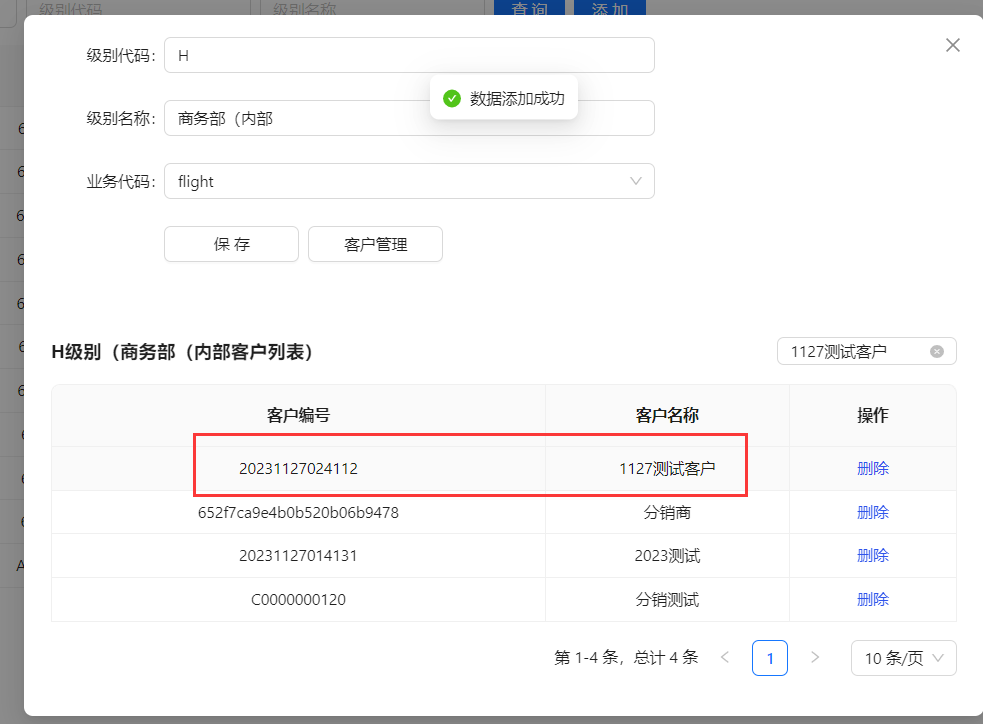
- 点击客户列表按钮进入客户列表页面,点击所需待客户下单公司,点击右侧免登按钮即可进入客户页面。
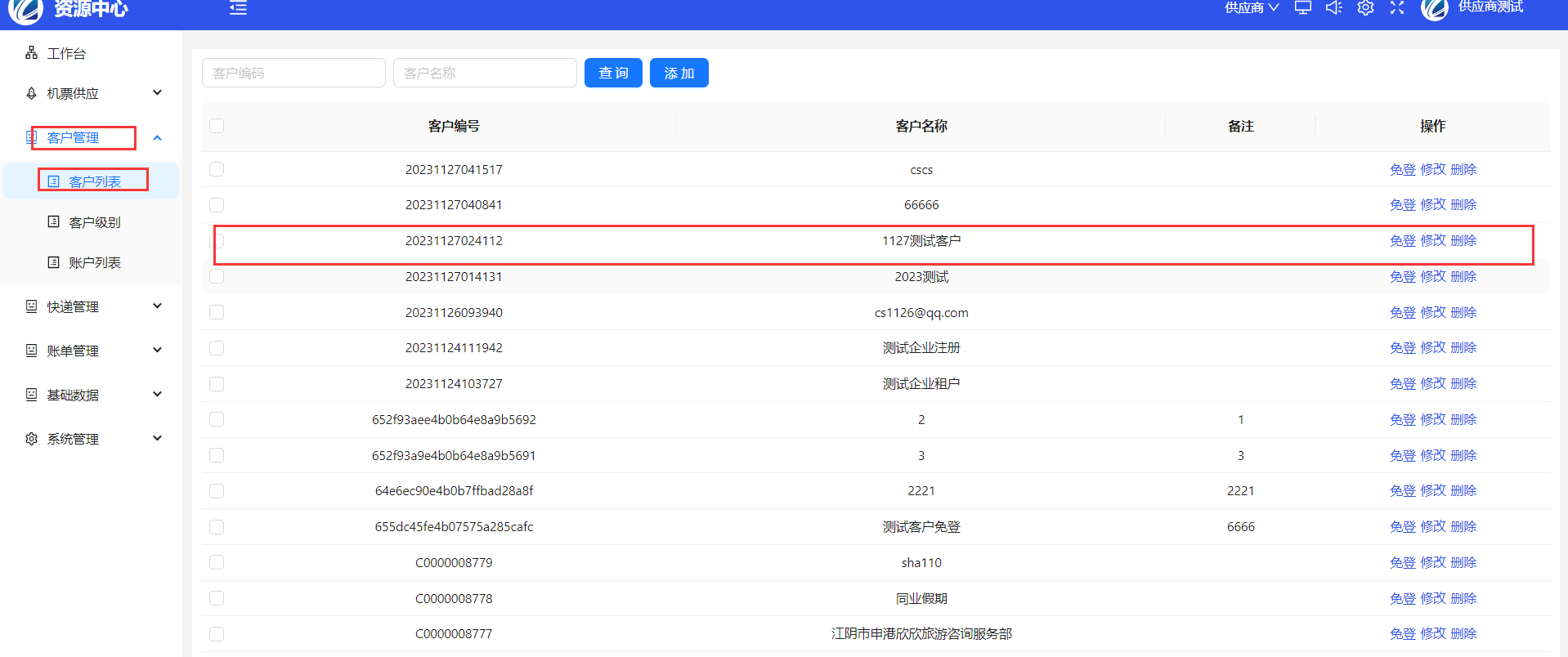
- 可根据客户要求进行,编码导入、手工提交申请单进行下单处理(参考客户页面下单、改签、退票流程即可)。
# 短信管理
# 短信账户
- 登录客户账户,进入首页,点击短信管理菜单下的短信账户按钮,进入短信账户页面。
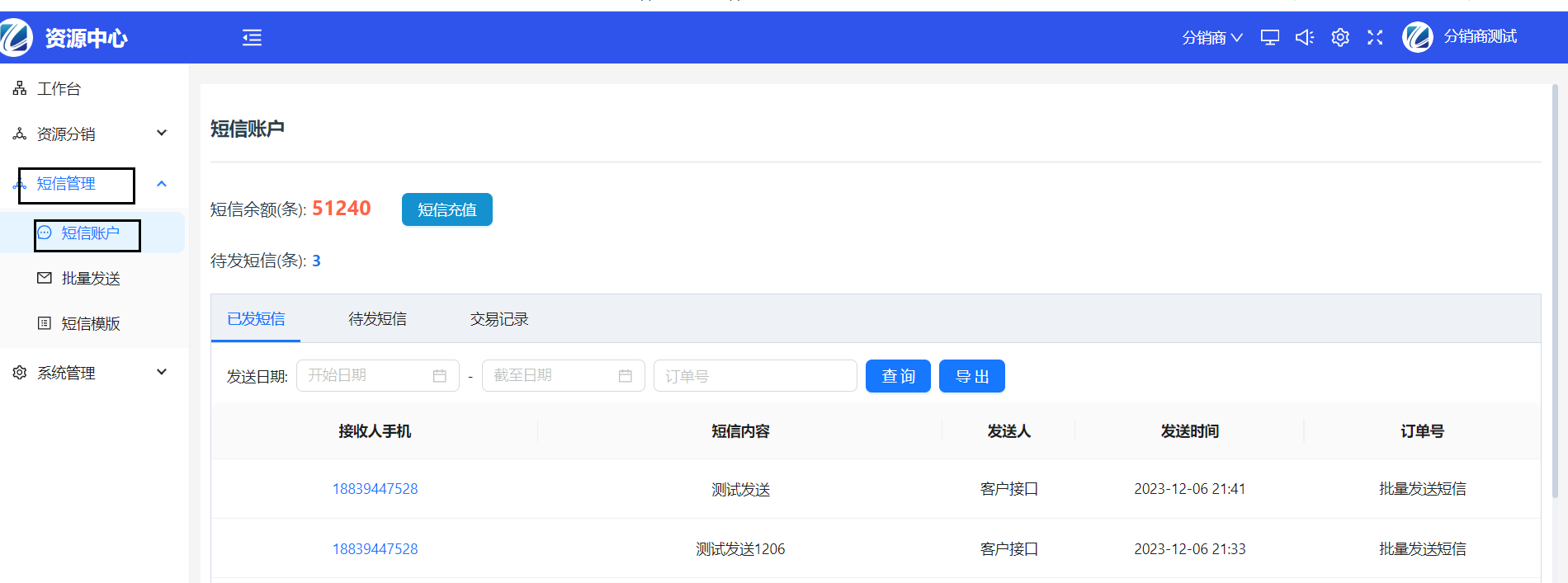
# 短信充值
- 点击页面短信充值按钮,进入短信充值页面,输入所需充值短信的条数,点击充值即可。
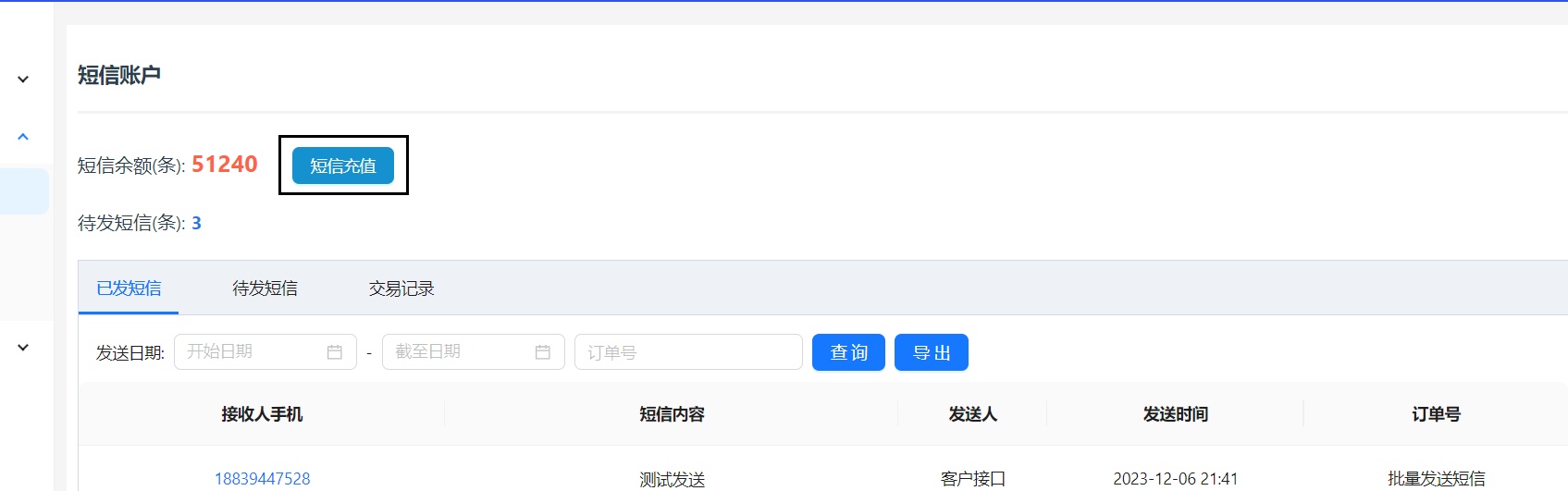
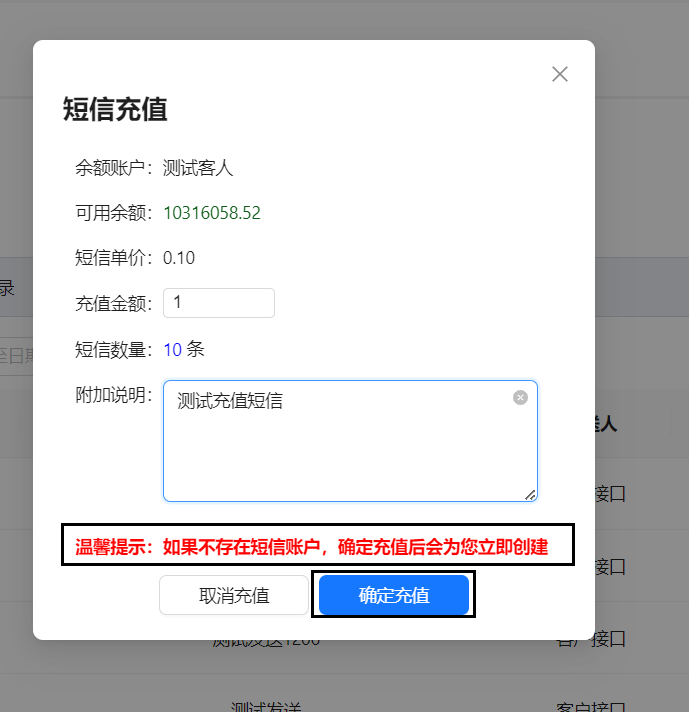
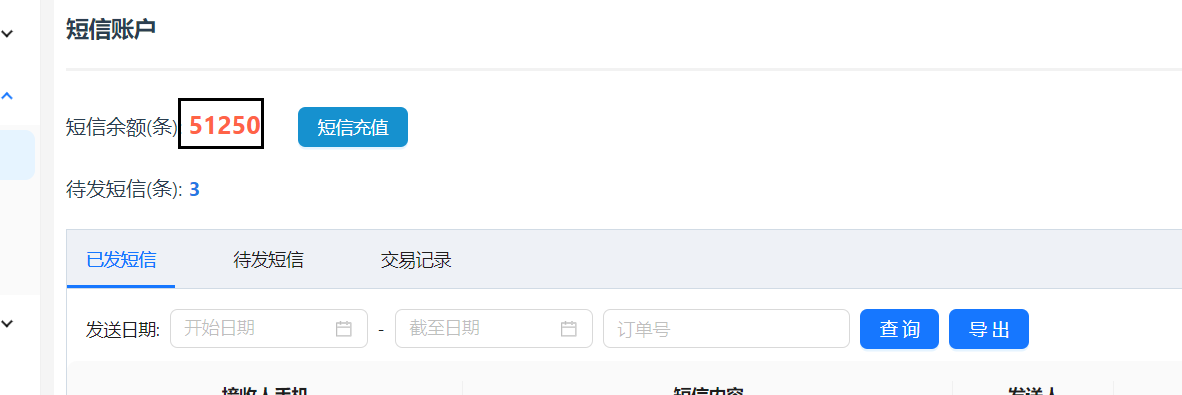
- 充值完成之后,点击进入账户余额页面,可在交易流水中查看短信充值生成的流水信息。
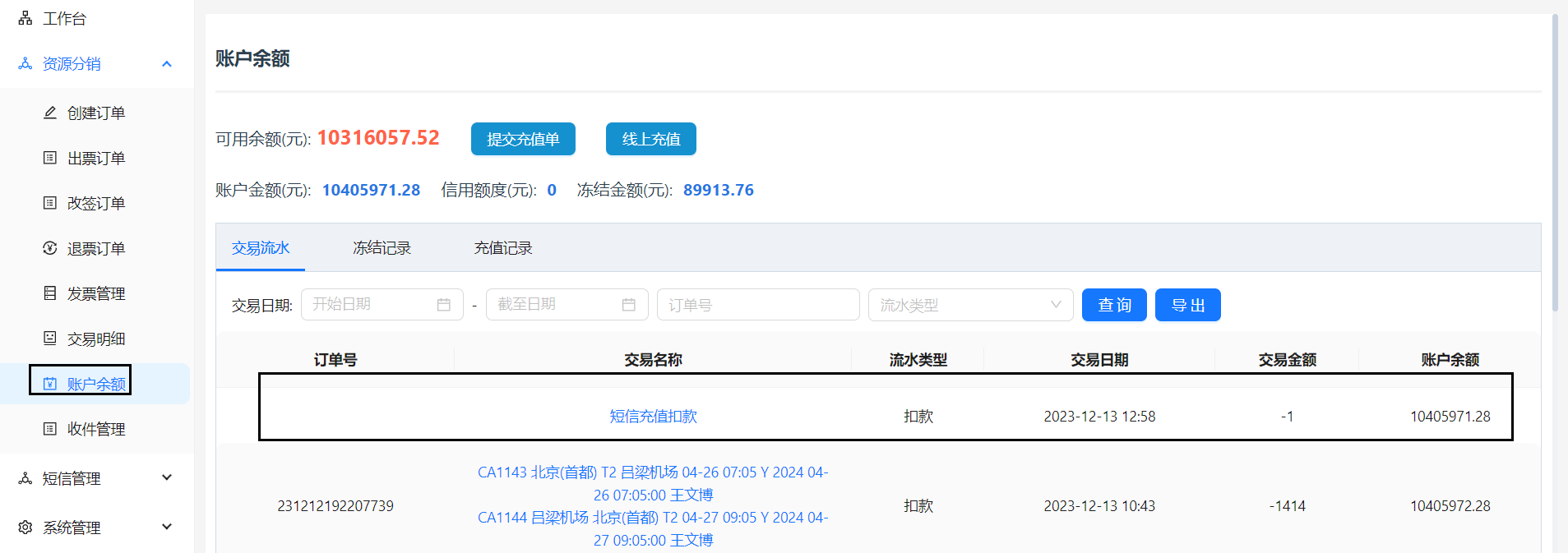
# 已发短信
- 点击已发短信页面上的搜索条件可进行短信的搜索以及导出功能。
# 待发短信
- 待发短信页面,显示的为发送失败的短信,以及发送失败的原因显示。
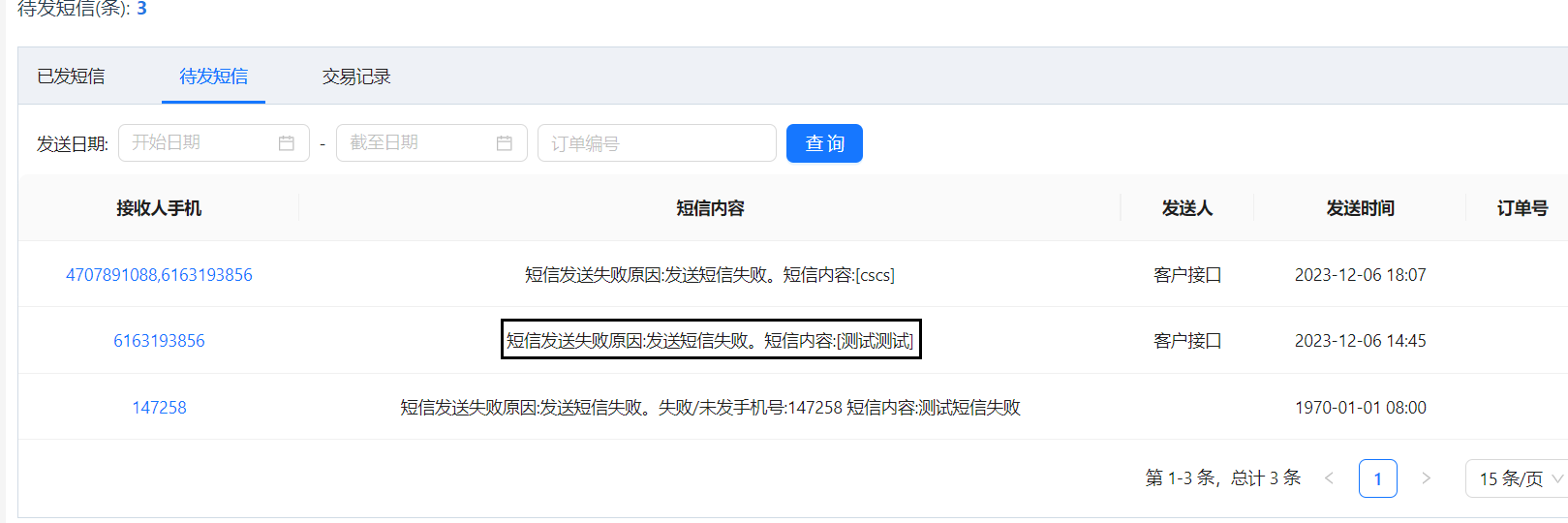
# 交易记录
- 交易记录页面,显示的为短信发送生成交易记录,可进行搜索进行短信记录的查看。
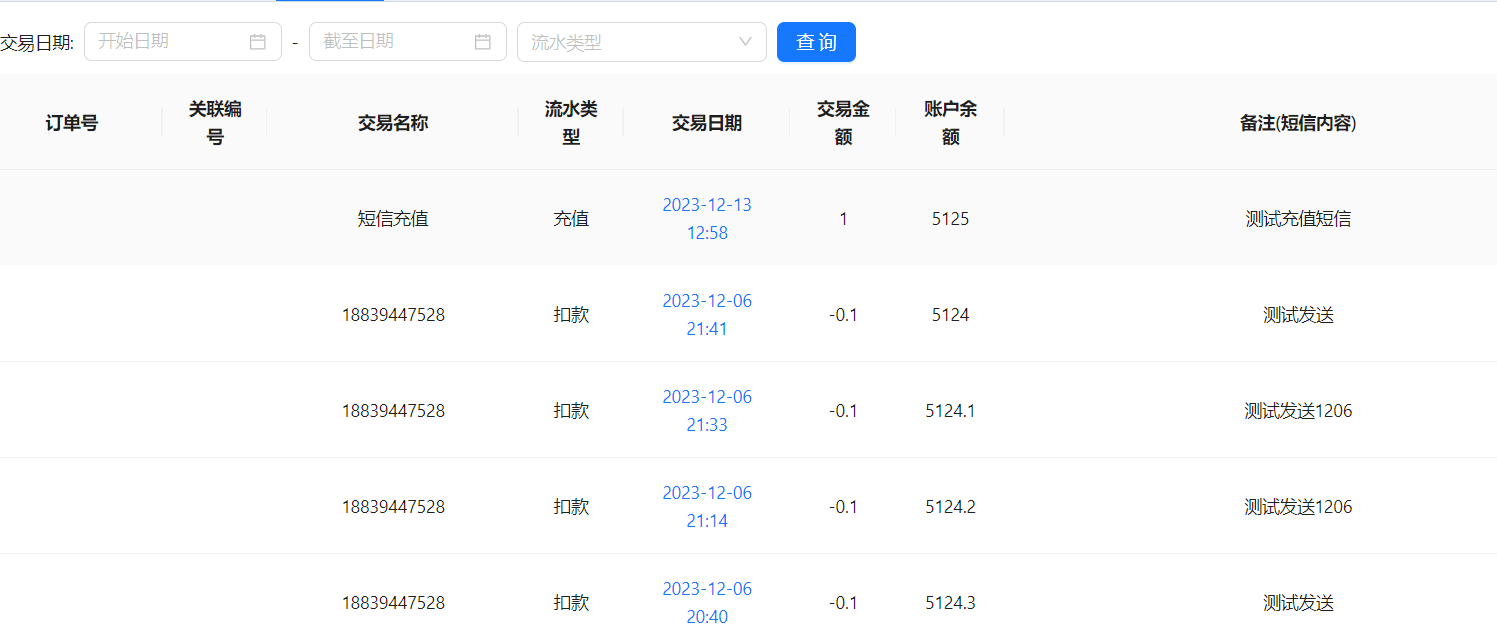
# 批量发送
- 点击短信管理菜单下的批量发送按钮,进入批量发送页面。
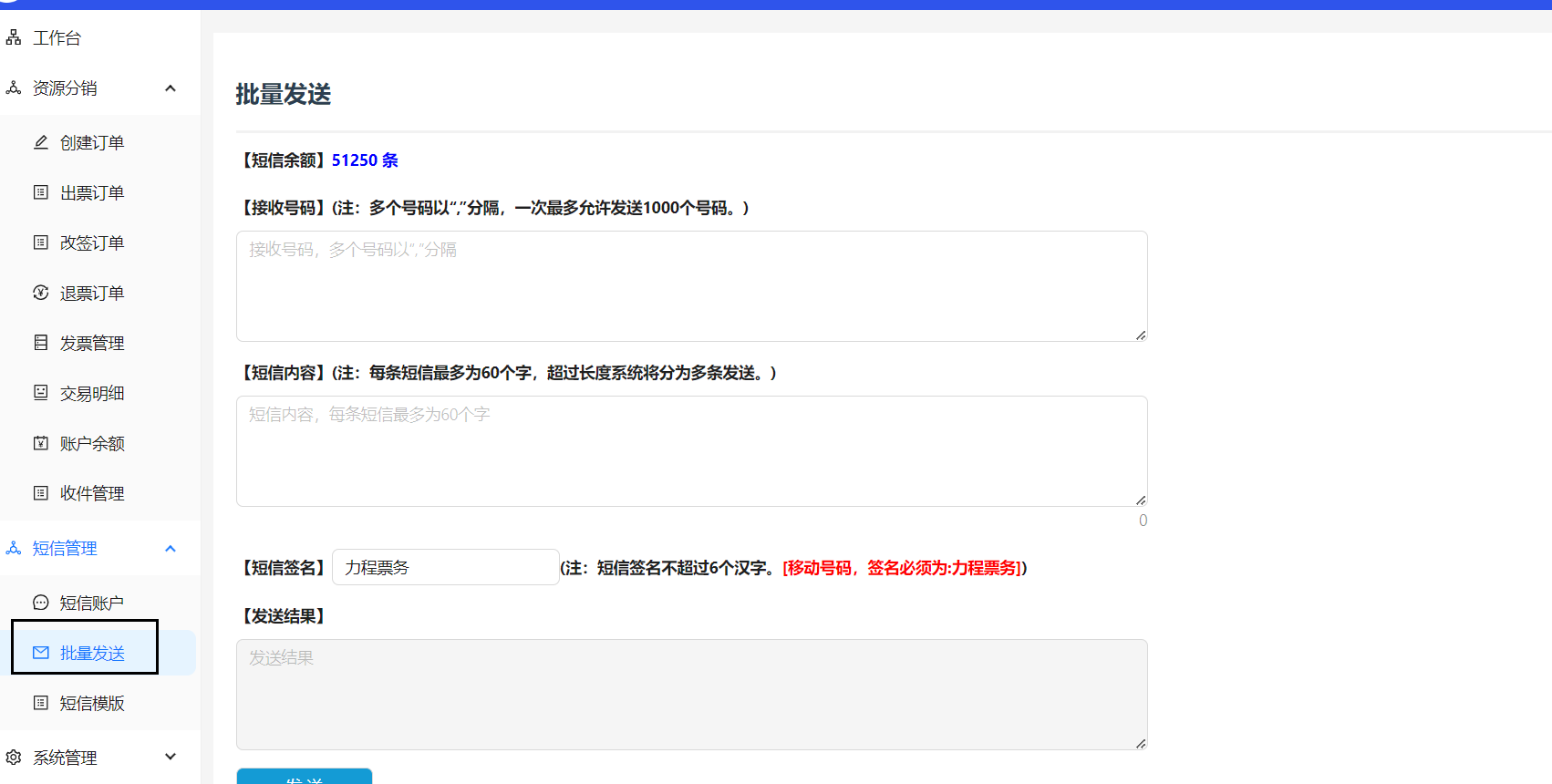
- 输入所发送的手机号(多人发送使用","进行分隔),发送内容以及短信签名内容,填写完毕之后,即可点击发送按钮,等待发送成功即可。
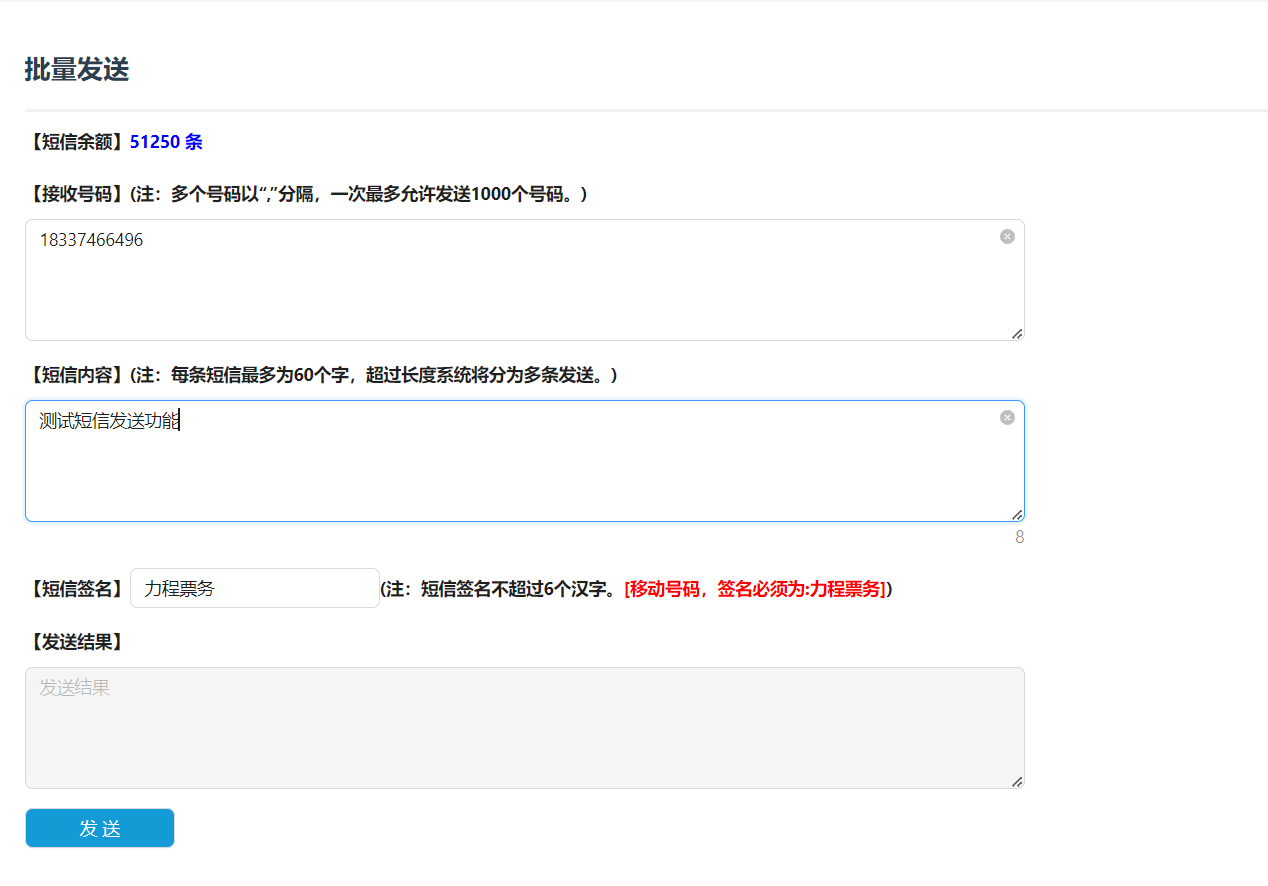
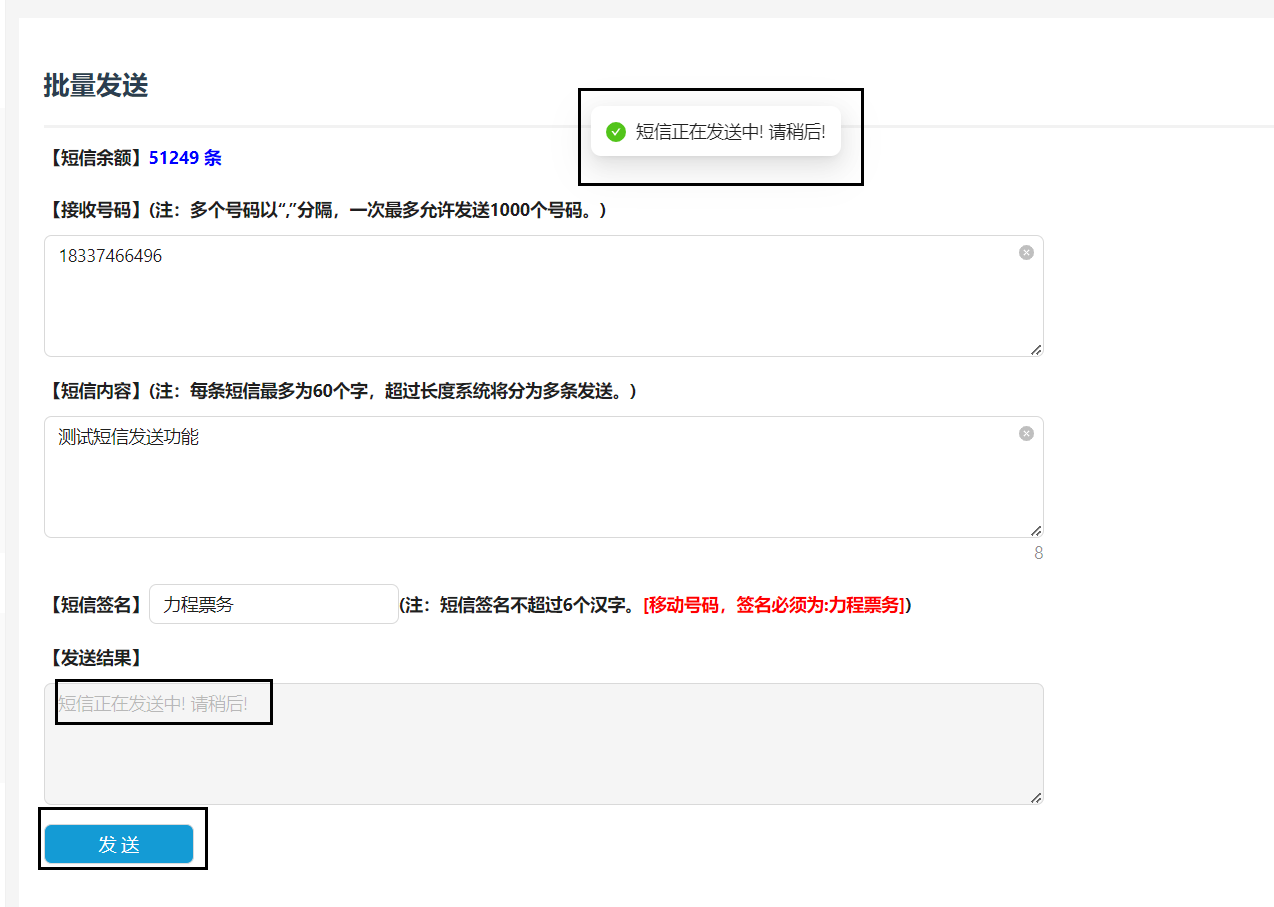
- 发送成功之后,点击短信账户按钮,进入页面,可以已发短信列表查看测试发送的短信。
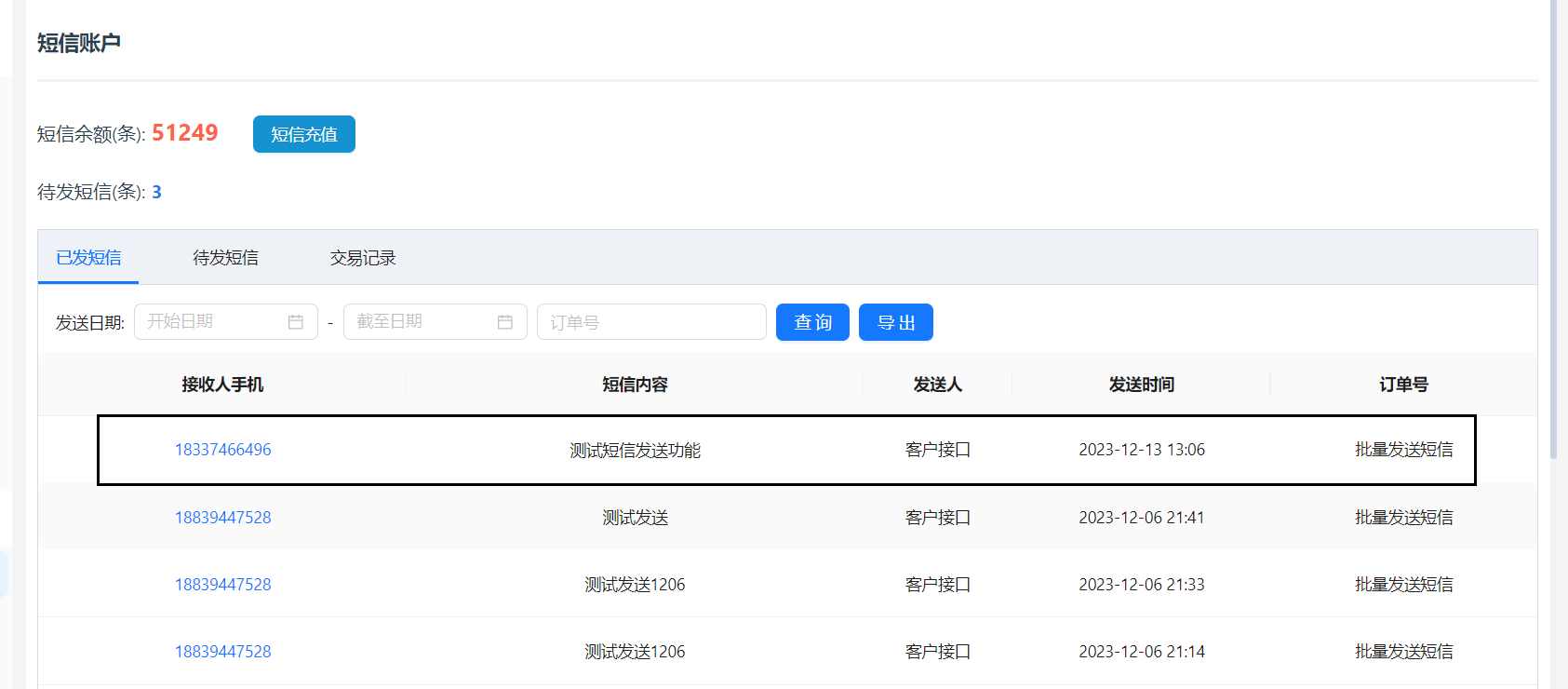
# 短信模板
- 点击短信模板按钮,进入短信模板页面。
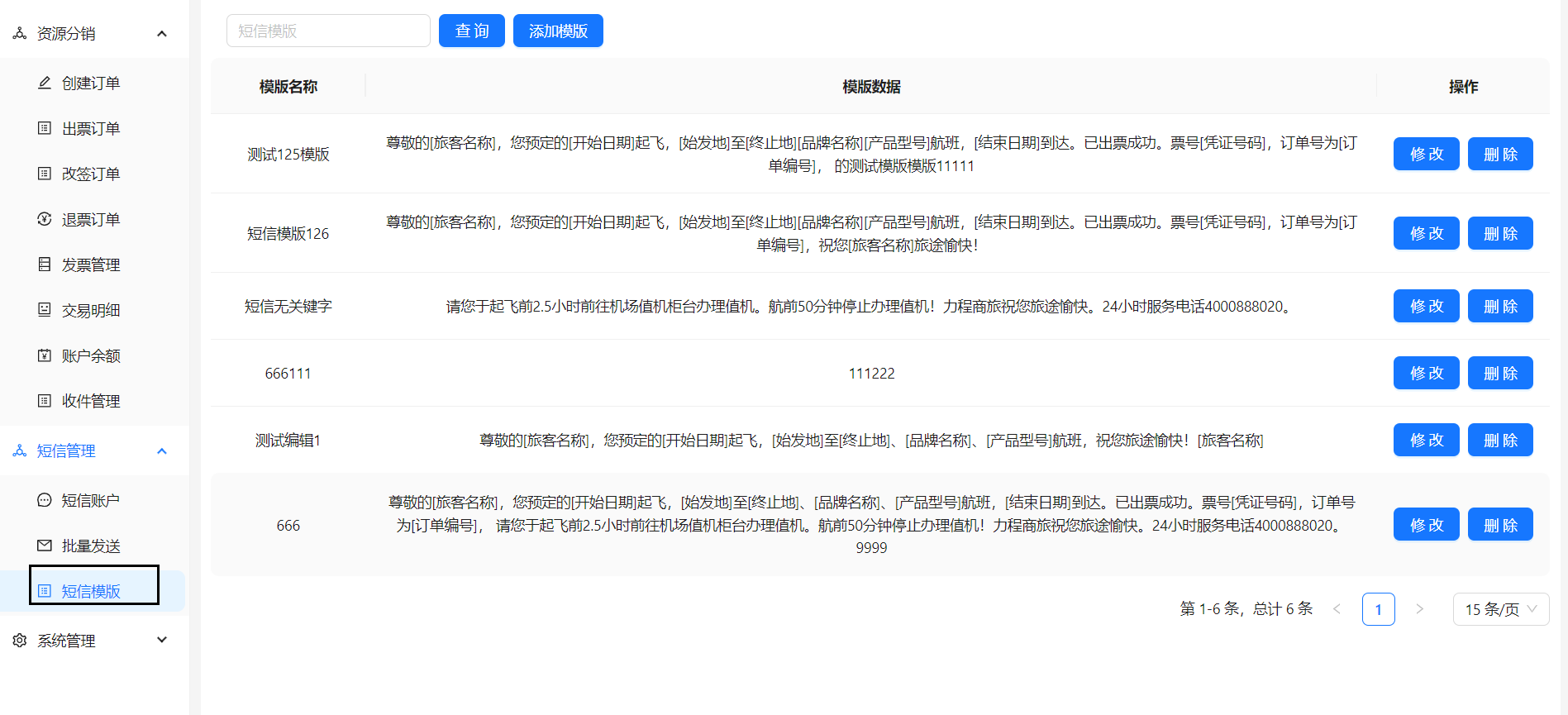
# 新增模板
- 点击新增模板按钮,进入页面,输入模板名称以及内容(注意参考右侧关键词),填写完成之后,点击确定添加即可。
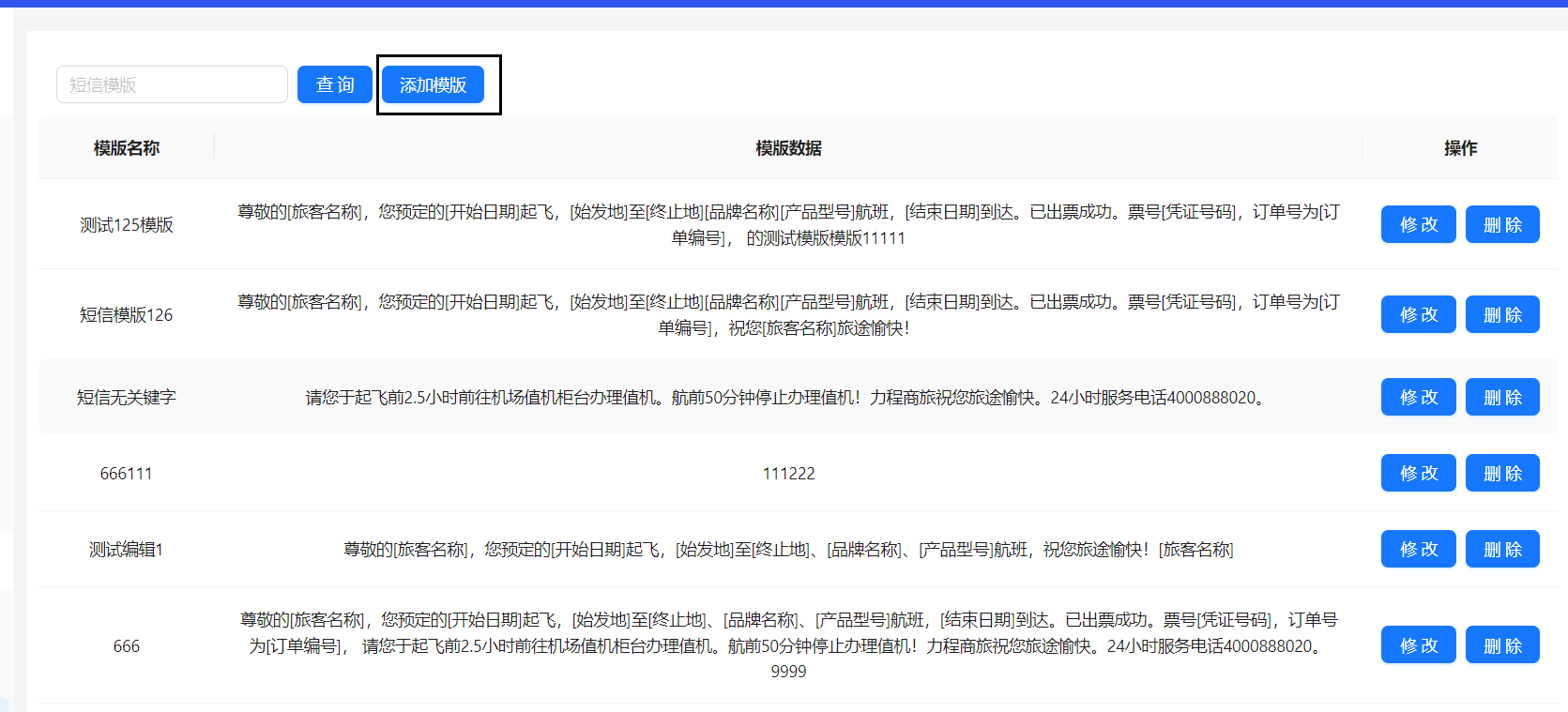
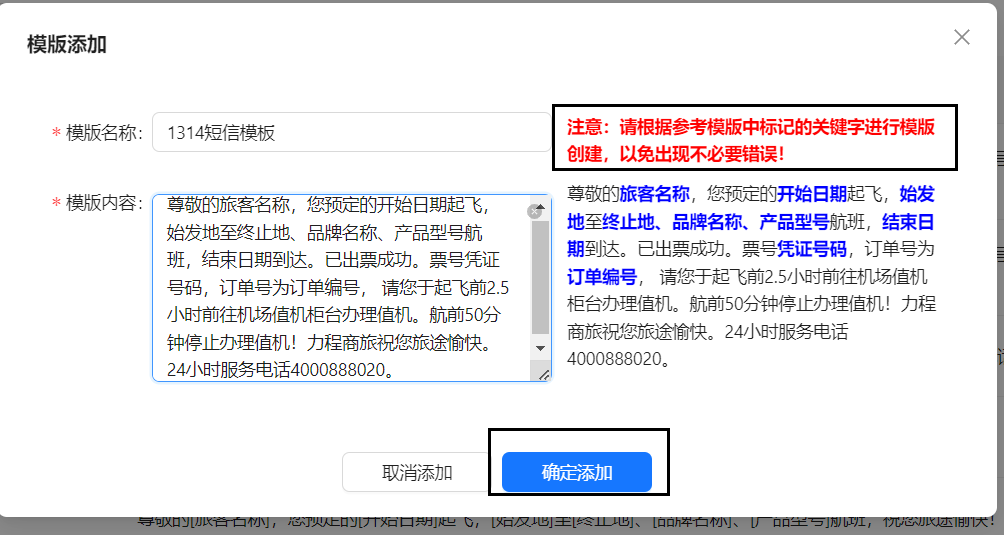
- 添加完成之后,可在短信模板列表查看添加的短信模板信息。
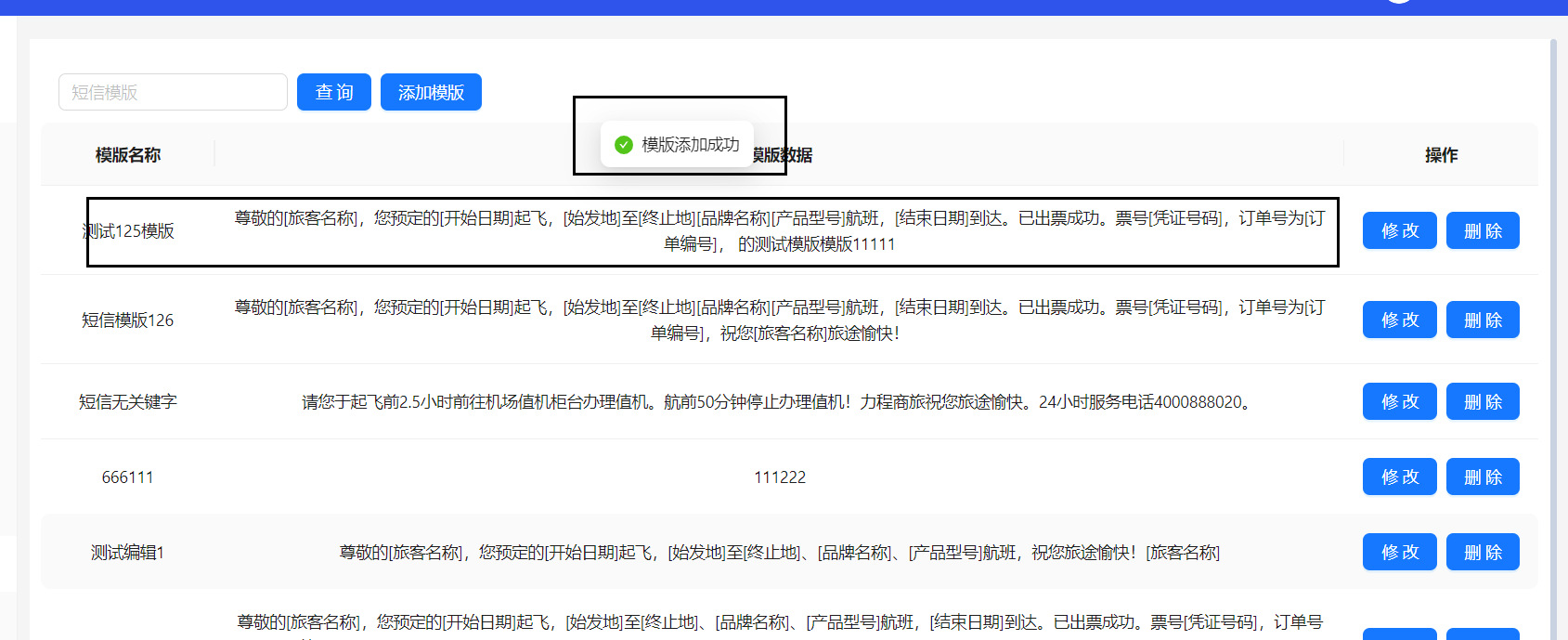
# 删除模板
- 点击所需删除的短信模板右侧的删除按钮,出现删除提示框,点击确认即可
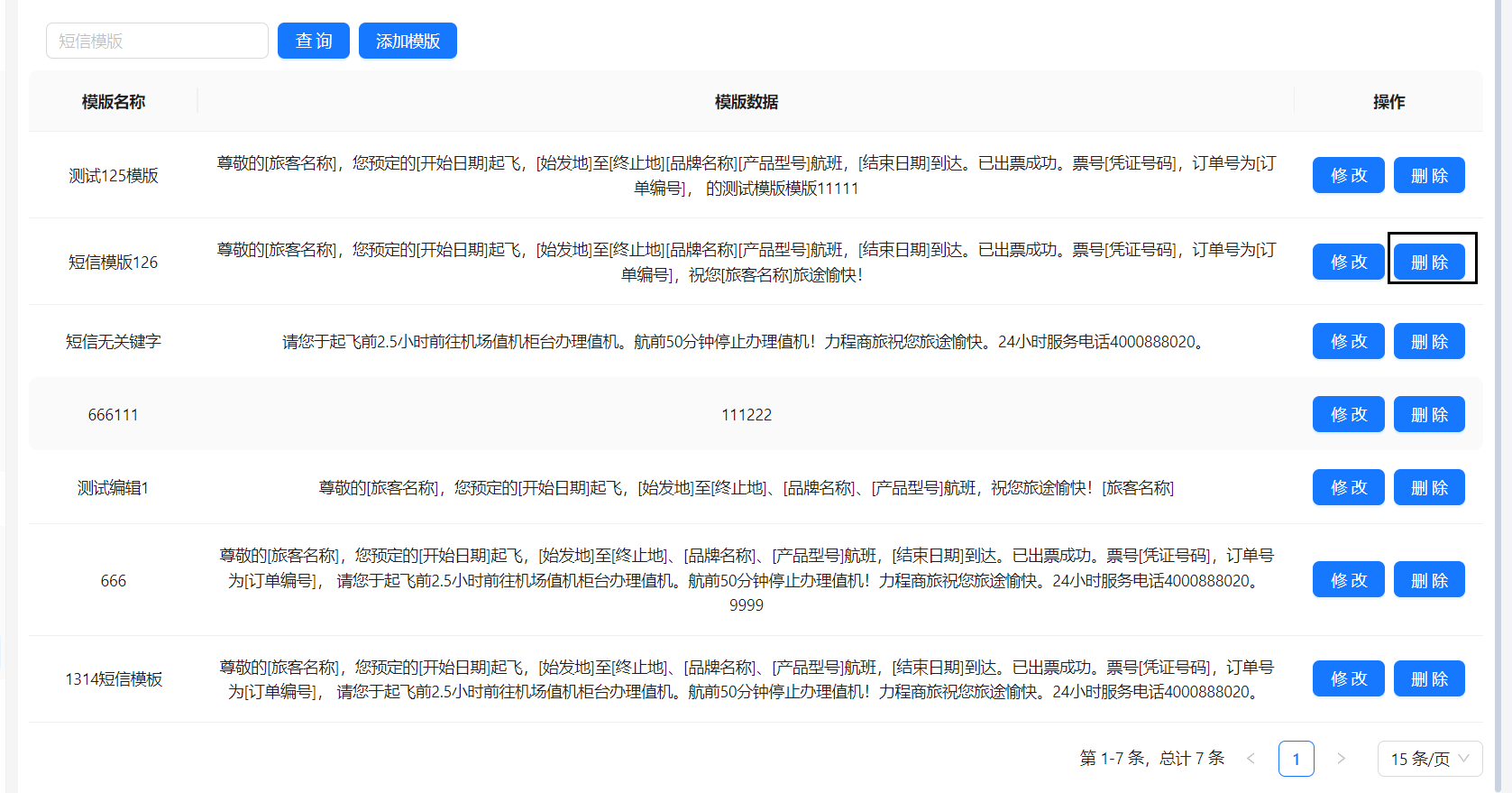
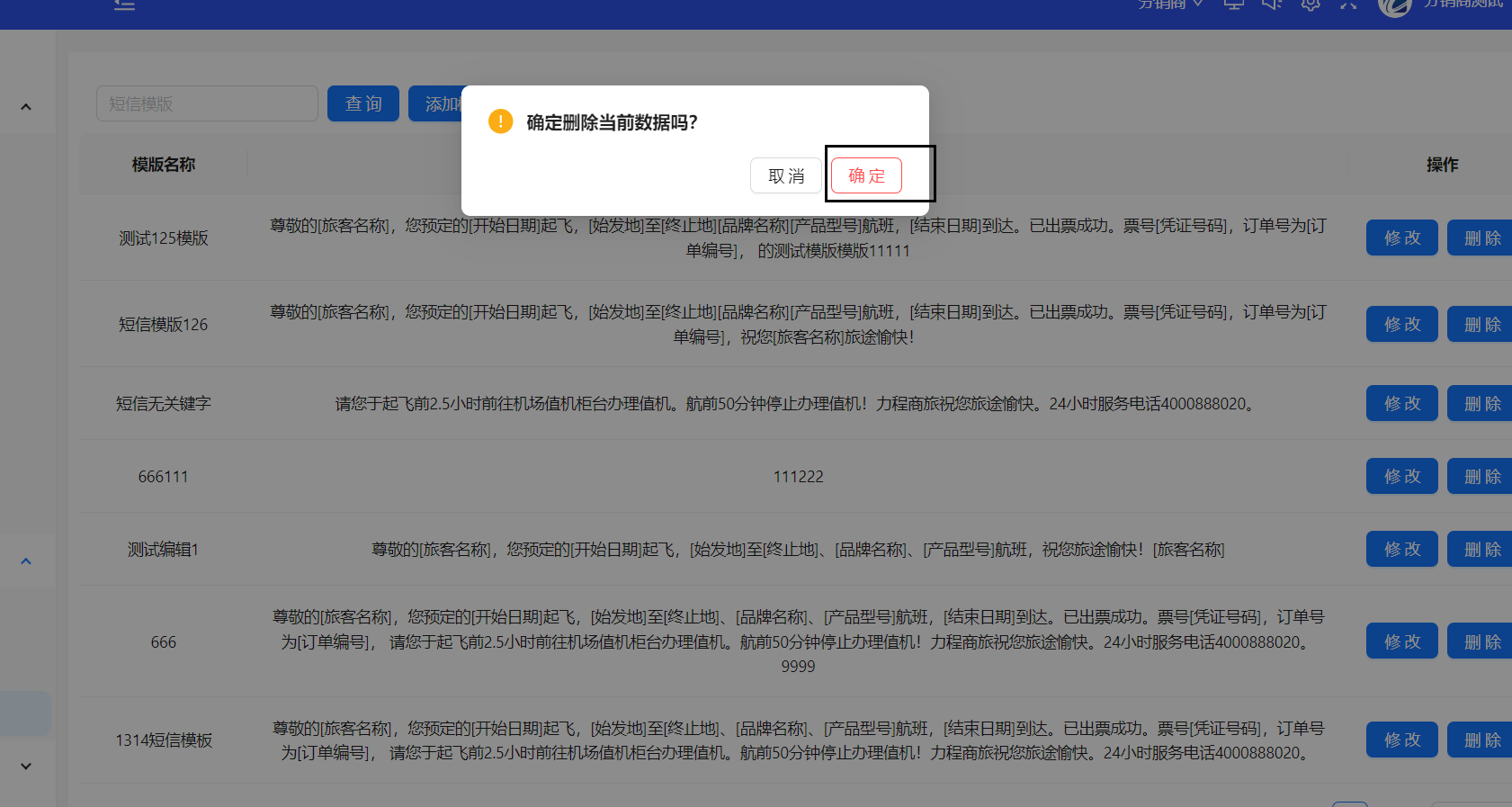
- 删除完成之后,返回删除成功提示(列表上短信模板126已经不显示了)。
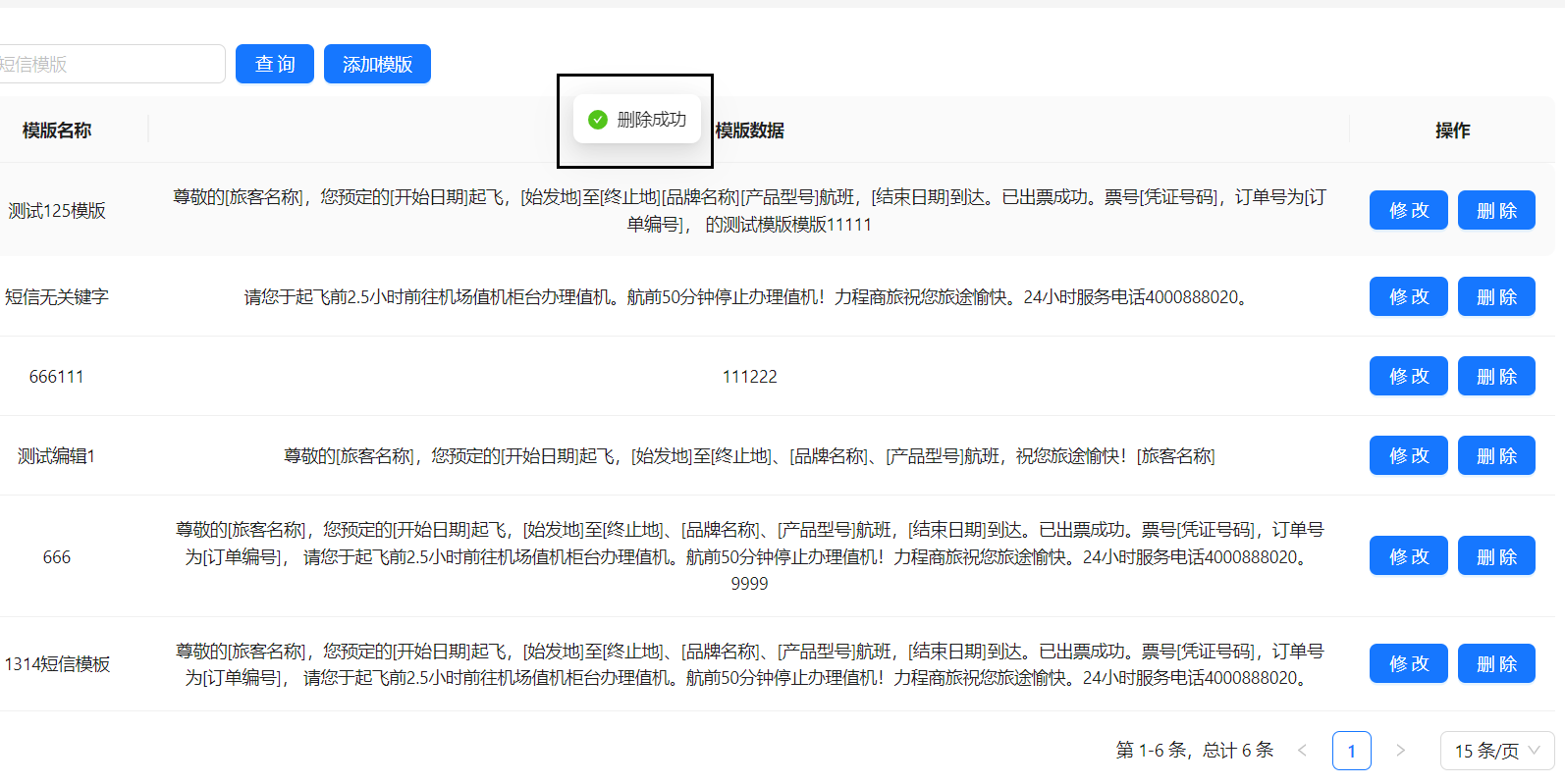
# 修改模板
- 点击所需修改的模板右侧的修改按钮,进入短信修改页面,进行修改短信模板内容,点击确定修改按钮,即可修改短信模板。
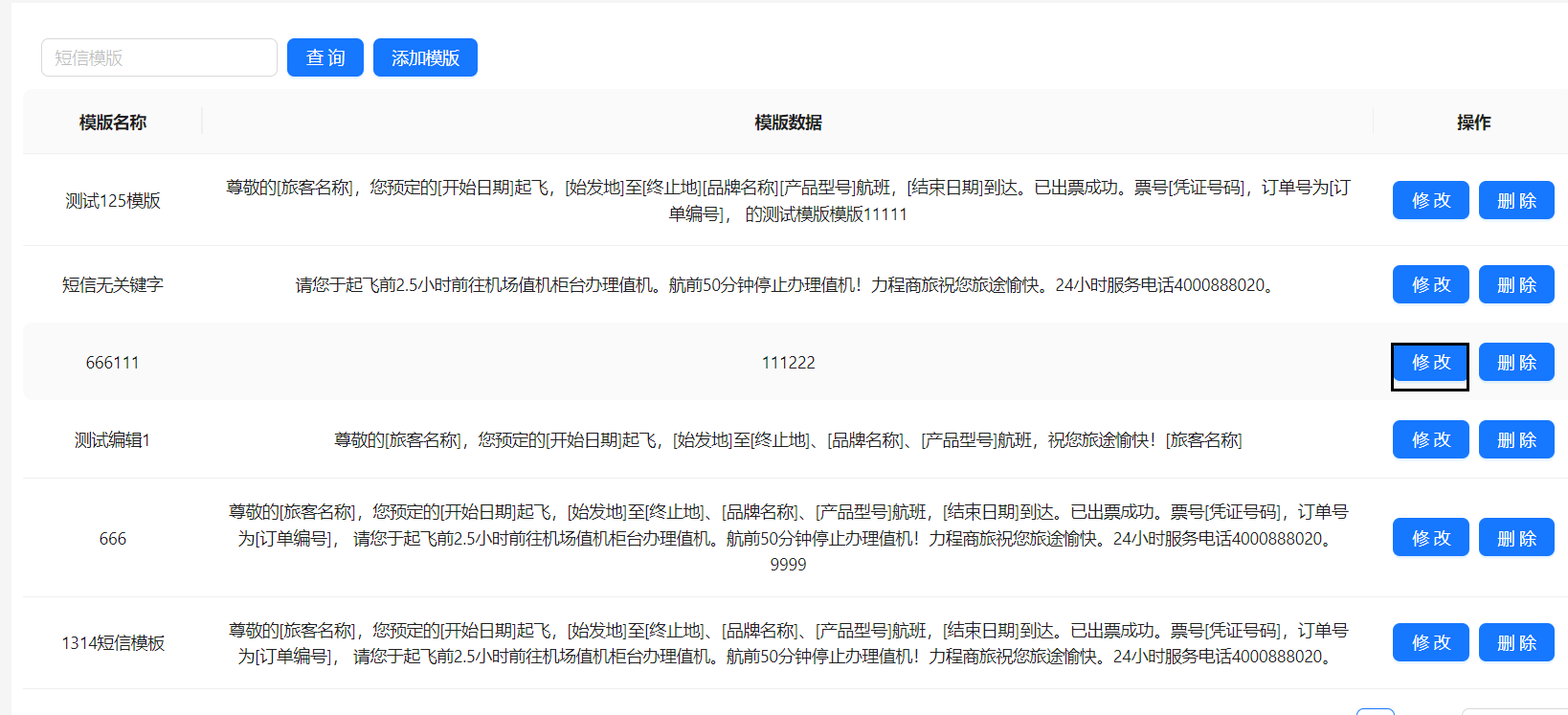
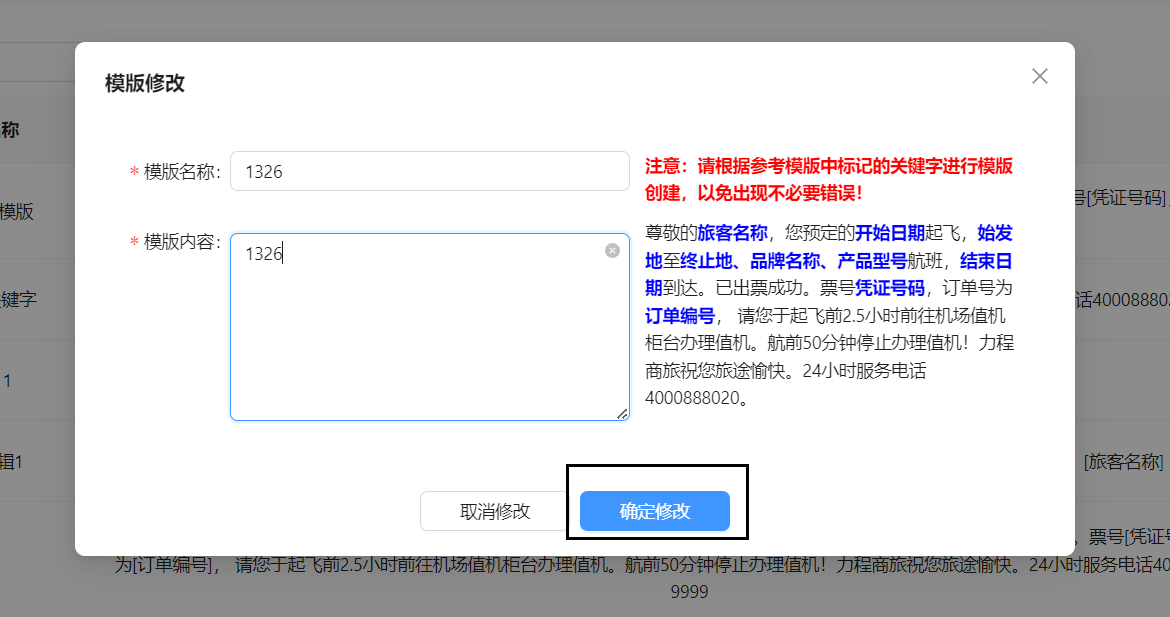
- 点击确认修改之后,可在短信模板列表进行查看修改内容信息。
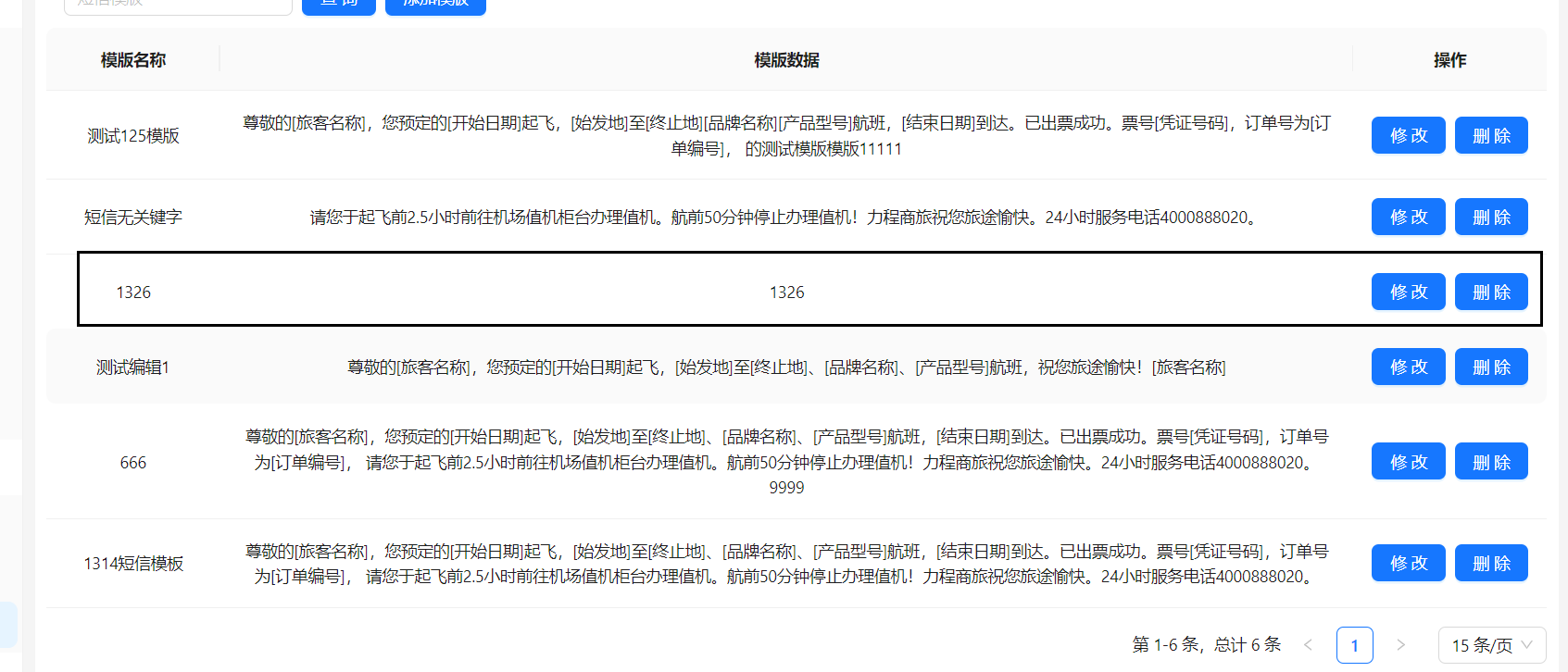
# 查询模板
- 在搜索条件输入短信模板名称,点击搜索按钮即可搜索对应的短信模板数据。
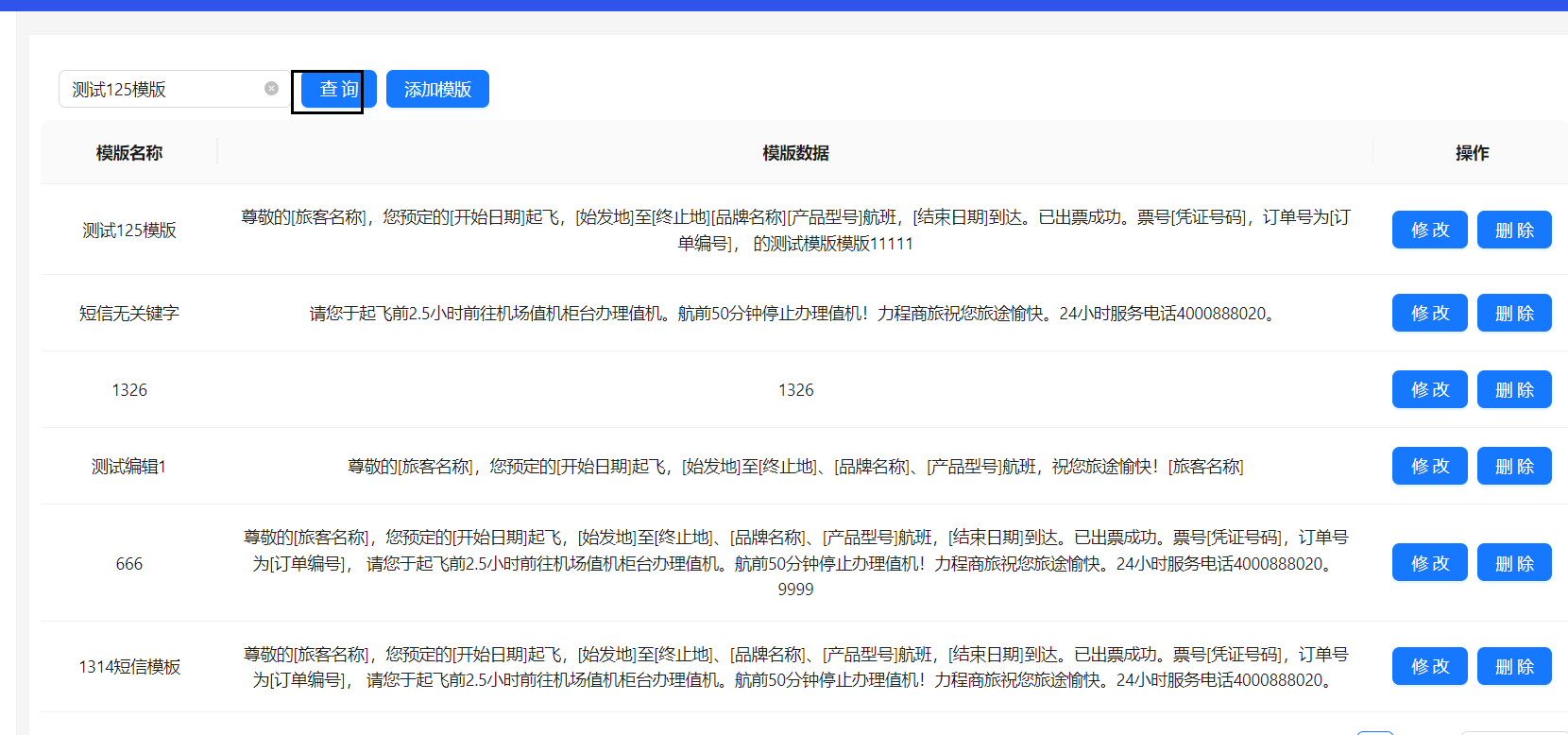

# 订单发送短信
- 点击出票订单按钮,进入订单列表页面。
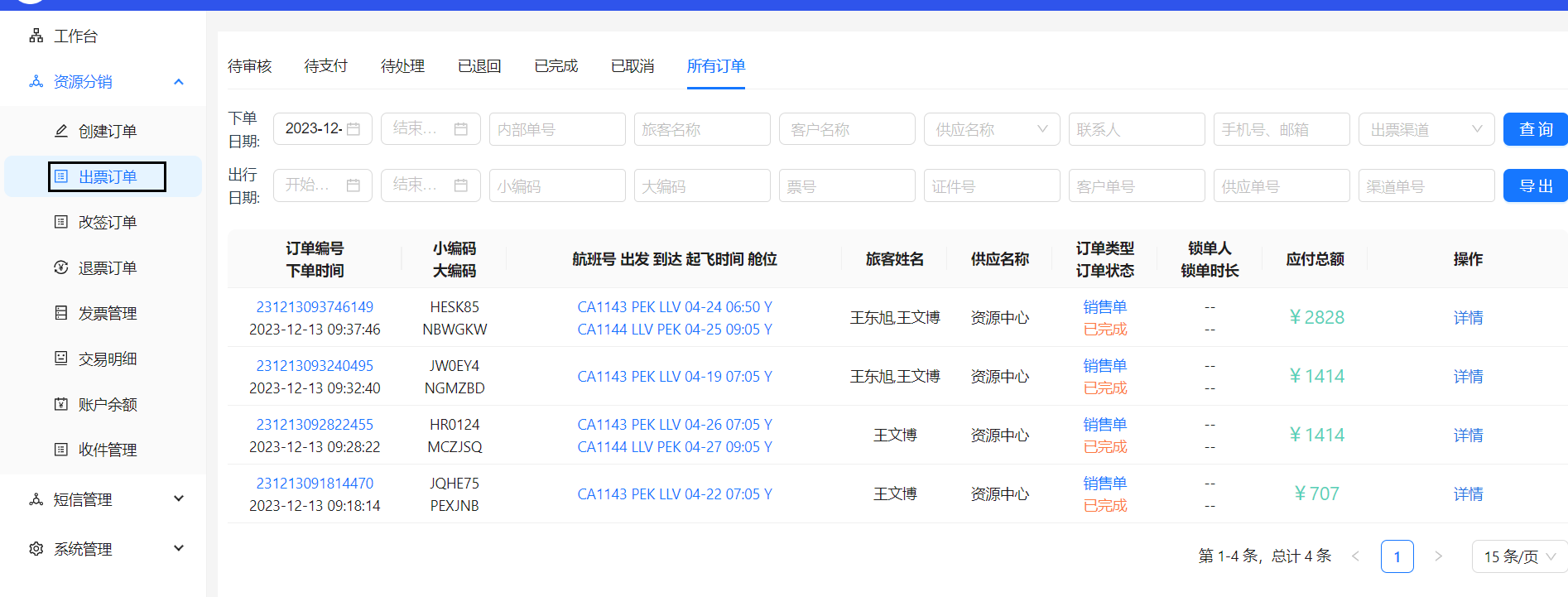
- 点击已完成状态,进入订单列表页面,选择所需发送短信订单右侧的发送短信按钮进入页面。
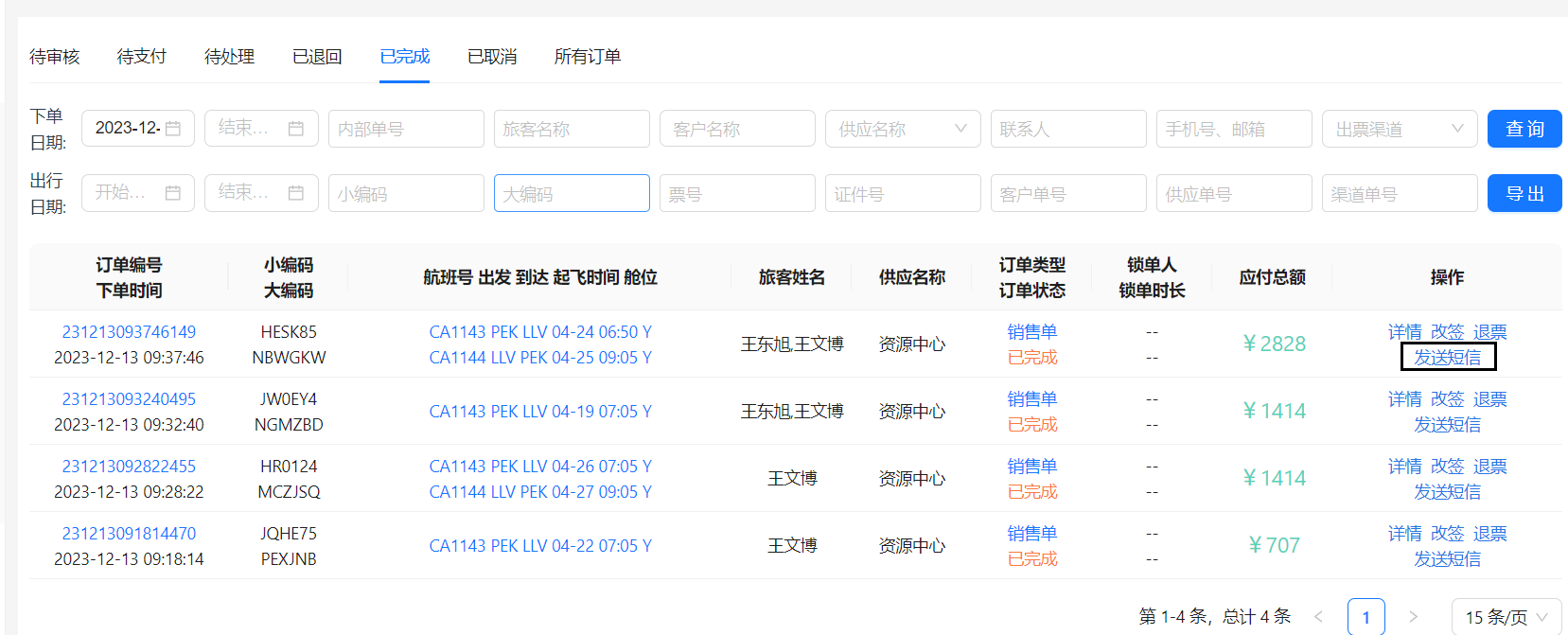
- 选择需要发送的旅客以及选择的短信模板内容等等,点击发送按钮即可。
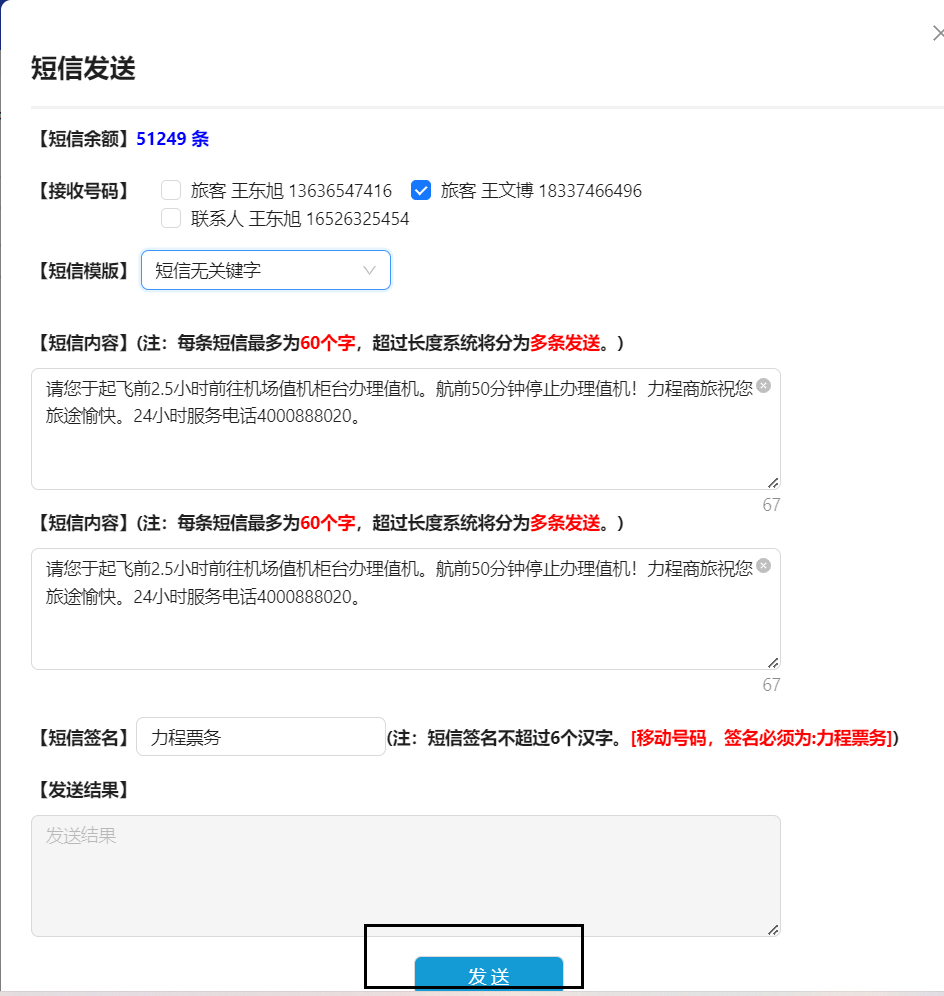

- 短信发送成功之后,可在已发短信中进行查看。
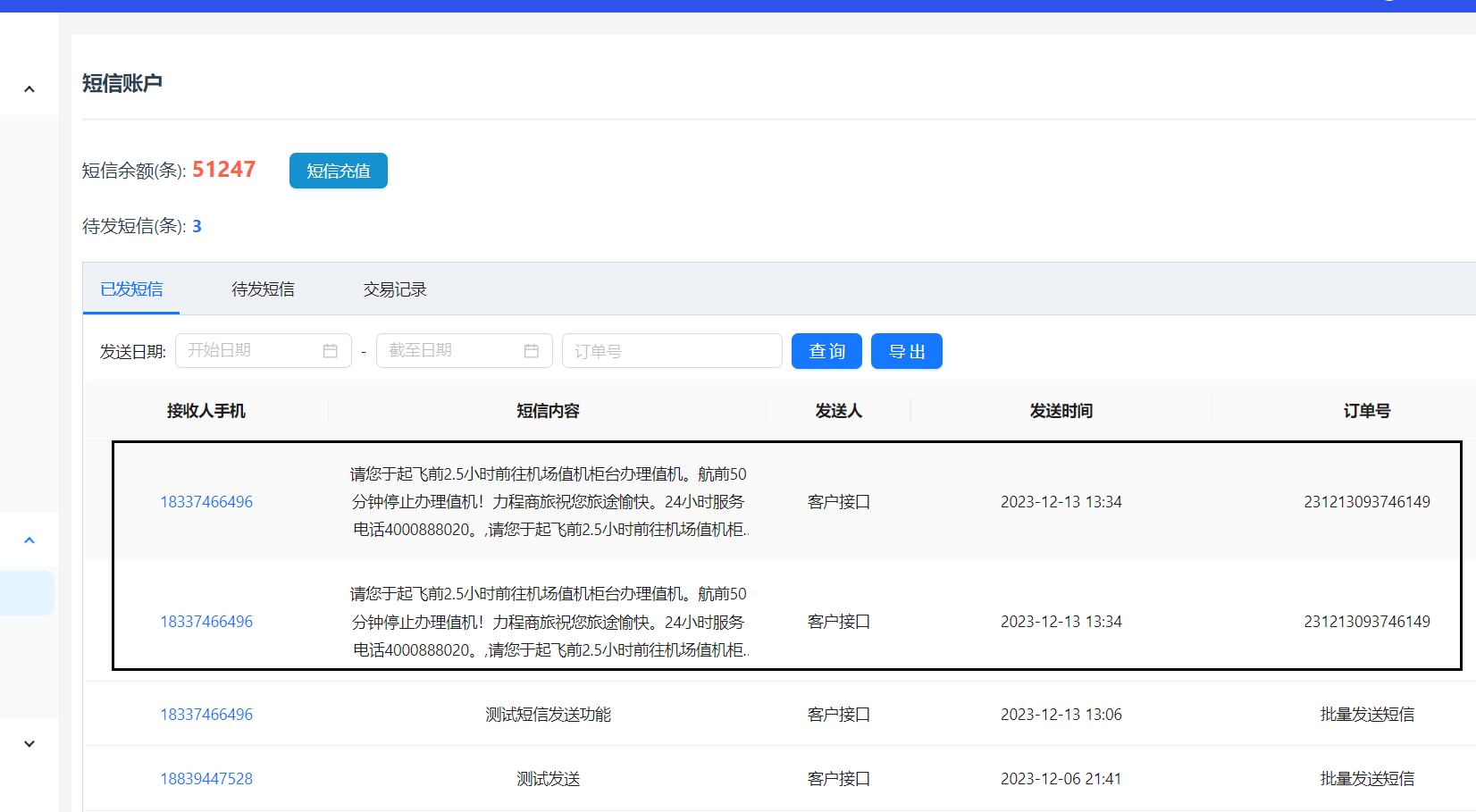
# 账户余额
- 登录客户账号,点击账户余额按钮进入账户余额页面
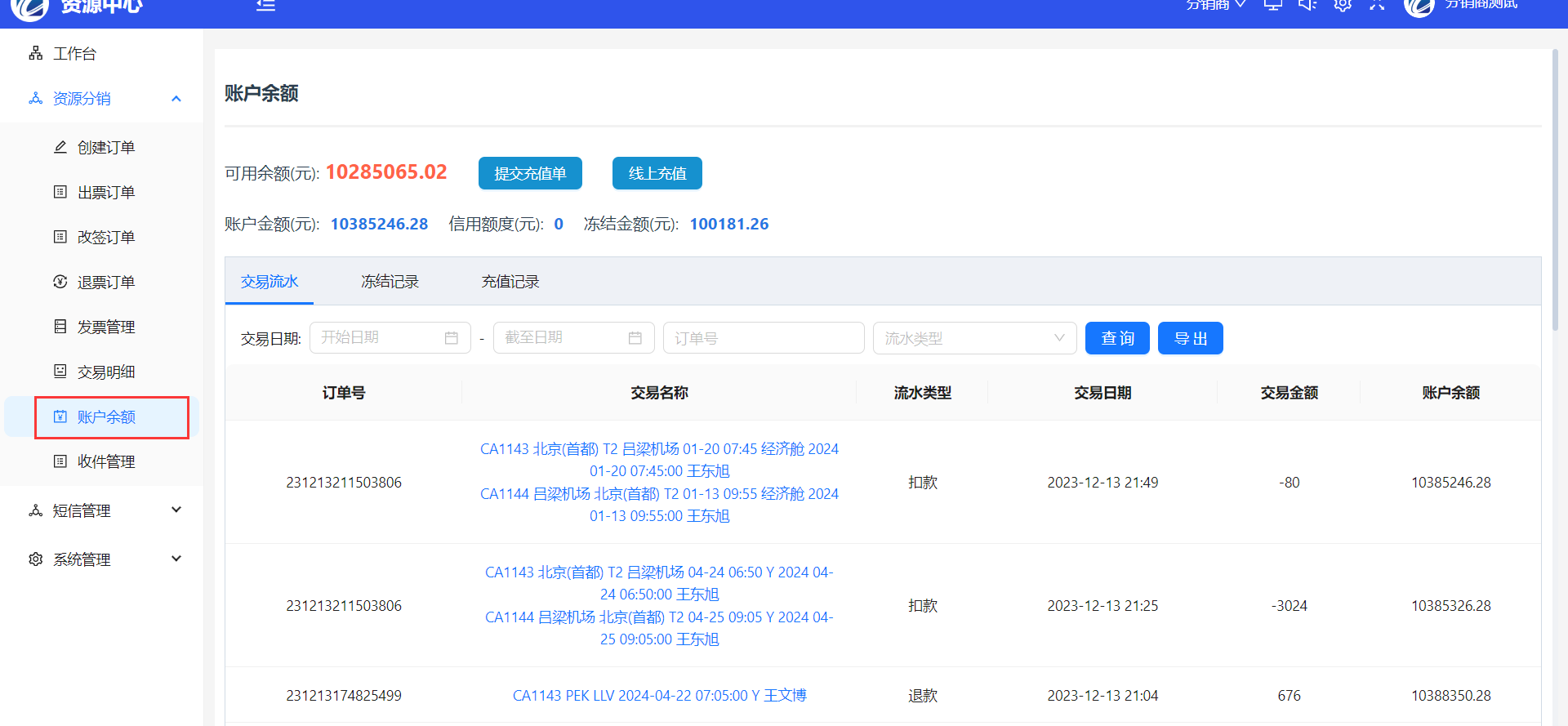
# 提交充值单
- 点击页面左上角提交充值单按钮,进入页面
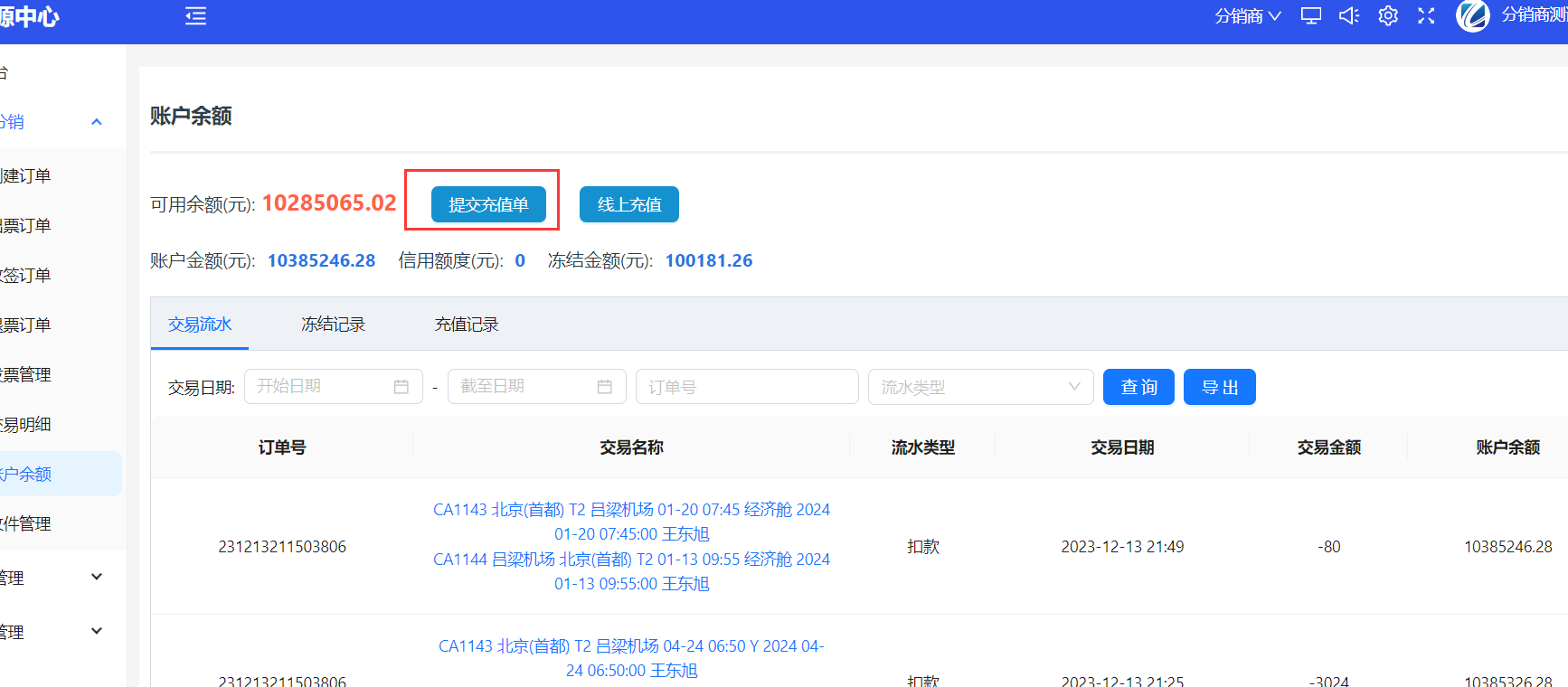
- 填写充值金额以及说明,点击提交按钮,进行充值单提交,提交成功之后,等待客服进行审核。
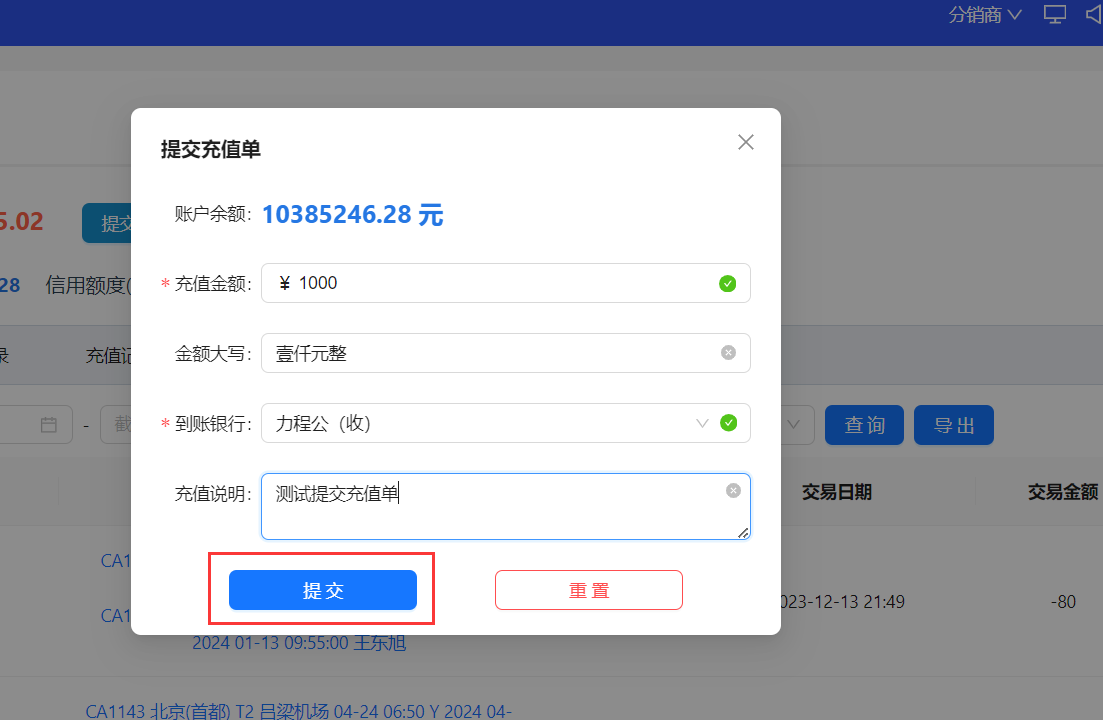
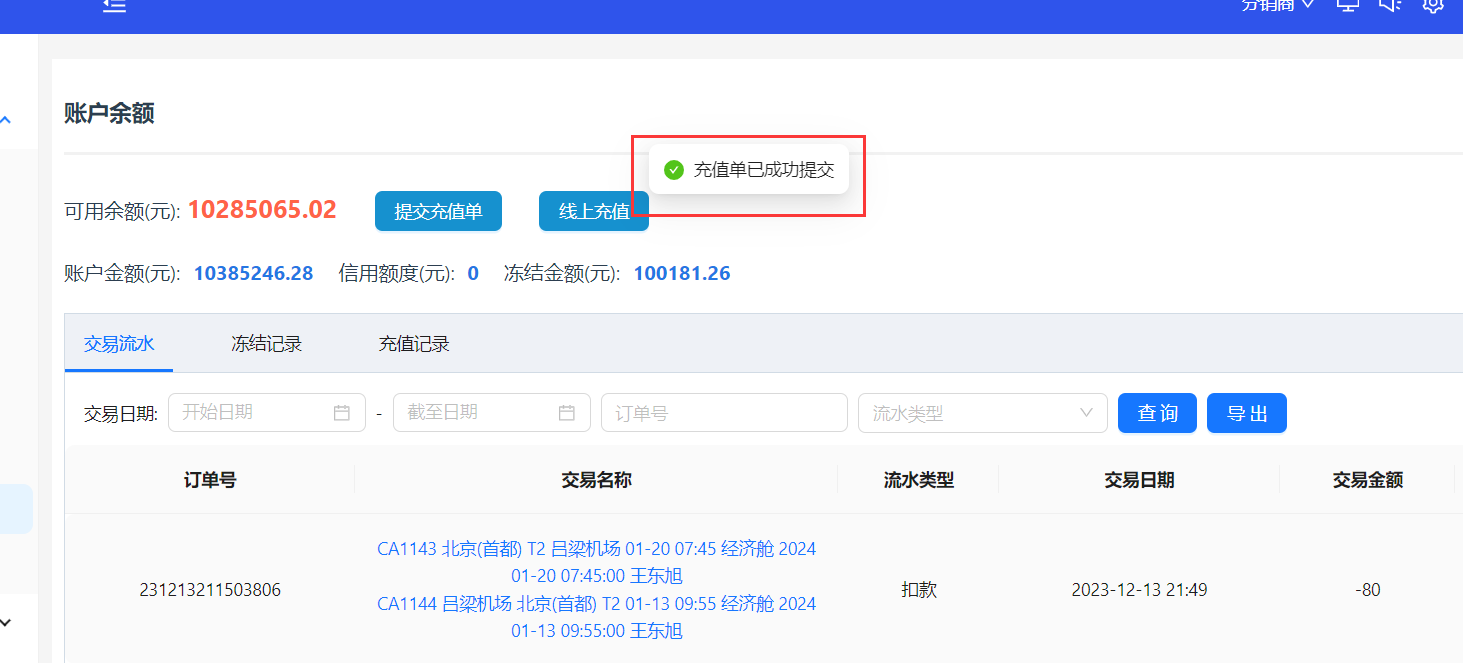
- 可在充值记录中进行查看充值记录,也可进行取消申请等操作
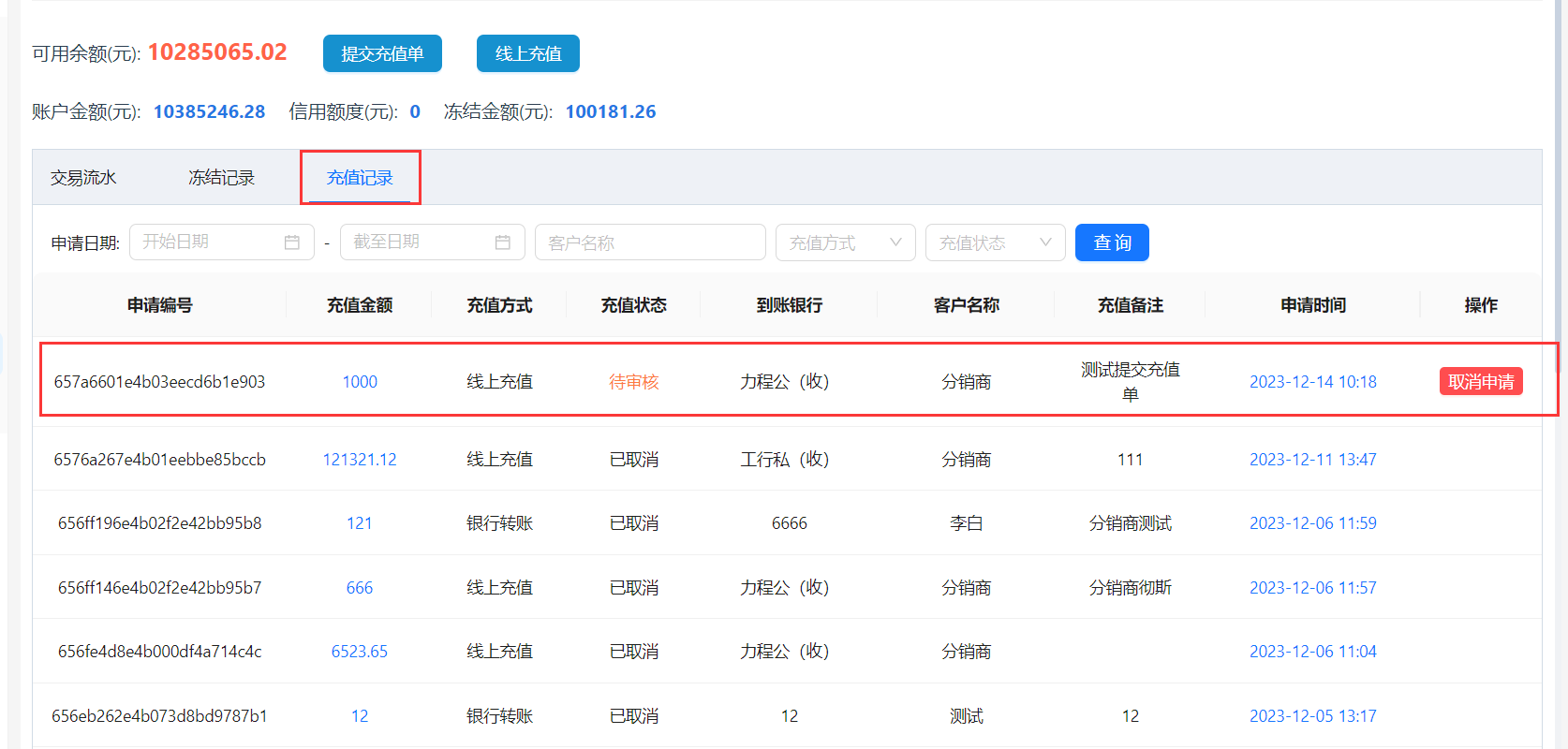
- 登录供应商账号,点击充值记录按钮,进入充值记录页面。
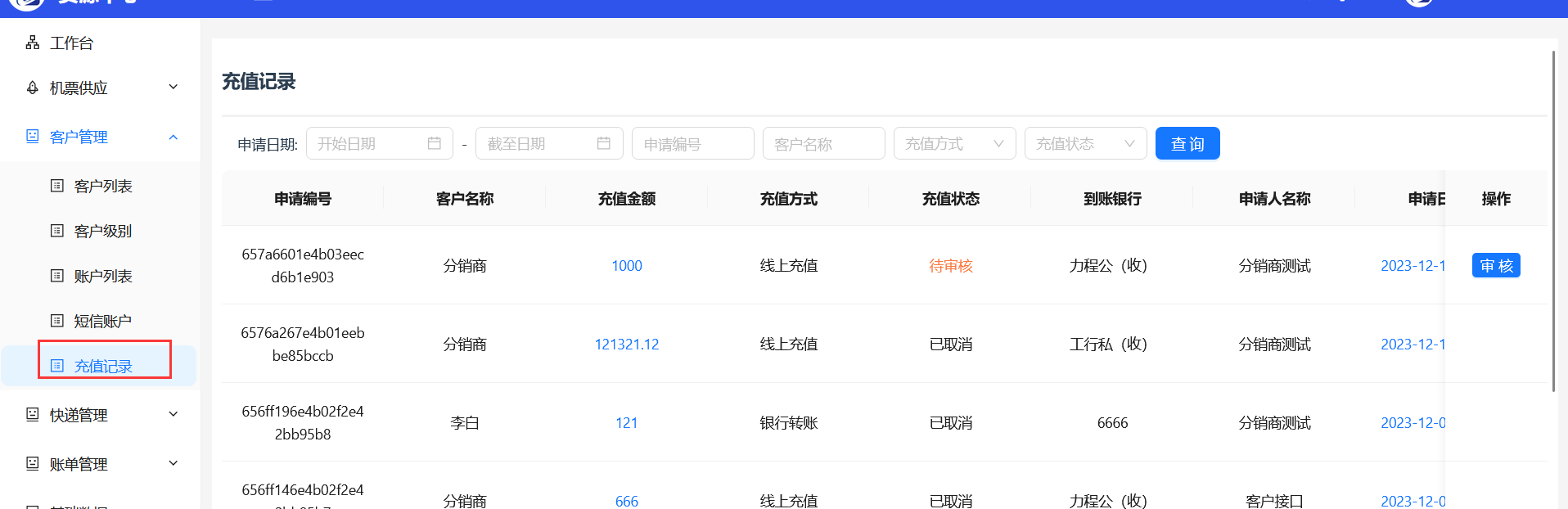
- 点击所需进行审核的申请单,点击右侧的审核按钮进行审核处理。
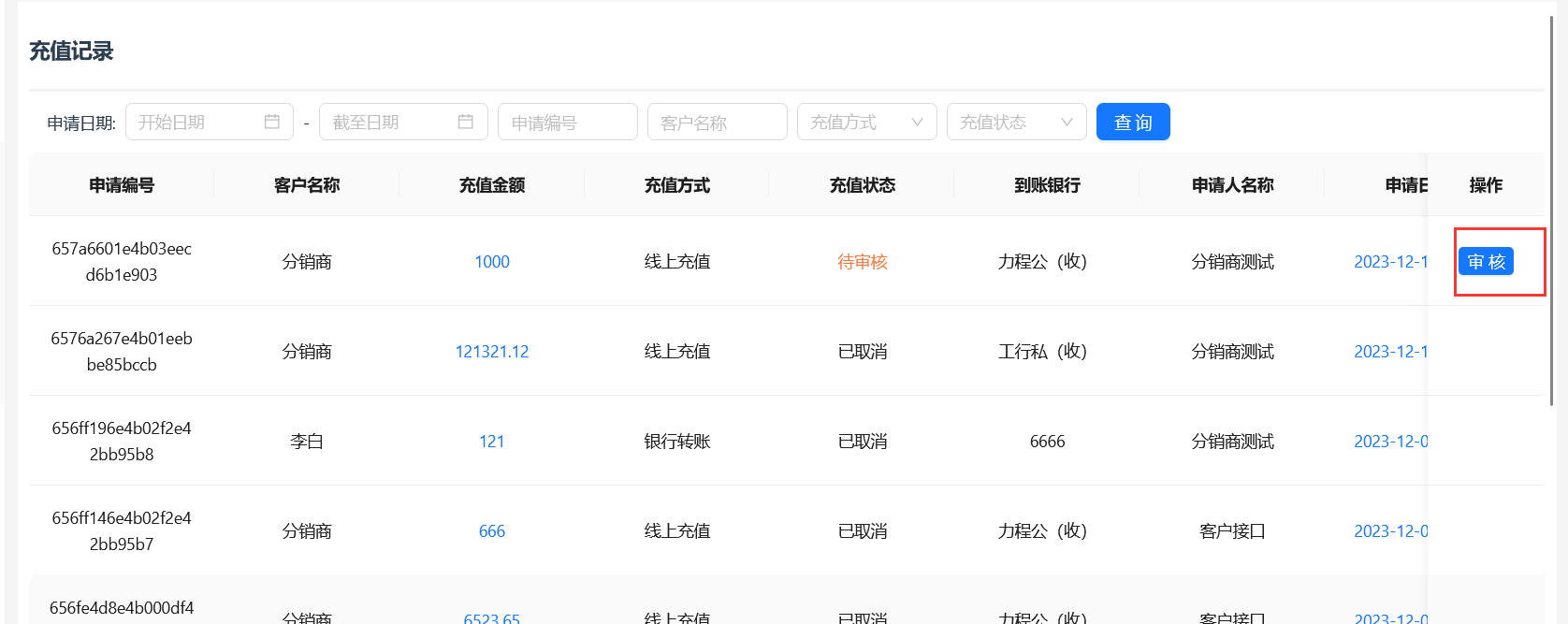
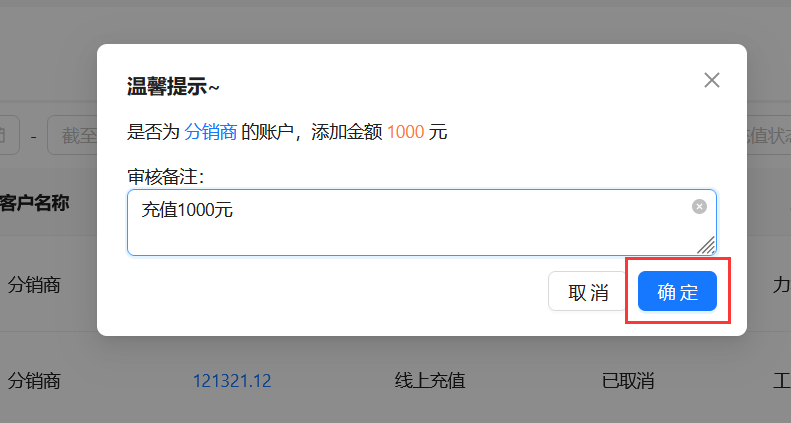
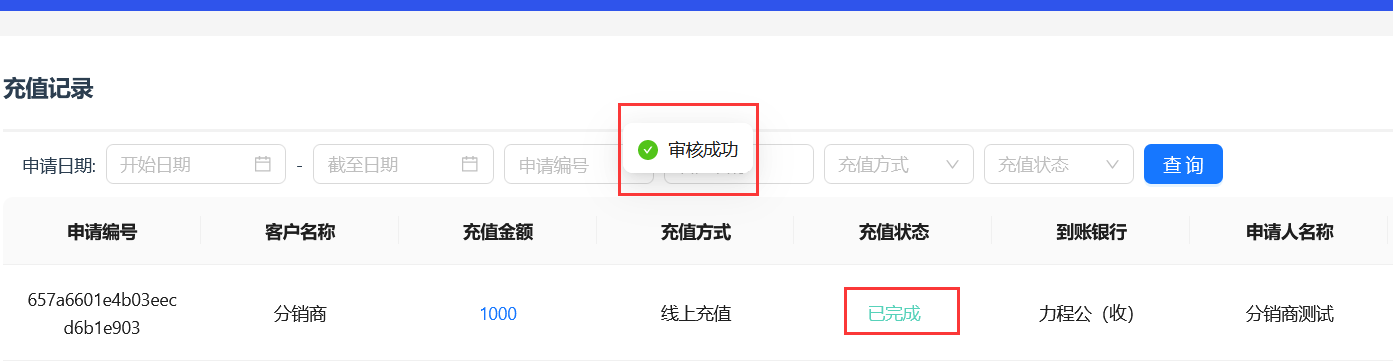
- 充值成功之后,登录客户账号,可在交易流水中查看充值成功。
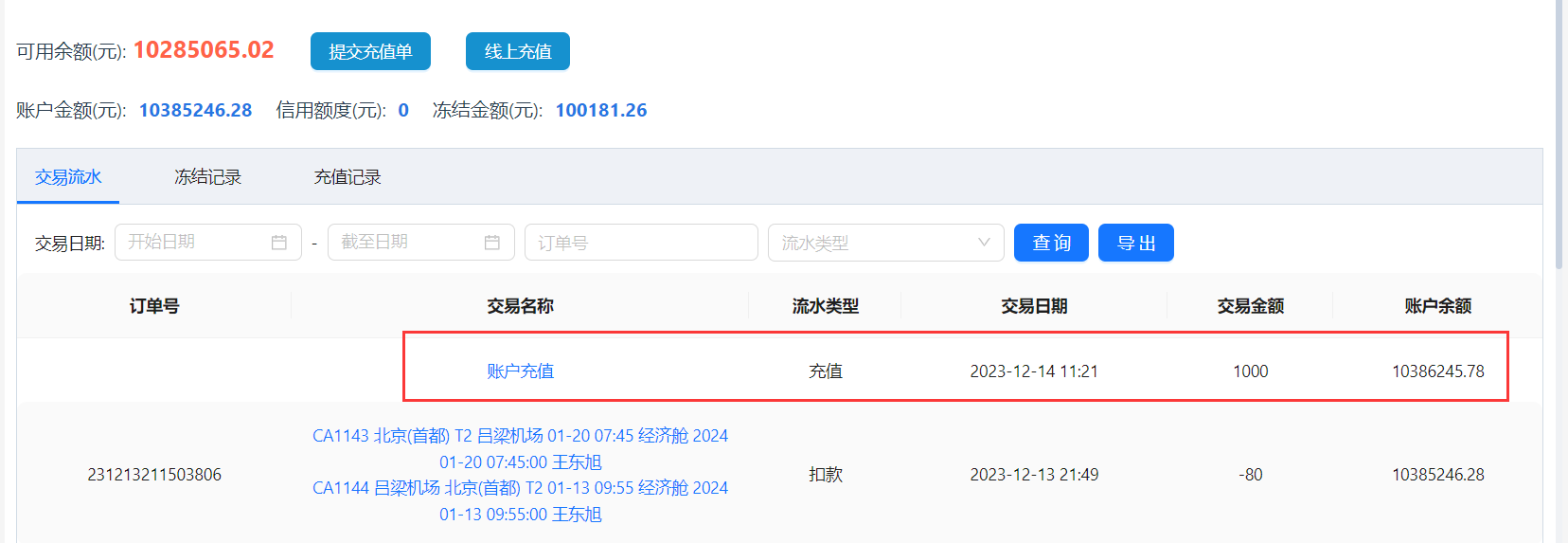
# 线上充值
- 点击页面线上充值按钮,进入页面。
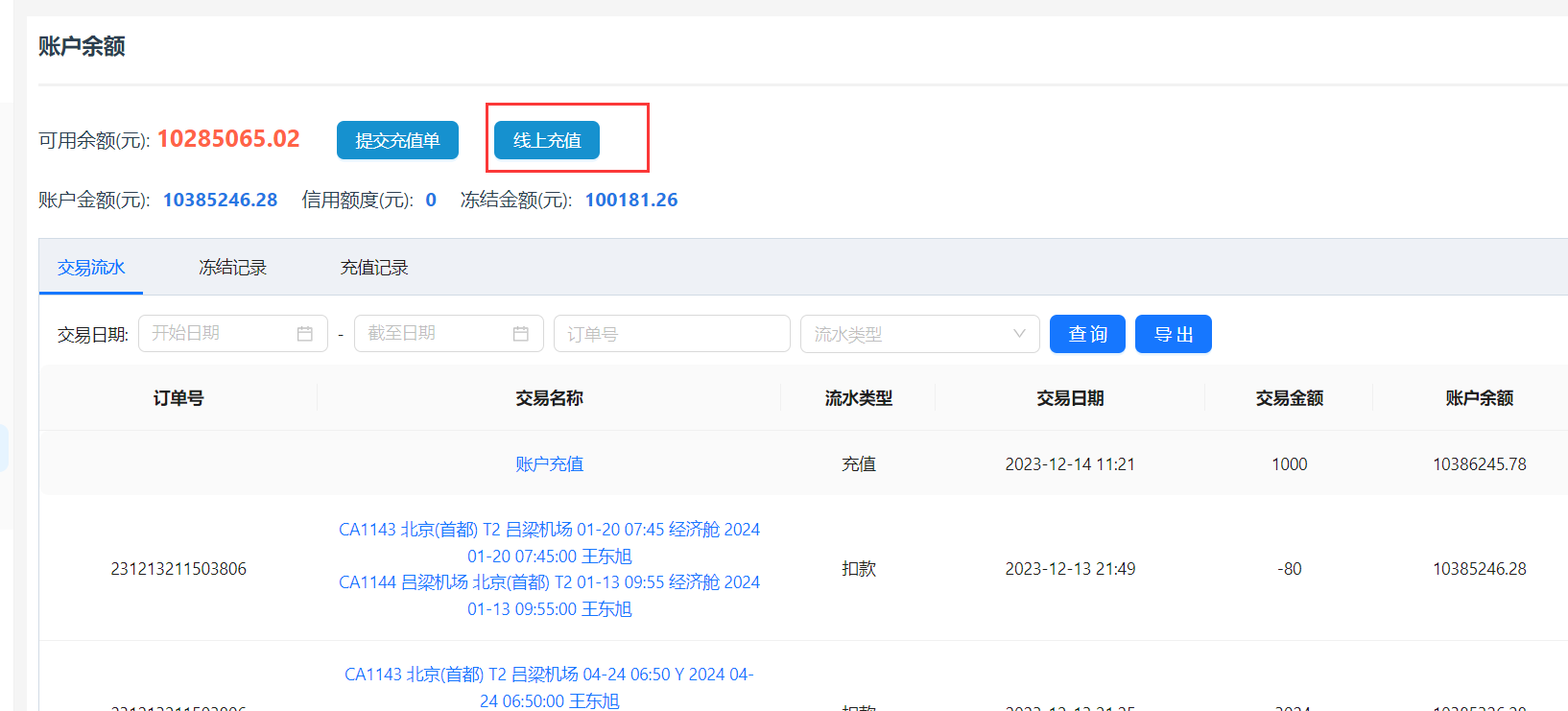
- 进入页面,点击我要转账按钮,进入转账填写信息页面,填写信息完毕之后,点击提交申请按钮
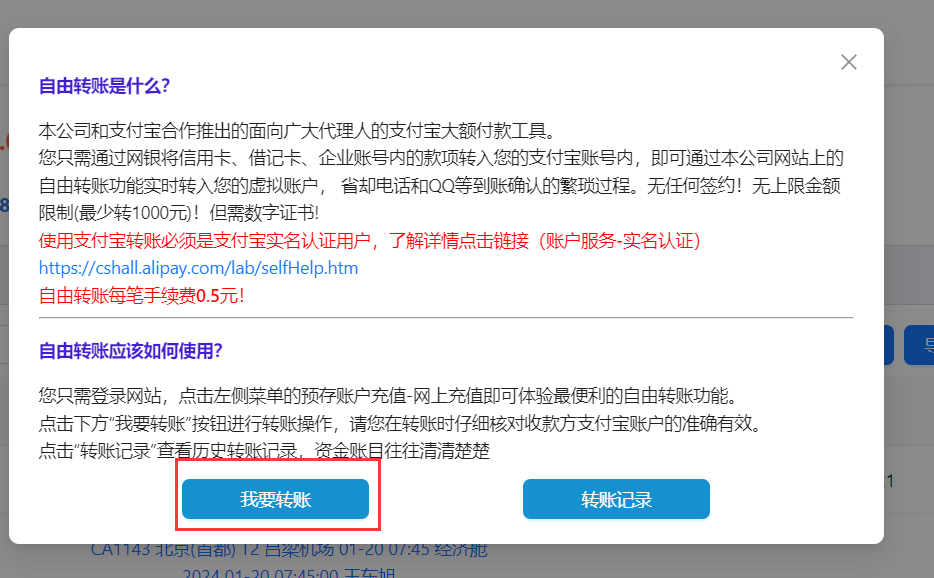
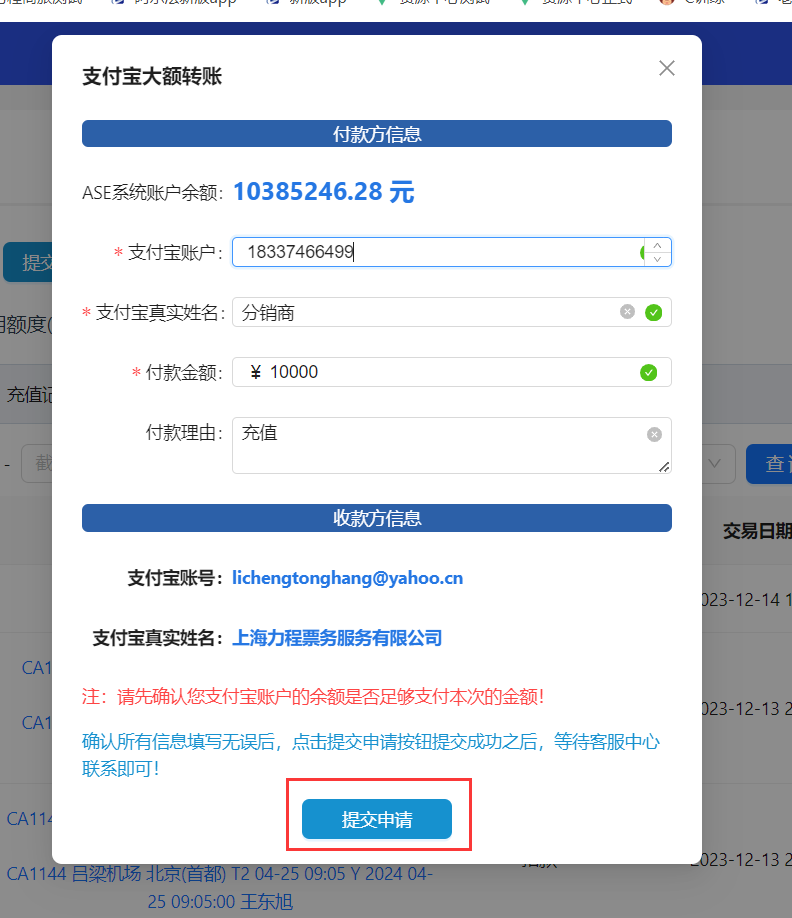
- 提交申请完毕之后可在充值记录进行查看。
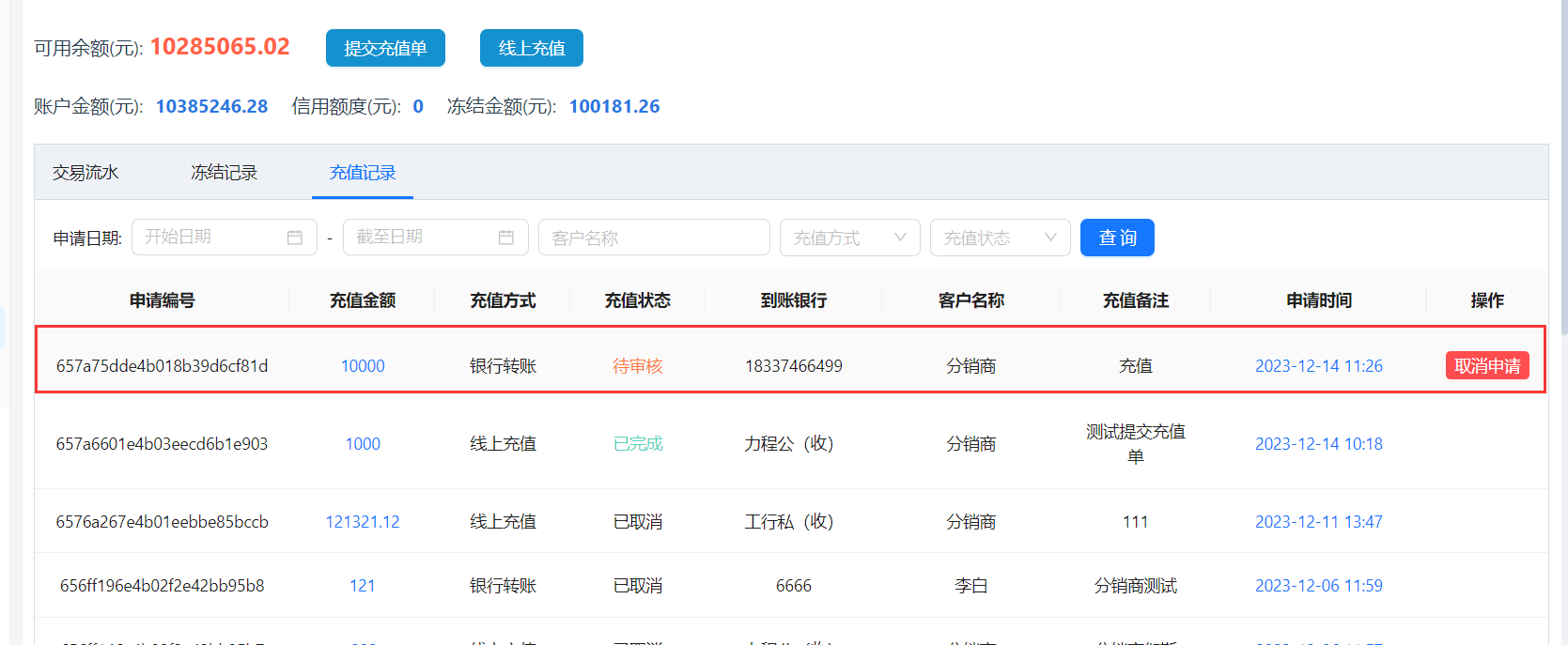
- 登录供应商账号,点击充值记录按钮,进入充值记录页面。
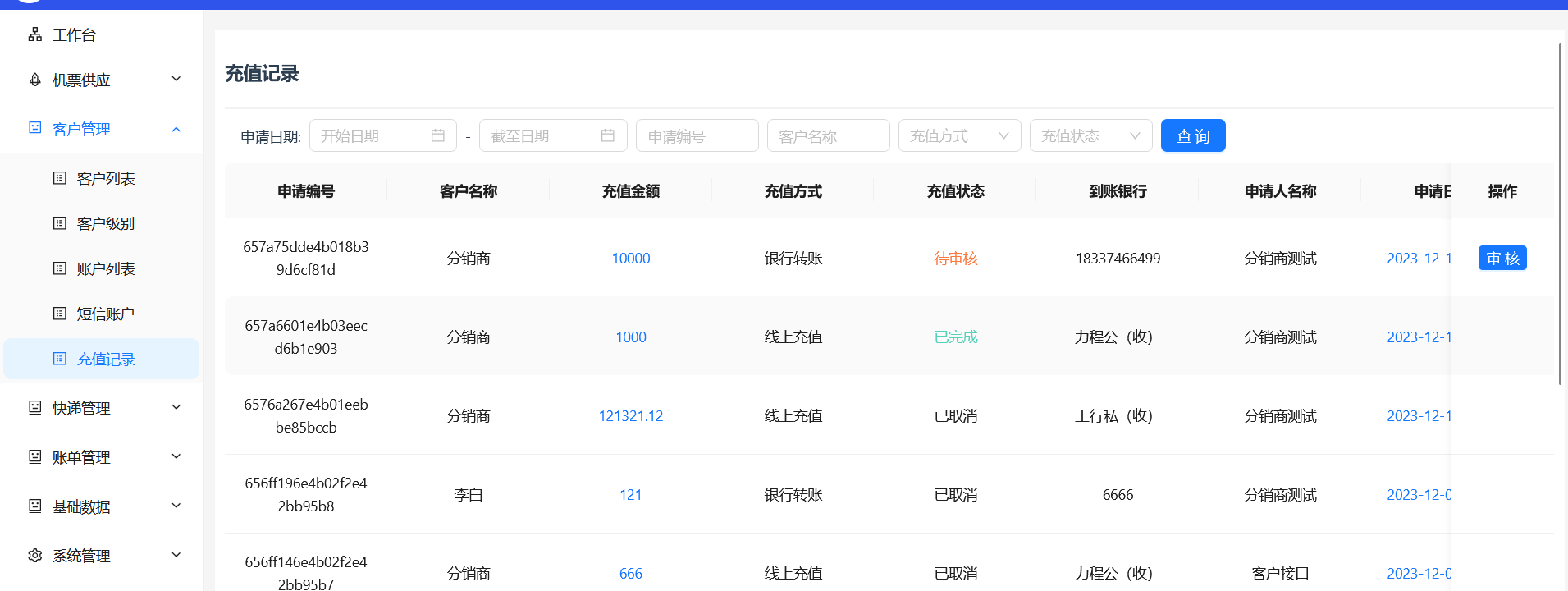
- 点击所需进行审核的申请单,点击右侧的审核按钮进行审核处理。
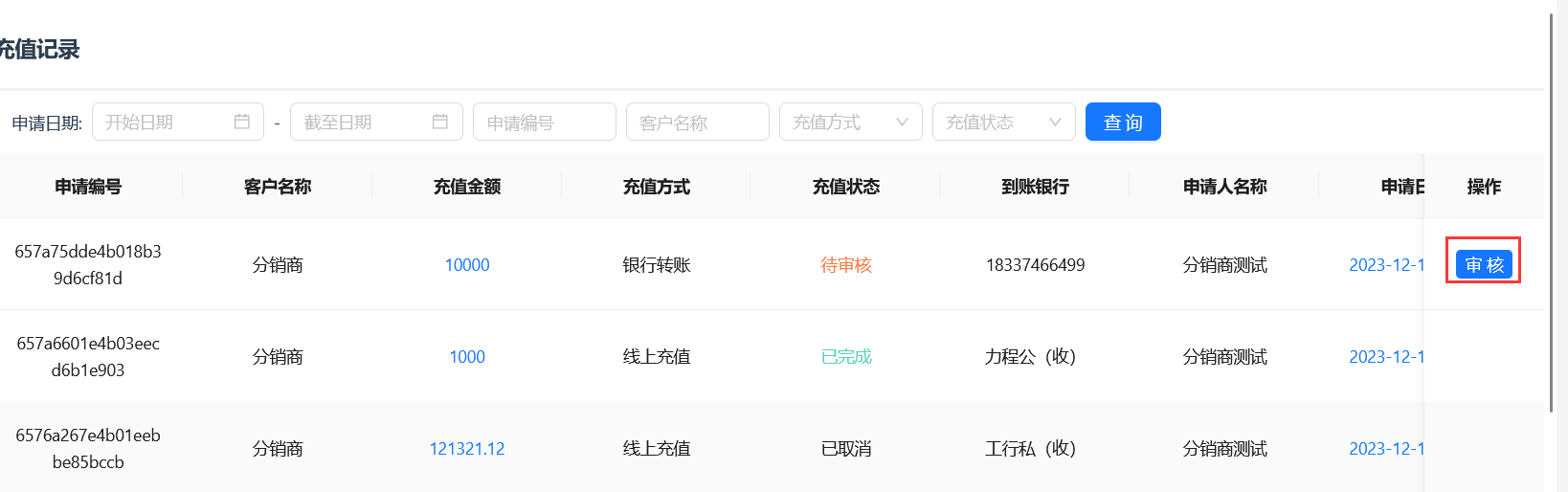
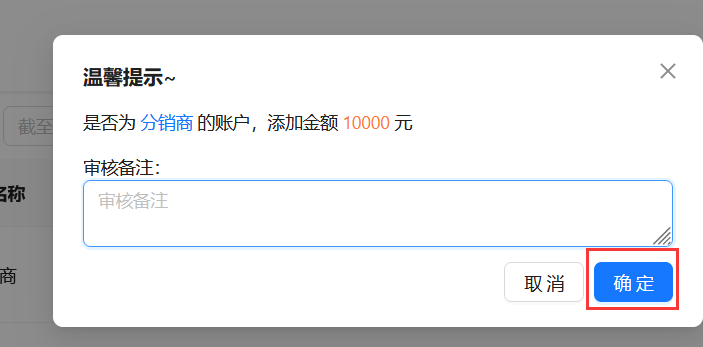

- 充值成功之后,登录客户账号,可在交易流水中查看充值成功。
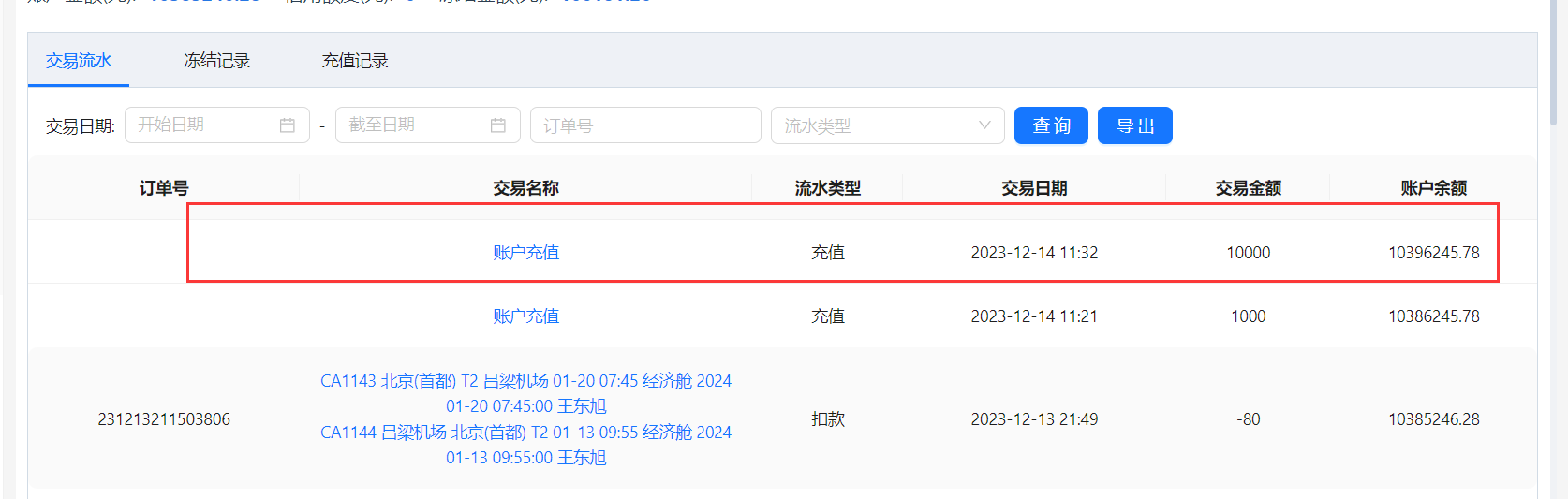
# 交易流水
- 可在交易流水中进行搜索对应的信息以及导出功能。
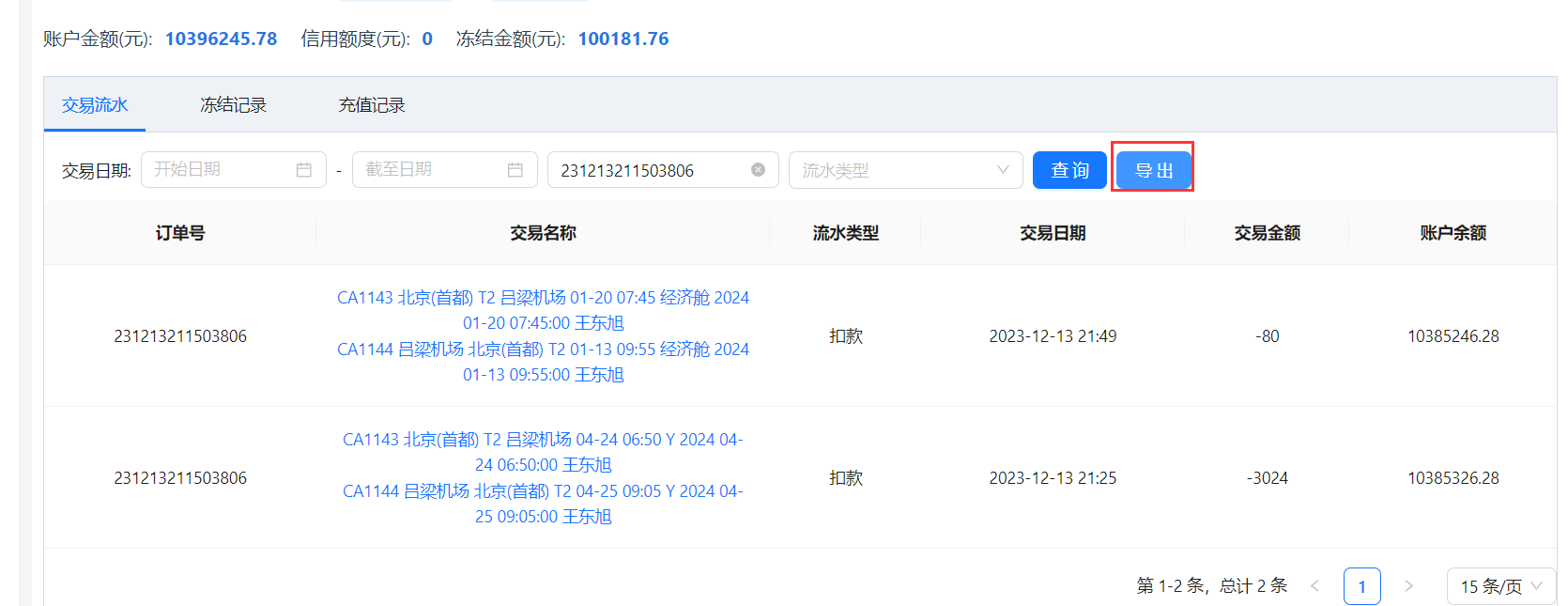
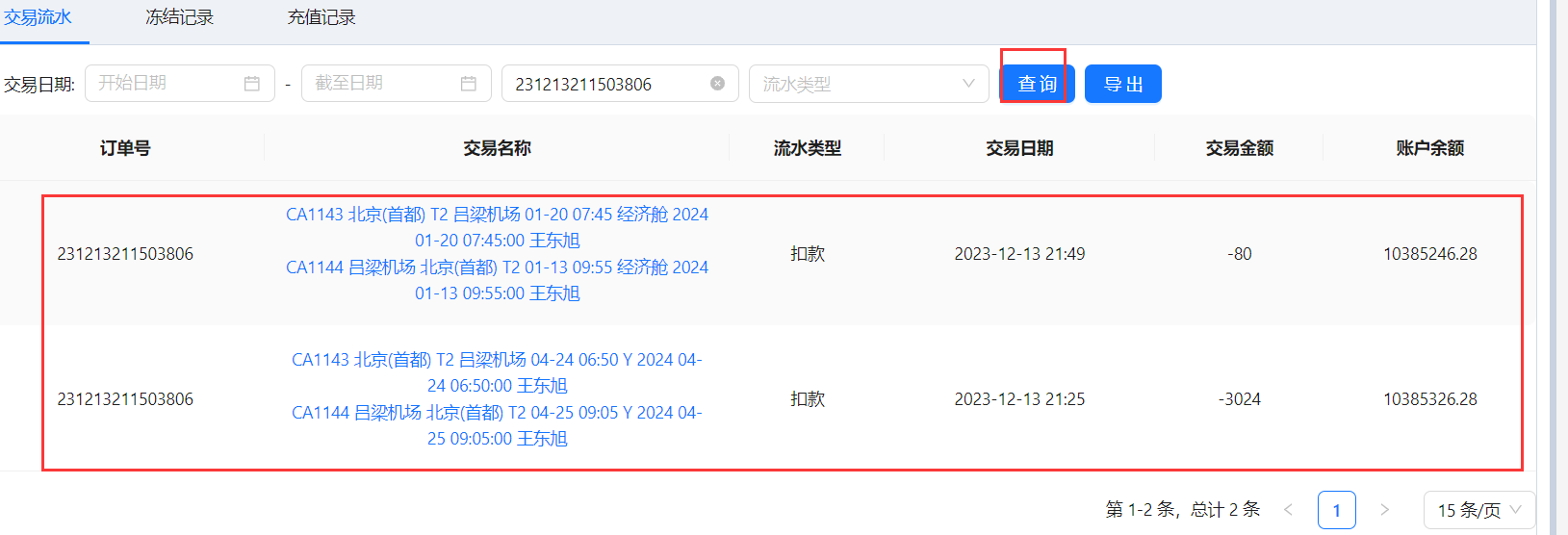

# 冻结记录
- 可在冻结记录中进行搜索对应的信息
# 充值记录
- 可在充值记录中进行搜索对应的信息